Page Table of Contents
Reviews and Awards
| Workable Solutions | Step-by-step Troubleshooting |
|---|---|
| Guide 1: Find Office 2016 Product Key First | 1. Back Up the Windows Account and Password...Full steps 2. Contact the Office Support Team...Full steps 3. Use EaseUS Key Finder...Full steps |
| Guide 2: Move Office 2016 to Windows 11 with Product Key | Step 1. Launch EaseUS Todo PCTrans and select the transfer mode; Step 2. Choose the transfer direction...Full steps |
| Keep Office 2016 Activated After Moving | Step 1: My Account > Sign-in page Login to your account to download the Office 2016 setup.exe file...Full steps |
Introduction
If you have been concerned about transferring your applications to a new computer, you need not be concerned anymore. We understand the difficulties of moving data to a new computer and have devised a solution for you. However, even while switching computers may be an enjoyable experience, it can be time-consuming if not done properly.
Even though we understand how to move documents, music, movies, and photographs, transferring apps continues to be a mystery. One of the most significant apps on the Windows operating system, Microsoft Office stores a great deal of information. This guide will teach you how to move Office 2016 to a new Windows 11 computer with a product key.
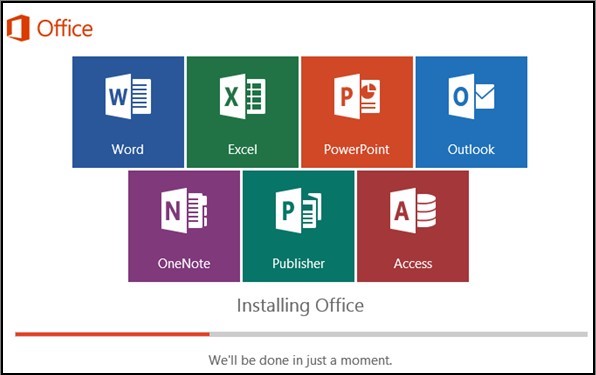
Guide 1: Find Office 2016 Product Key First
Before you try and move your MS Office to another system, you should try to find the product key of your MS Office so that you don't have to worry about it later. Here are a few tips and tricks that can help you re-discover your MS Office product key:
1. Back Up the Windows Account and Password
Make certain that you are logged in as your administrator account. The Standard account cannot be used to establish an admin account while the Standard account is in use.
Step 1: Navigate to the Start Menu and choose Settings.
Step 2: The configuration page will be shown. Accounts may be found by going to the drop-down menu.
Step 3: Select Family and other users from the Accounts drop-down menu.
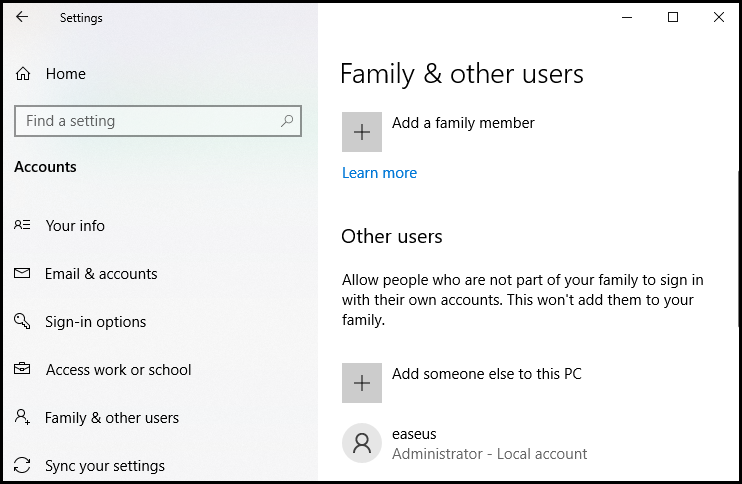
Step 4: To add another user to this computer, choose to Add Someone Else to this PC. A new window will appear.
Step 5: To set up a local admin account, go to the bottom of the window and choose I Don't Have This Person's Sign-in Information from the menu.
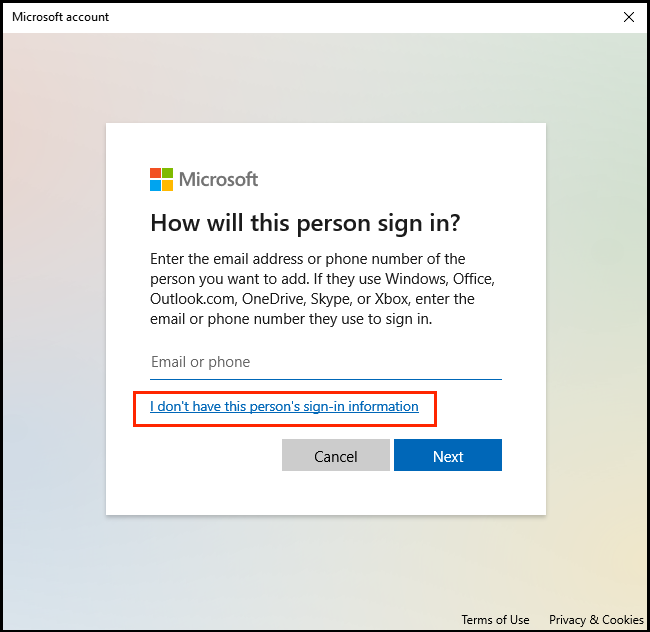
Step 6: Next, choose to Add a user without a Microsoft account at the bottom of the next screen.
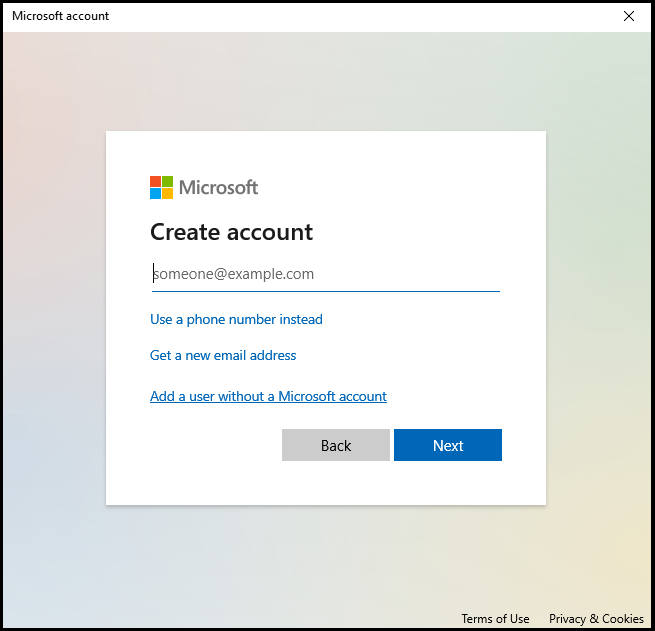
Step 7: Now, provide the name and password for the secondary account, and it will be created automatically.
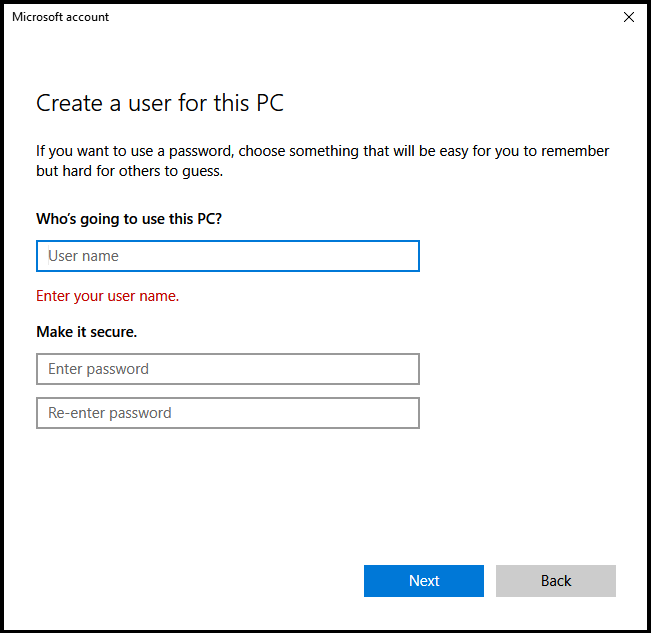
Step 8: The account that has been established is a regular account in the system. Please return to the Family and other users tab and choose the option to make it an administrator account.
Step 9: Click on the name of your new account and then on the Change Account Type option to convert it into an administrator account for your organization.
2. Contact the Office Support Team to Find the Product Key
Your Office 365 or previous version's product key may be found on the machine. If you've exhausted all other options, this is your best bet. It's to get in touch with Microsoft's help desk.
Step 1: Access Microsoft 365 using your Microsoft 365 administrator account.
Step 2: Select Support > Create a new service request from the drop-down menu.
Step 3: If you're in the admin center, go to Support > New service request and fill out the form.
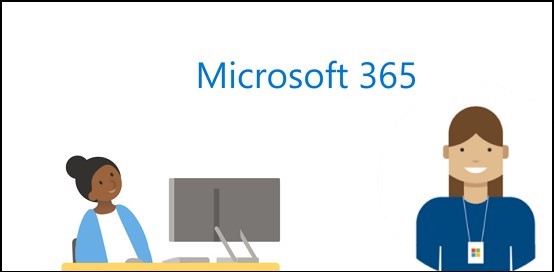
3. Use EaseUS Key Finder
You may easily use the Windows Credential function in EaseUS Key Finder and use this tool to scan for and locate your Windows account that was used to activate your Microsoft Office 2016 product key right away.
Step 1. Click "Application" tab under "Registry Key".
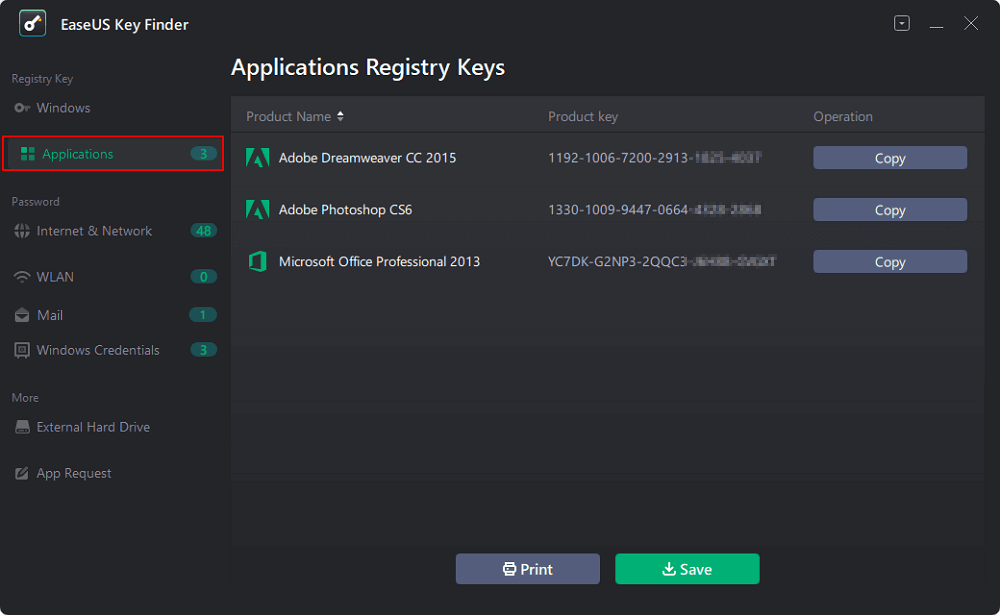
Step 2. View Applications Registry Keys on the right panel. EaseUS Key Finder will show all keys of installed software. Copy the targeted serial numbers. Also, you can click "Print" or "Save".
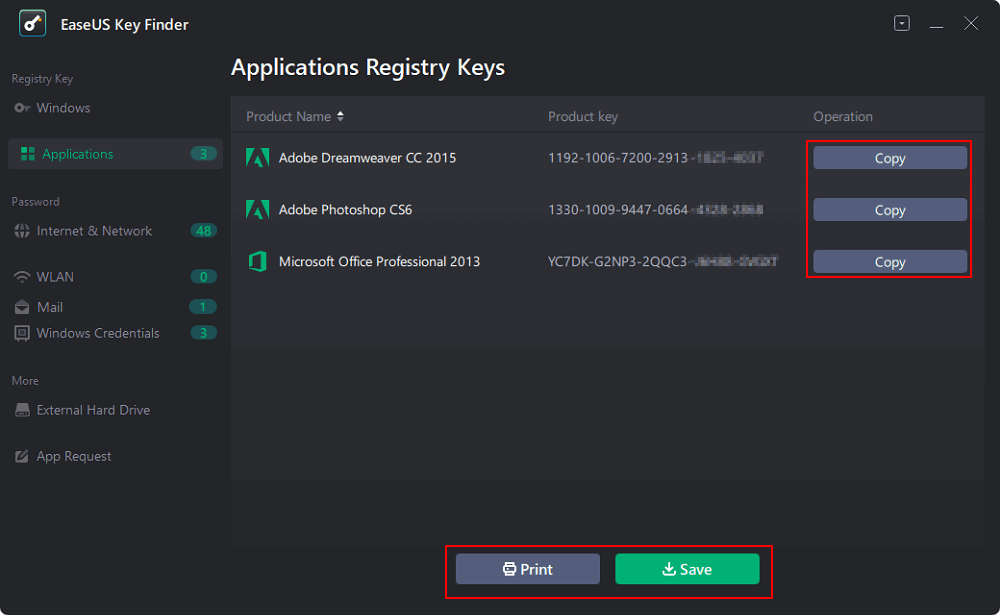
Guide 2: Upgrading Your Computer? Here's How to Move Office 2016 to Windows 11 with Product Key
EaseUS Todo PCTrans is a convenient tool for transferring data and applications without reinstalling them. You can easily transfer files from PC to PC using this utility. It also enables you to transfer user profiles from one PC to another.
Step 1. Set Up the Old PC
- First, install and launch EaseUS Todo PCTrans and select Data Transfer on the left panel of the main interface.

- Select "Transfer Directly" and click "Next" to continue.

Step 2. Set Up the New PC
- Download and launch EaseUS Todo PCTrans on the new computer; select "This is New PC" and click "Next".

- Select "Transfer directly" and click "Next" to continue.
- Select "Network" and click Next to continue. This will automatically scan the old PC. (Make sure the two PCs are connected to the same LAN.)

- Select the target PC and click Connect. Then, it will take some time to scan and analyze the data in old PC.

Step 3. Select Office to transfer.
- Hover on "Applications" and choose Microsoft Office and click "Transfer".
- Wait for the transfer process to finish and then click "OK".

Step 4. Save the product key to activate Microsoft Office.
- Back to the interface to click "More Tools" and select "Product Key".
- In the list, click "Copy" to save the activation key.

It is compatible with the most popular apps and programs, including Microsoft Office (Word, Excel, Outlook, and so on), Photoshop, Adobe software, AutoCAD, and Dropbox. You can also use it to move installed programs to another drive in Windows 11. Without installing any additional software, users may transfer data straight from one device to another, enhancing their efficiency.
Main Features of EaseUS Todo PCTrans
- The Office can be transferred from one PC to another via LAN, WiFi, or image.
- Locate the key for Office 2003, 2007, 2010, 2013, 2016, 365, and other versions.
- You will not get a boot error if you move Office from the C drive to a local or external disk.
Keep Office 2016 Activated After Moving It to Windows 11
After moving to Windows 11, it's time to re-activate your MS Office 2016 with some simple steps. Follow the guide below to do so:
Step 1: My Account > Sign-in page Login to your account to download the Office 2016 setup.exe file, and select Install from the drop-down menu.
Step 2: Start by running the setup file. Select Next > Sign in from the drop-down menu. Sign in to your Microsoft Office account to get it verified.
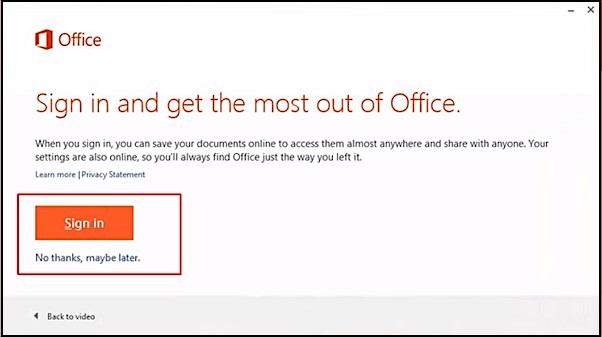
Step 3: Sign in at the front desk. (Make sure you're logged in with your Microsoft credentials.)
Step 4: Keep your product key in mind.
Note: After you've visited the Microsoft Account page and logged in to your Office account, continue reading. You may see the product key by selecting it from the drop-down menu. If you do not want to use this technique, you may look for your digital receipt in your mailbox.
Step 5: Start the Office 2016 program and choose Activate.
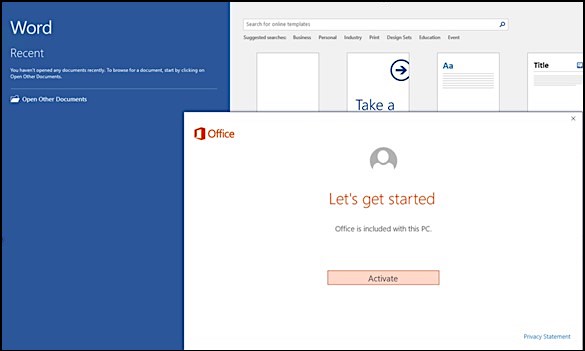
Note: Following that, you will be able to use your Office program to edit Excel, Word, and other documents on your new PC.
Conclusion: Making the Switch of Moving Office 2016 to Your New Windows 11 Machine Is Easy
You should now be aware of the options open to you if you need to move Microsoft Office to a new computer. As a result, while transferring computers, don't simply take the data off your computer; make it simple to switch the program.
Transfer the Microsoft Office utilizing EaseUS Todo PCTrans since it is the most efficient. Other solutions, such as utilizing the 365 Subscription and manually entering the license key again, are also shown in the blogs.
About the Author
Sherly joined EaseUS in 2022 and she has always loved writing articles and enjoys the fun they bring. She receives professional training here, focusing on product performance and other relative knowledge. She has written over 200 articles to help people overcome computing issues.
Written by Tracy King
Tracy became a member of the EaseUS content team in 2013. Being a technical writer for over 10 years, she is enthusiastic about sharing tips to assist readers in resolving complex issues in disk management, file transfer, PC & Mac performance optimization, etc., like an expert.
Reviews and Awards
-
EaseUS Todo PCTrans Free is a useful and and reliable software solution created to serve in computer migration operations, be it from one machine to another or from an earlier version of your OS to a newer one.
Read More -
EaseUS Todo PCTrans is by the folks at EaseUS who make incredible tools that let you manage your backups and recover your dead hard disks. While it is not an official tool, EaseUS has a reputation for being very good with their software and code.
Read More
-
It offers the ability to move your entire user account from your old computer, meaning everything is quickly migrated. You still get to keep your Windows installation (and the relevant drivers for your new PC), but you also get all your apps, settings, preferences, images, documents and other important data.
Read More
Related Articles
-
Windows 10 File Transfer Tool (Windows 11 Available)
![author icon]() Jean/2024/09/19
Jean/2024/09/19 -
Transfer Files From PC to SD Card [3 Faster Ways ] 🔥
![author icon]() Sherly/2024/12/03
Sherly/2024/12/03 -
File Sharing Over Network in Windows 11/10
![author icon]() Oliver/2024/11/30
Oliver/2024/11/30 -
How to Send Large Files over 10GB | Step-by-Step Guide
![author icon]() Sherly/2024/09/10
Sherly/2024/09/10