Page Table of Contents
Reviews and Awards
Windows Easy Transfer 7 to 11/10?
"I have used Windows Easy Transfer to back up my old Windows 7 PC's data to an external HDD. Will I be able to restore the Easy Transfer data to my new Windows 11/10 PC?"
Windows Easy Transfer is a specialized file transfer program developed by Microsoft that allows users to transfer personal files and settings from a computer running an earlier version of Windows to a computer running a later version, from Windows 2000 to Windows 8.
If you also want to use Windows Easy Transfer to transfer Windows 7 to Windows 11/10 just as well as the users above, you may be disappointed since there is no Windows Easy Transfer in Windows 11/10. In this case, how to transfer files from Windows 7 to Windows 11/10 for an upgrade or data sharing? Don't worry. Here comes an excellent PC transfer software - EaseUS Todo PCTrans, acting as the Windows Easy Transfer alternative to help you migrate from Windows 7 to Windows 11/10 easily and quickly.
EaseUS Todo PCTrans VS Windows Easy Transfer
We can see clearly from the table below that Windows Easy Transfer has many limitations, like being incompatible with Windows 11/10, neither of which supports program transfer.
| Comparison | Todo PCTrans | Windows Easy Transfer |
|---|---|---|
| Operating systems | Windows 11/10/8/7/XP/Vista, Windows Server 2003 - 2019 | Windows 2000 - Windows 8 |
| Windows version | Transfer data from a 64-bit to 32-bit system and vice versa | Does not support migration from a 64-bit to a 32-bit system |
| Items transferred | Data, files, folders, user profile and account, settings, applications | Data, files, folders, user profile & settings |
| Transfer speed | Faster | General |
Therefore, if you want to transfer data and applications from Windows 7 to Windows 11/10, EaseUS Todo PCTrans is a smart choice. Read the following guides.
Windows 11/10 Easy Transfer Alternative - EaseUS Todo PCTrans
EaseUS Todo PCTrans allows you to share files between Windows 7 and Windows 11/10 in one click. The supported file types are files, data, programs, user profiles, and settings.
Feel free to download EaseUS Todo PCTrans and let this software help. It's 100% secure and clean. If you want to transfer many apps, programs, and files to Windows 11/10, please activate it first to gain unlimited transferring capacity.
Step 1. Set Up the Source PC.
- Download and install EaseUS Todo PCTrans on source and target PCs(make sure they are on the same LAN).
- Run EaseUS Todo PCTrans on the source PC. Verify "This is old PC" and click "Next" in the "Data Transfer" tab.

Step 2. Set Up the New PC
- Run EaseUS Todo PCTrans and open "Data Transfer." Select "This is New PC." Then, choose "Transfer directly."

- Tick "Network" and click Next to continue.

- Hit "Connect" in the next window to automatically scan the source PC.

Step 3. Select the content you want to transfer.
- Hover on the category (Applications, Files, or Accounts) and click "Edit".
- Choose the specific items you want to transfer and click "Transfer".

Step 4. Transfer selected items from Windows 7 to Windows 10.
- Click "Transfer" to start transferring applications, files, or accounts from Windows 7 to Windows 10.
- Wait for the transfer process to finish and then click "OK".

Now, you've finished the whole process of transferring data from Windows 7 to Windows 11/10 by applying EaseUS Todo PCTrans. This tool also supports data transfer/migration on different computers with different Windows OS, such as transfer XP to Windows 11/10. Don't forget to share this tutorial if you think it's helpful.
Windows Easy Transfer for Windows 7
Although Windows Easy Transfer can't be used in Windows 11/10, you can still transfer data among Windows Vista, Windows XP, Windows 7, Windows 8, and Windows 8.1. You can find detailed steps here. Download Windows Easy Transfer and run it on both computers in advance.
Step 1: Plug the Windows transfer cable into a free USB port on each PC. Open Windows Easy Transfer.
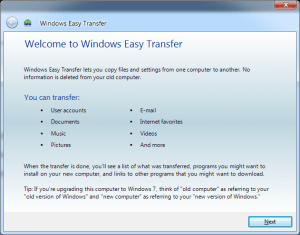
Step 2: On the new computer, you need to select whether this is a new or old.
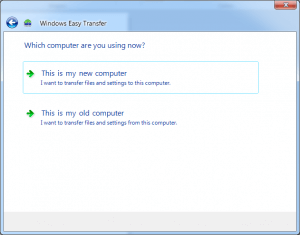
Step 3: The transfer will ask whether you need to install Windows Easy Transfer on your old computer. Choose "I already installed it on my old computer" or "My old computer is running Windows 7."
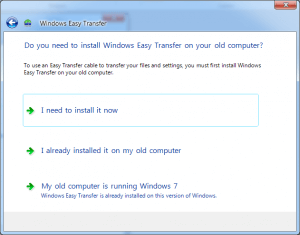
Step 4: Windows Easy Transfer will connect two computers, and then you can choose what you want to transfer from Windows 7 to Windows 8/8.1.
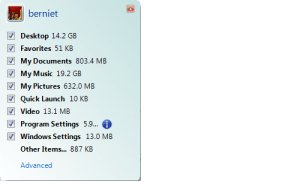
Choose "Advanced" to select specific files to transfer rather than the whole folder.
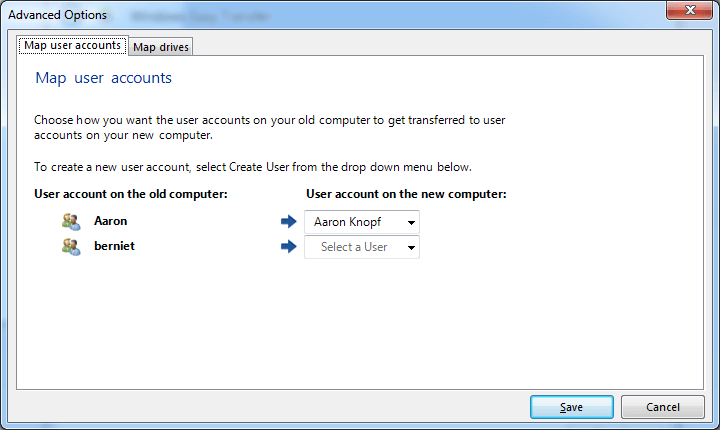
In the main window, the "Advanced Options…" lets you decide whether to pull the whole user account associated with the files and settings from the old PC to the new PC or merge it into an account already on the new PC.
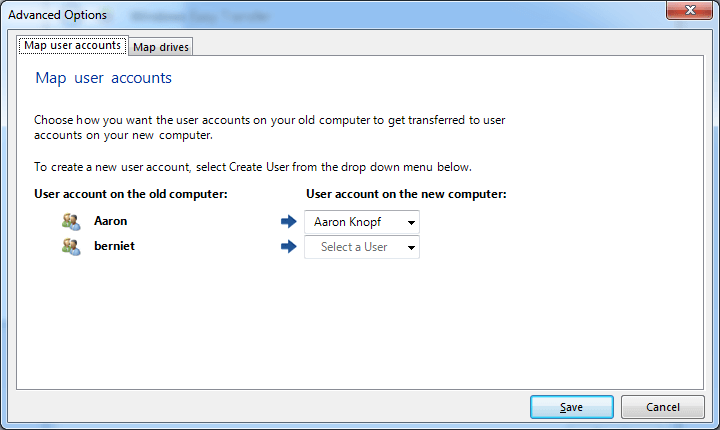
Step 5: After choosing the wanted files, select "Transfer". Then, wait patiently. You'll finally successfully use Windows 7 Easy Transfer.
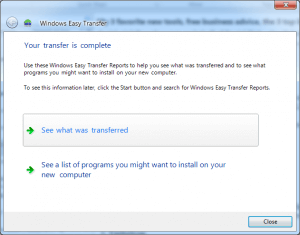
This solution seems to be more complicated. Download EaseUS Todo PCTrans, and you can enjoy a better way to transfer Windows OS and accounts.
About the Author
Sherly joined EaseUS in 2022 and she has always loved writing articles and enjoys the fun they bring. She receives professional training here, focusing on product performance and other relative knowledge. She has written over 200 articles to help people overcome computing issues.
Written by Tracy King
Tracy became a member of the EaseUS content team in 2013. Being a technical writer for over 10 years, she is enthusiastic about sharing tips to assist readers in resolving complex issues in disk management, file transfer, PC & Mac performance optimization, etc., like an expert.
Reviews and Awards
-
EaseUS Todo PCTrans Free is a useful and and reliable software solution created to serve in computer migration operations, be it from one machine to another or from an earlier version of your OS to a newer one.
Read More -
EaseUS Todo PCTrans is by the folks at EaseUS who make incredible tools that let you manage your backups and recover your dead hard disks. While it is not an official tool, EaseUS has a reputation for being very good with their software and code.
Read More
-
It offers the ability to move your entire user account from your old computer, meaning everything is quickly migrated. You still get to keep your Windows installation (and the relevant drivers for your new PC), but you also get all your apps, settings, preferences, images, documents and other important data.
Read More
Related Articles
-
Tutorial: How to Move League of Legends to New Computer
![author icon]() Sherly/2024/12/04
Sherly/2024/12/04 -
How to Transfer Files from PC to PC Without Internet
![author icon]() Tracy King/2024/11/29
Tracy King/2024/11/29 -
Transfer Microsoft Office to New Computer [Full Guide]
![author icon]() Tracy King/2024/12/04
Tracy King/2024/12/04 -
How to Transfer/Move Outlook to New Computer - Guide
![author icon]() Tracy King/2024/12/04
Tracy King/2024/12/04