Page Table of Contents
Reviews and Awards
How Do I Transfer Everything From My Old Computer to My New Computer Windows 11
Use USB Transfer Cable
Transfer Files to the New Computer via External Storage Device
Create a Shared Folder to Transfer Data to A New Computer with Windows 11
Let's learn more about the four ways from the table below:
| Comparison | EaseUS Todo PCTrans | USB Cable | External Storage | Shared Folder |
| ⏱️ Duration | 2-4 minutes | 5-10 minutes or longer | 5-10 minutes or longer | 5-10 minutes or longer |
| ✍️ Extra requirements | Same Internet | A USB cable | An SD card/USB or an external hard drive |
Same internet Export data from the shared folder |
| 🔔 Operation Difficult | Easiest | Medium | Medium | Difficult |
It is clear that EaseUS Todo PCTrans is the easiest and fastest way. And you don't need to buy any other device for the transfer process if you use this tool. Now, let's see how.
How Do I Transfer Everything From My Old Computer to My New Computer Windows 11?
The fastest way to transfer everything from old computer to new Windows 11 computer is to use EaseUS Todo PCTrans Free. It can transfer data that would include data, applications, accounts, games, photos, videos, and so on. In addition, it can efficiently migrate all your files to your new Windows 11 PC. Its clear interface will make the transfer process smooth, safe, and efficient. Download it and follow the guide below.
Some of the features that would make it a wonderful option can include:
- You can move everything in a completely secure way – The software can transfer a wide range of information, including data, applications, and accounts. It also supports the most common apps and services such as MS Office (Word, Excel, Outlook, etc.), Photoshop, Adobe software, AutoCAD, and Dropbox.
- A quicker file transfer – The tool ensures that your data transfer is completed really faster. You will find a new PC with Windows 11 ready for use within a couple of hours.
- Auto Transfer – You can configure the software to automatically transfer the data, files, and everything in between.
- Multiple transfer modes to choose from – EaseUS Todo PCTrans offers three different file transfer modes. You can transfer your files through a network connection or through a localized connection. You may also decide to transfer the files through the image files.
Step 1. Launch EaseUS Todo PCTrans on both old and new computers. Click the "PC to PC" on the main screen to continue.
Step 2. Choose the right transfer direction.
"New": Transfer data from old PC to current new PC.
"Old": Transfer data from current old PC to remote PC.

Step 3. Connect the two PCs on the same LAN by entering the password or verification code of the target PC. Choose the right transmission direction and click "Connect" to continue.
The verification code is on the right top of the "PC to PC" main screen on the target computer. Turn on button behind Connection Verification.

Step 4. Go to "Files" section, select the individual files you need to move.

Step 5. And, click the "Transfer" button to begin the data migration. Wait for the transferring finishes. The time of the process varies based on the size of the files.

One of the features that we found quite impressive and interesting would include the data Rescue option available. It can be quite handy in cases where you find your computer or device refuses to start. The feature can be helpful in recovering your data and then transferring it to the new device.
If you are looking for other manual methods on how to transfer data to a new computer on Windows 10, read on to know more.
Transfer Files From Old PC to New PC Windows 11 - 3 Other Ways
Here are 3 other ways to transfer data from an old PC to a new PC. Compared to EaseUS Todo PCTrans, these ways require peripheral devices. Choose the suitable way you like.
Use a USB Transfer Cable
Using a USB cable for transferring the data from an old PC to a new Windows 11 PC can reduce the time to at least half when compared to the method that involves the use of an external drive. This can be a great option if you do not want to spend on the external drive or do not have a drive lying around. It can also be a good option if you want to transfer your data quickly and get your new PC working right away.
The Windows transfer cable can be available at a reasonable and affordable price of just around $40. Therefore, this can be the cheapest option for transferring your files. In addition, you can buy a special cable from the services such as Plugable. The USB file transfer cable from Plugable comes with software that begins the file transfer the moment you connect the two devices with the help of the cable.

You can transfer files to a new computer as long as you connect the two PCs via a USB cable. Share this article to let more users know the convenient way.
Transfer Files to the New Computer via External Storage Device
Using an external hard drive to transfer your data from the old PC to the new Windows 11 device can be one of the best manual methods you can employ. The method can also provide you access to a backup just in case something goes wrong.
The process involves taking a backup of all the data on the older PC on the external hard drive. You may need to format the hard drive before you can transfer the data onto it. It would also be important to format the drive to a format supported by the old PC and the new PC.
Simply plug in your external hard drive to your old PC and copy or move all the files on the PC onto the drive. Once all the files have been copied onto the external drive, you can reverse the process on the new PC. Connect the drive to your new PC and transfer all the data onto the new device. Just a simple and easy option that should not need much technical expertise either.

However, this method can be quite time-consuming. The time taken to transfer the data from the old PC to the drive and then from the drive to the new PC can last even a day. That would ideally be dependent on the amount of data being transferred between the devices.
Create a Shared Folder to Transfer Data to A New Computer with Windows 11
The shared folder option on the Windows operating system can be yet another option that can prove to be handy enough in letting you transfer data between the two PCs.
Both Windows 10 and 11 provide you access to an option to share a folder between the two computers as long as the two computers are connected to the same network. This can be achieved with the help of Windows file sharing functionality.
On your old PC, turn on the Network Discovery and File Sharing option. On your Windows 11, you will need to do this by using the steps below –
- Go to the Start menu and search for Advanced sharing settings
- You will be able to turn on turn off the network discovery and file-sharing options for different network profiles.
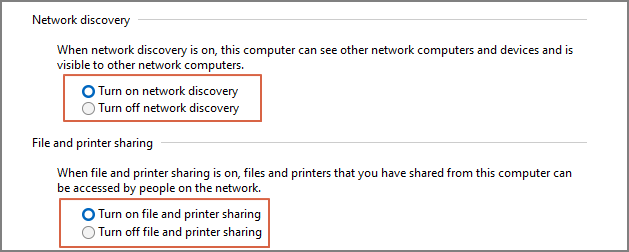
- As of now, you can access the advanced sharing setting on Windows 11 through Control Panel or Windows Search. However, there is no option for the same from Windows settings.
If you are on Windows 10, you can access it through Control Panel, Windows search, and even the Settings app.
The next step would be to configure a folder as a shared folder. Here is how you would do it –
- Right-click on a folder and click on Properties.
- In the properties window, click Sharing.
- Follow the instructions to share the folder with a specific account or user.
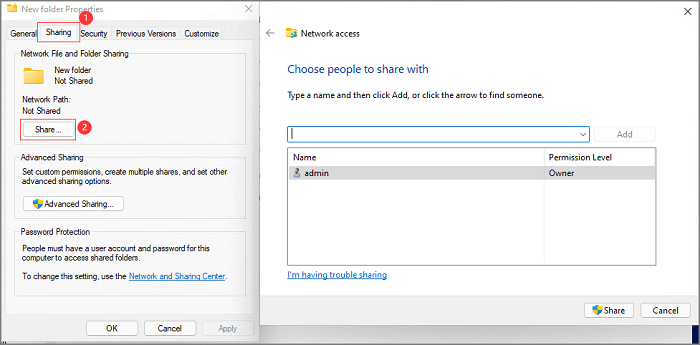
The Closing Thoughts
Well, those were just a few of the options that can be useful in how to transfer data to a new computer on Windows 11. While you will find that there are several options and methods that can be put to effective use, the efficacy of each method differs considerably.
The external drive option may be something that takes a huge amount of time, but it does provide you access to a better backup for your data. The USB cable can also be a great option if you can get access to a good cable with an effective data transfer rate. However, for a really faster and more reliable data transfer that leaves no room for errors and issues, we recommend opting for third-party standalone software solutions that can prove quite efficient in what they do. EaseUS Todo PCTrans should definitely be one of the prominent and perfect choices for ensuring a great degree of service quality in a truly error-free and trouble-free data transfer capability.
Transfer Data to New Computer on Windows 11 FAQs
This part provides some other questions and answers related to transferring or moving data to a new computer on Windows 11. Check the answers below to get more details.
1. Which is the faster way to transfer files from PC to PC?
Users can use a USB cable or other external storage device to transfer files from PC to PC. However, it may take a long time since you need to repeat the process to transfer all your files. Hence, if you want to transfer a lot of files, EaseUS Todo PCTrans is a better choice. You can use this tool to locate all the files and programs on the same interface; then transfer them with one click.
2. Is there any easier way to transfer files and programs to a new Windows PC?
Of course, there is. EaseUS Todo PCTrans is a free third-party tool that can help you transfer files and programs to a new Windows PC efficiently. Its "PC to PC" feature allows you to transfer all kinds of data, including files and programs, to a new PC as long as the two PC use the same internet.
3. How to transfer data from Windows 10 to Windows 11?
Things will become easier if you have an external storage device, such as an SD card, a USB, or an external hard drive. Follow the steps to try:
Step 1. Connect a USB to the old Windows 10 computer and copy the files to it.
Step 2. Connect the USB to the Windows 11 computer and drag the files to the new computer.
About the Author
Sherly joined EaseUS in 2022 and she has always loved writing articles and enjoys the fun they bring. She receives professional training here, focusing on product performance and other relative knowledge. She has written over 200 articles to help people overcome computing issues.
Written by Tracy King
Tracy became a member of the EaseUS content team in 2013. Being a technical writer for over 10 years, she is enthusiastic about sharing tips to assist readers in resolving complex issues in disk management, file transfer, PC & Mac performance optimization, etc., like an expert.
Reviews and Awards
-
EaseUS Todo PCTrans Free is a useful and and reliable software solution created to serve in computer migration operations, be it from one machine to another or from an earlier version of your OS to a newer one.
Read More -
EaseUS Todo PCTrans is by the folks at EaseUS who make incredible tools that let you manage your backups and recover your dead hard disks. While it is not an official tool, EaseUS has a reputation for being very good with their software and code.
Read More
-
It offers the ability to move your entire user account from your old computer, meaning everything is quickly migrated. You still get to keep your Windows installation (and the relevant drivers for your new PC), but you also get all your apps, settings, preferences, images, documents and other important data.
Read More
Related Articles
-
How to Use Windows Server Backup and Its Alternative in 2024
![author icon]() Tracy King/2024/06/13
Tracy King/2024/06/13 -
Transfer Microsoft Office to New Computer [Full Guide]
![author icon]() Tracy King/2024/06/12
Tracy King/2024/06/12 -
How to Copy Files Using Command Prompt Windows 10 - Guide
![author icon]() Cedric/2024/06/12
Cedric/2024/06/12 -
Move Microsoft Store Apps and Games to Another Drive
![author icon]() Brithny/2024/06/12
Brithny/2024/06/12