
Batch computer program transfer, Windows account transfer, domain account transfer, virtual-physical machine transfer, local to cloud desktop transfer.
Technical Chat 24/7Page Table of Contents
Reviews and Awards
Are you looking for a complete guide to back up Windows Server content? Then, we'll provide you with the complete guide that will help you install and back up the Window Server successfully on this page.
Windows Server Backup, known as WSB, is a Windows Server system's backup and recovery featured tool. It provides a data backup option to Windows Server users to successfully create backup images on the Server computer and protect business content from disasters.
Windows Server Backup is now available in Windows Server 2022/2019/2016/2012/2008, etc.
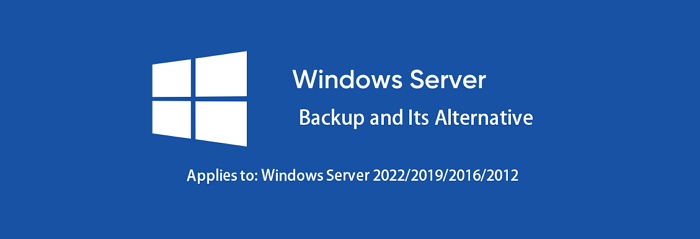
So how to install and make use of Windows Server Backup in your Server computer? Let's get started with the following guides.
Step 1. Launch Windows Server Manager, click "Manage" at the right top corner, click "Add Roles and Features".
Step 2. At the Add Roles and Features Wizard, click "Features", tick "Windows Server Backup" and click "Next".

Step 3. Click "Install" at the confirmation window.
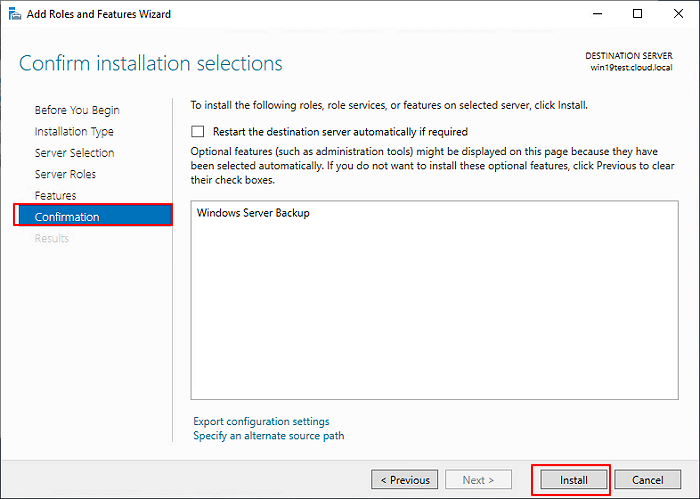
After this, you've successfully installed Windows Server Backup. You can then apply its features to start backup your content on Windows Server computers.
Here is a list of Windows Server Backup features that you can apply for Server computer data backup:
Here we'll show you how to back up Windows Server content with the following steps.
Step 1. Type wbadmin.msc in the search menu and open Windows Server Backup.
Step 2. Click "Local Backup" on the Windows Server Backup left pane, and click "Backup Once".
Step 3. Click "Next" on the Getting Started window.
Step 4. Click "Select Backup Configuration" and click "Full server", click "Next" to continue.
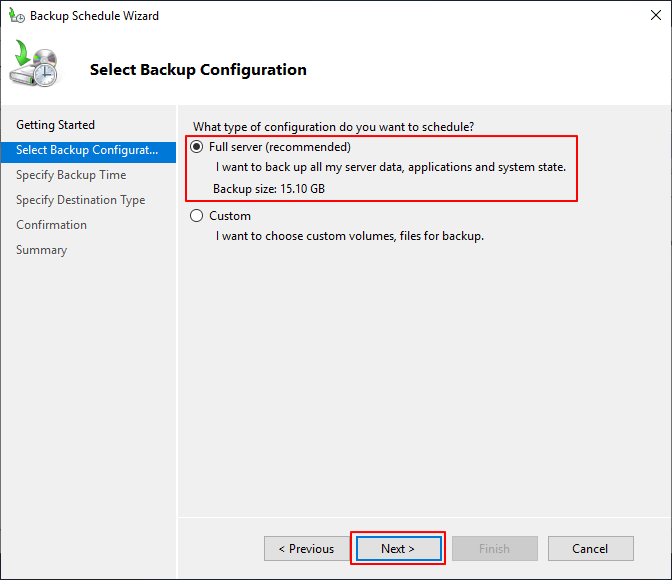
Step 5. Select "Specify Destination Type", and select the destination where you want to store the backups, such as:
And then, click "Next" to continue.
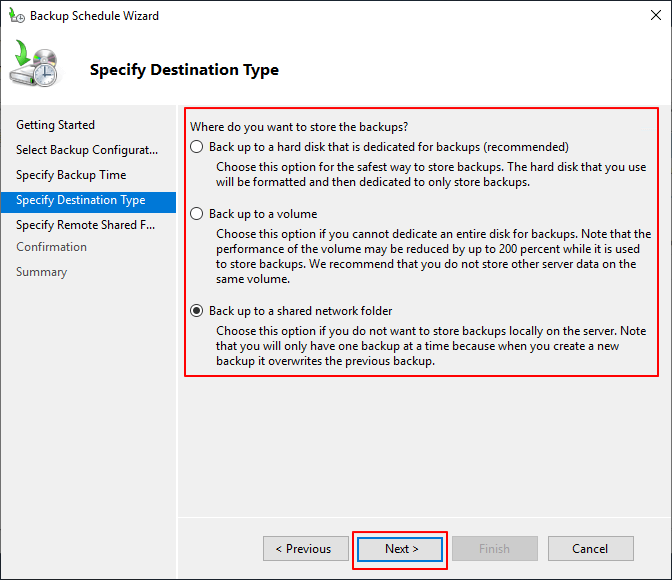
Step 6. Click "OK" to confirm, and click "Finish" at the confirmation window.
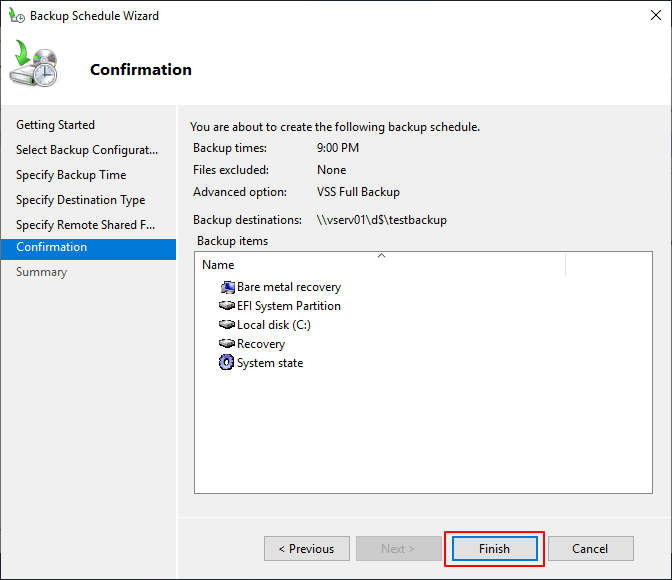
Aside from backing up the entire Server data, you can also select to back up specific drives or volumes in the Server computer at the Select Items for Backup column:
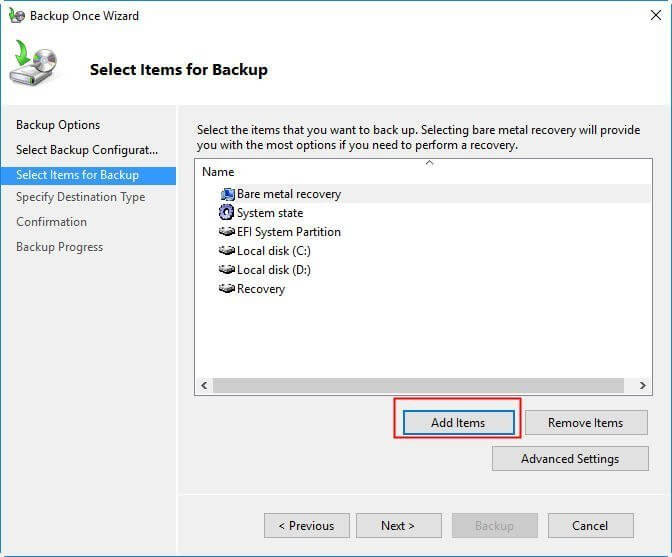
If you want to create a scheduled backup in Windows Server Backup, you can click "Specify Backup Time" to set up the plan.
Here is a limit of Windows Server Backup limitations that you need to be aware of:
Based on these limits, is there an alternative solution that can efficiently replace Windows Server Backup and allow you to back up anything in your Windows Server flexibly, including applications, settings, etc.?
Sure! Third-party Windows Server Backup software is professional and capable of helping. Here, we'd like to introduce you to a reliable tool - EaseUS Todo PCTrans Technician, which can back up Windows servers for free.
100% Secure
Free Inquiry
EaseUS Todo PCTrans Technician is a basic file and app transfer software that you can apply this software to:
Aside from these features, you can apply this software with its Backup and Restore feature to back up data, applications, and even accounts and settings in the Windows Server at no charge.
Step 1. Create a backup file.
1. Connect your USB (flash) drive/external hard drive to your source computer. Launch Todo PCTrans, click "Backup & Restore > Start" on the main screen.
2. Select "Data Backup" to move on.
3. Hover over "Applications", "Files" and "Accounts" columns to choose the specific data, applications, etc., and click "Back up" to create a backup file.
Step 2. Recover via the created backup file.
1. Plugin your USB drive which stores the created backup file to the target PC.
Ensure your target PC has EaseUS Todo PCTrans, open PCTransImage and double-click the backup file. Otherwise, click PCTrans_setup.exe to install this tool.
2. Now, you can select Applications/Files/Accounts you want to restore. Click "Restore".
3. Wait a while and click "OK" to finish the restore process.
On this page, we've provided you a full guide on how to install and use Windows Server Backup or Windows Server Backup alternative software to back up an entire Windows Server content to a local hard drive. Either method helps execute a successful Server computer backup, and you need to pick and follow the correct solution for help.
If you prefer to back up partial or the entire content on the Server computer, you can navigate to the "Select Items for Backup" option for help. If you tend to back up some essential content, applications, and even Server computer accounts and settings, EaseUS Todo PCTrans Technician is exactly what you need. Click the buttons below to learn full information about this useful software:
Batch computer program transfer, Windows account transfer, domain account transfer, virtual-physical machine transfer, local to cloud desktop transfer.
Technical Chat 24/7Updated by Tracy King
Tracy became a member of the EaseUS content team in 2013. Being a technical writer for over 10 years, she is enthusiastic about sharing tips to assist readers in resolving complex issues in disk management, file transfer, PC & Mac performance optimization, etc., like an expert.
EaseUS Todo PCTrans Free is a useful and and reliable software solution created to serve in computer migration operations, be it from one machine to another or from an earlier version of your OS to a newer one.
Read MoreEaseUS Todo PCTrans is by the folks at EaseUS who make incredible tools that let you manage your backups and recover your dead hard disks. While it is not an official tool, EaseUS has a reputation for being very good with their software and code.
It offers the ability to move your entire user account from your old computer, meaning everything is quickly migrated. You still get to keep your Windows installation (and the relevant drivers for your new PC), but you also get all your apps, settings, preferences, images, documents and other important data.
Read MoreRelated Articles
How to Move Origin Games to Another Drive/PC? Here is the Answer!
![]() Tracy King/2024/06/13
Tracy King/2024/06/13
How to Transfer Microsoft Teams and Calls to Another Computer [Full Guide]
![]() Tracy King/2024/06/12
Tracy King/2024/06/12
4 Free Ways to Transfer Google Drive to Another Account
![]() Tracy King/2023/11/08
Tracy King/2023/11/08
How to Transfer All Data From One Surface Pro to Another [Detailed]
![]() Roxanne/2024/06/12
Roxanne/2024/06/12
How to Use Windows Server Backup and Its Alternative in 2024
Try smart Windows 11 data transfer tool to move all data in 1 click.
EaseUS Todo PCTrans
100% Secure
Free Inquiry





