Page Table of Contents
Reviews and Awards
Table of Content:
Overview of Google Drive
Why Do You Want to Transfer Google Drive to Another Account?
The Easy Ways: How to Move Files from One Google Drive to Another
Extra Tip - Transfer All Data from One Computer to Another
Overview of Google Drive
Google Drive is a cloud-based file storage and management service that allows users to store, sync, and share files. It was launched in April 2012 and is now available on all major platforms, including Windows, macOS, iOS, and Android. Google Drive offers 15 GB of free storage and allows users to buy more storage if needed. Files can be accessed from anywhere, and changes are automatically synced across all devices.
Google Drive also provides a platform for collaboration, with real-time editing and commenting features. Google Drive has quickly become one of the most popular cloud storage services, with over 1 billion active users.
Why Do You Want to Transfer Google Drive to Another Account?
You might transfer Google Drive to another account if you're changing jobs or companies. For example, say you're leaving your current company to join a new one. You might want to transfer your Google Drive data to your new company's account to continue to access it after you leave.
Additionally, transferring Google Drive to another account can help you keep your personal and work data separate. For instance, if you have a personal Google Drive account and a work Google Drive account, you might want to quickly transfer some of your files to your work account to access them for work purposes.
Finally, transferring Google Drive to another account can help you free up space on your current account. For example, if you have a lot of files stored in Google Drive, transferring some of them to another account can help declutter your drive and make it easier to find the files you need.
The Easy Ways: How to Move Files from One Google Drive to Another
Method 1. Use the "Share" button on Google Drive
Transferring your Google Drive account from one account to another can be a relatively straightforward process, as long as you follow the proper steps.
Step 1. Sign in to your Google Drive account, and then right-click the files or folders you would like to transfer. Click on the "Share" button.
Step 2. Once the "Share with people and groups" window pops up, enter their email address and click the "Done" button.

Step 3. Click on the arrow key to select permissions - Viewer, Commenter, or Editor. Then click on the "Send" button.
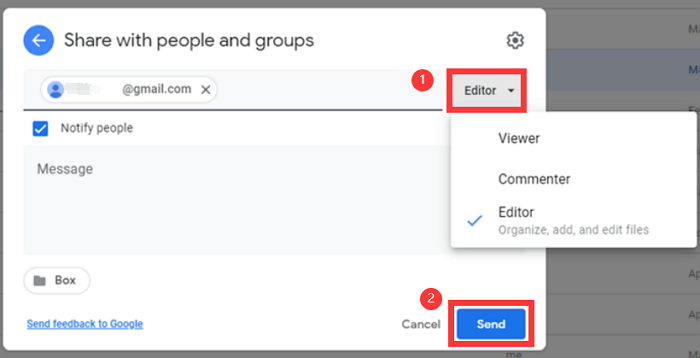
Step 4. Once they accept the share request, you'll have successfully transferred Google Drive to another account. Log into your other account and select the "My Drive" tab to find data.
It's important to note that all of your files and folders will be retained during this process, so you won't have to worry about losing anything important. With these simple steps in mind, transferring Google Drive from one account to another is easy and efficient.
Method 2. Directly Download and Upload
Step 1. Sign in to your old Google account.
Step 2. Create a new folder that stores all files you want to migrate to another account. Add data to this folder.
Step 3. Right-click it and click the "Download" button from the list. Wait for the download process complete.
Note: Google Drive will automatically compress your files to a zip file.

Step 4. Log in to your new Google account. Click the "+ New" button to upload files and folders. Remember to unzip files from the zip file first, then click to upload.
Method 3. Use Google Takeout to Transfer All Files from One Google Drive to Another
Google Takeout, aka Download Your Data, provides easy ways to export your data to another device. One important thing is that Google Takeout can only export files that are uploaded by yourself. Those data that others shared with you can not be moved, so you need to tackle them manually by method 2.
Step 1. Move to Google Takeout and log in to your Google accounts.
Step 2. Check the old Google Drive account to export under the "Select data to include" tab. Scroll down to click on the "Next Step" button.

Step 3. Under the "Choose file type, frequency & destination" tab, select delivery method as "Add to Drive."
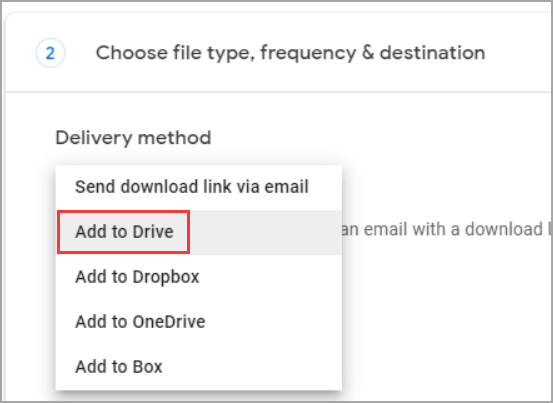
Step 4. Click "Create Export."
You can save the compressed files to the local desktop and unzip them. Then upload all files to a new account.
Extra Tip - Transfer All Data from One Computer to Another
If you want to do the PC to PC data migration instead of cloud transfer, EaseUS Todo PCTrans, one of the best PC to PC file transfer software, can help you transfer quickly under the same LAN network.
About the Author
Updated by Tracy King
Tracy became a member of the EaseUS content team in 2013. Being a technical writer for over 10 years, she is enthusiastic about sharing tips to assist readers in resolving complex issues in disk management, file transfer, PC & Mac performance optimization, etc., like an expert.
Reviews and Awards
-
EaseUS Todo PCTrans Free is a useful and and reliable software solution created to serve in computer migration operations, be it from one machine to another or from an earlier version of your OS to a newer one.
Read More -
EaseUS Todo PCTrans is by the folks at EaseUS who make incredible tools that let you manage your backups and recover your dead hard disks. While it is not an official tool, EaseUS has a reputation for being very good with their software and code.
Read More
-
It offers the ability to move your entire user account from your old computer, meaning everything is quickly migrated. You still get to keep your Windows installation (and the relevant drivers for your new PC), but you also get all your apps, settings, preferences, images, documents and other important data.
Read More
Related Articles
-
SanDisk/Kingston/PNY Data Migration Software [Pros and Cons]
![author icon]() Tracy King/2023/11/21
Tracy King/2023/11/21 -
How to Transfer User Profile to Another Drive
![author icon]() Tracy King/2024/05/10
Tracy King/2024/05/10 -
Samsung Data Migration Software Review: Pros & Cons💡
![author icon]() Tracy King/2024/04/22
Tracy King/2024/04/22 -
Best PC Transfer Software Free Download with How-to Guide [Video Tutorial]
![author icon]() Tracy King/2024/04/02
Tracy King/2024/04/02