Page Table of Contents
Reviews and Awards
How do you turn on Bluetooth and transfer files on Windows 11? Is it the fastest way to transfer files between PCs or laptops? Bluetooth transfer does make Windows 11 file transfer more convenient. However, Bluetooth is not capable of transferring applications/games, and if the two computers are too far apart, the connection is likely to fail. Hence, to transfer games/files/programs to another PC, you can turn to EaseUS Todo PCTrans, which is a faster and safer way.
Transfer Files with EaseUS Todo PCTrans Free
If you are not comfortable using Bluetooth connectivity to transfer files between the PCs, you may check out another freeway that can prove to be handy enough. EaseUS Todo PCTrans Free has been rated as an excellent method for this purpose.
EaseUS Todo PCTrans Free has been a great tool for powerful PC-to-PC transfers. It can be an effortless and time-saving process for providing access to the transfer of files to your files, folders, applications, and accounts. The PC-to-PC mode on the EaseUS Todo PCTrans can be the simplest and hassle-free method to help you transfer files, apps, and settings from an old OS to a new Windows 11.
- It can also be a good option for a wide range of other functionalities and tasks that you may have had in your mind.
- This tool has an awesome feature for finding the product key for your Windows, Office, and Adobe apps.
- EaseUS Todo PCTrans can be used to clean up your C drive or system drive.
- The software can be used for an optimum Windows 11 PC optimizer.
- If your Windows 11 gets corrupted and gets damaged, the tool can prove to be quite effective in workings Rescue Drive.
Install this tool and follow the guide to transfer files on Windows 11.
Step 1. Launch EaseUS Todo PCTrans on both old and new computers. Click the "PC to PC" on the main screen to continue.
Step 2. Choose the right transfer direction.
"New": Transfer data from old PC to current new PC.
"Old": Transfer data from current old PC to remote PC.

Step 3. Connect the two PCs on the same LAN by entering the password or verification code of the target PC. Choose the right transmission direction and click "Connect" to continue.
The verification code is on the right top of the "PC to PC" main screen on the target computer. Turn on button behind Connection Verification.

Step 4. Go to "Files" section, select the individual files you need to move.

Step 5. And, click the "Transfer" button to begin the data migration. Wait for the transferring finishes. The time of the process varies based on the size of the files.

Turn On Bluetooth and Transfer Files on Windows 11
Turning on Bluetooth on Windows 11 is rather simple and easy and has been a simplified process now. The functionality can directly be configured through the Settings menu, and you can also activate this feature through the Action Center. Yet another way to turn on Bluetooth on Windows 11 is to configure it through Device Manager.
1. How Do I Turn Bluetooth on in Windows 11?
Here are the different methods to turn on Bluetooth on Windows 11. Let us check each of them –
From the Settings Menu
Here are the steps –
- Press the Windows key and then go to Settings
- Go to the Bluetooth and devices.
- Turn on the button for Bluetooth.

That does it and should be the simplest method to turn on Bluetooth on Windows 11.
From the Action Center
You may turn on Bluetooth from action Center through these steps –
- You should be able to locate the Action Center at the right bottom corner of your screen.
- Locate for Bluetooth. You may need to click on the upward-facing arrow to reveal additional icons.

- Click on the Bluetooth icon, and that should do it. Your Bluetooth service should now be enabled.
From the Device manager
- Open your Device Manager through the Windows key or Windows Search.
- Expand the Bluetooth section
- Right-click on the appropriate device and click on Enable Device.
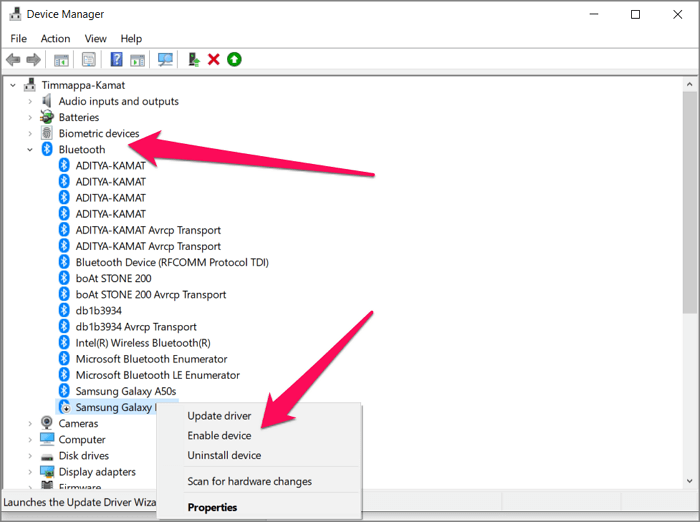
2. How Do I Transfer Files Using Bluetooth?
The steps involved in how to transfer files between two Windows 11 PCs and between a phone and a PC are ideally the same. You need to add the Bluetooth device to your Windows 11 device to transfer files using Bluetooth.
Transfer files between Windows PCs:
Here are the steps that you may need to follow –
- Turn on Bluetooth by following the ways as indicated in the previous section.
- Launch the Settings app on both computers.
- Launch Bluetooth and Devices section from Windows Settings.
- Click on Add Device.

- On the pop window, select Bluetooth.
- Your other computer should appear on the screen
- Click on the computer name to be able to communicate with it.
- You should see Add device on the other computer at the bottom right screen.
- A pop window indicating a passcode will appear on both computers.
- Verify the PCs by clicking on Yes.

That should do it, and you can begin transferring the files between the two devices. From either of the computers, right-click on the Bluetooth icon on the Taskbar icon and then click on send a file.

Follow the on-screen instructions to transfer the files between the two devices.
Share File Between Phone and PC:
The steps would remain the same as in the case of two Windows PCs. You need to enable Bluetooth on your phone and PC, and enabling Bluetooth on the phone would be based on which platform you are on. Once the Bluetooth connectivity has been enabled on both devices, the next step would be to send a file from the phone to a PC or a PC to your phone.
Related articles:
The Final Words
Well, turning on Bluetooth on Windows 11 and transferring files between the PCs should be quite simple and easy to follow. However, there may be situations where you might get confused about how to turn on Bluetooth and transfer files between the devices. The tutorial here should help you get access to one of the best ways to address your concern.
In any case, if you are looking to transfer the files between the Windows 11 PCs, using a full-fledged third-party tool such as EaseUS Todo PCTrans Free is an extraordinary method to do the same. It provides you access to a seamless and enhanced experience in getting the best degree of experience.
About the Author
Sherly joined EaseUS in 2022 and she has always loved writing articles and enjoys the fun they bring. She receives professional training here, focusing on product performance and other relative knowledge. She has written over 200 articles to help people overcome computing issues.
Written by Tracy King
Tracy became a member of the EaseUS content team in 2013. Being a technical writer for over 10 years, she is enthusiastic about sharing tips to assist readers in resolving complex issues in disk management, file transfer, PC & Mac performance optimization, etc., like an expert.
Reviews and Awards
-
EaseUS Todo PCTrans Free is a useful and and reliable software solution created to serve in computer migration operations, be it from one machine to another or from an earlier version of your OS to a newer one.
Read More -
EaseUS Todo PCTrans is by the folks at EaseUS who make incredible tools that let you manage your backups and recover your dead hard disks. While it is not an official tool, EaseUS has a reputation for being very good with their software and code.
Read More
-
It offers the ability to move your entire user account from your old computer, meaning everything is quickly migrated. You still get to keep your Windows installation (and the relevant drivers for your new PC), but you also get all your apps, settings, preferences, images, documents and other important data.
Read More
Related Articles
-
Can I Transfer My Netflix Downloads to Another Device? Sure!
![author icon]() Tracy King/2024/06/12
Tracy King/2024/06/12 -
How to Repair and Uninstall Windows 11/10 Program | Get Your Answer Here
![author icon]() Tracy King/2024/06/13
Tracy King/2024/06/13 -
How to Transfer Photos from One iCloud to Another iCloud
![author icon]() Tracy King/2024/06/12
Tracy King/2024/06/12 -
How to Transfer Google Earth Pro to Another Computer?
![author icon]() Tracy King/2024/06/12
Tracy King/2024/06/12