Page Table of Contents
Reviews and Awards
"Hi, there. I open the program......When I tried to get out of the program, I got the message: Windows detected that this program did not run correctly. After several tries......I still had the problem. This program is installed on my Windows 7 laptop. I then installed the program on my Windows 11/10 laptop, and I have the same issue."
Does your software run smoothly? Some users complained that their Windows 11/10 programs were not running correctly. If you encounter such an issue, get your fixes on this page. EaseUS has listed three ways to repair programs in Windows 11/10 with easy steps. If none of the solutions are compatible with your programs, you can completely uninstall the software. Follow us to learn how to repair and uninstall the Windows 11/10 program.
Quick Navigation:
- How to Repair Apps and Programs in Windows 11/10 (Automatic)
- How to Repair Windows 11/10 Apps (Manual)
- How to Completely Uninstall A Program in Windows 11/10
How to Repair Apps and Programs in Windows 11/10 (Automatic)
Microsoft Windows does have built-in features to repair programs, but for some specific apps, you can not find the option to fix it. So you can try the professional app repair tool - EaseUS Todo PCTrans to fix your corrupted programs for free in 3 steps. When an error occurs in your program, the software interface will automatically list the "Repair" option. Normal programs will only display the "Uninstall" option.
Download the software and repair your apps easily:
Step 1. Choose "App Management" from the left panel, and click "Start" to securely repair your damaged apps.

Step 2. You can see all of apps installed on your PC, scroll down to select the targeted one you want to repair.

Step 3. Click the downward triangle icon to choose "Repair".
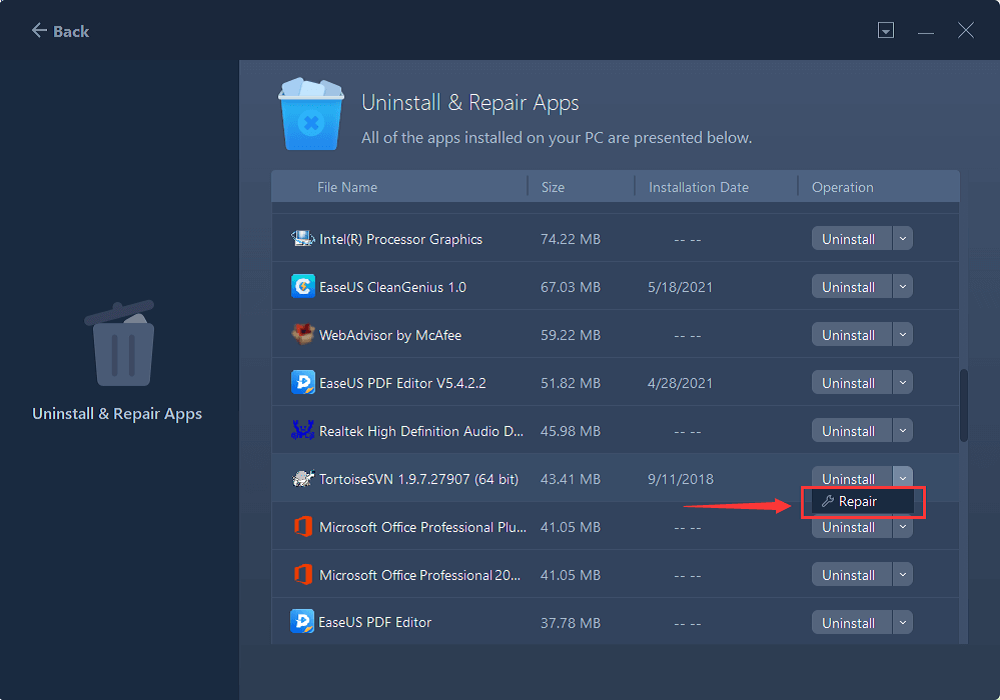
Noble Features of EaseUS Todo PCTrans
We have listed some helpful functions of this best uninstaller:
- Uninstall Apps on Windows 11
- Migrate Apps to another hard drive/computer.
- Uninstall Google Chrome
Install this best uninstaller to remove unwanted Apps and programs efficiently:
More Information About Other Windows Uninstall Tools:
Windows Installer Cleanup Utility Download
Are you looking for an official way to complete Windows Installer Cleanup Utility Download? This article will provide detailed information about Windows Installer Cleanup Utility on Windows 7/10/11.
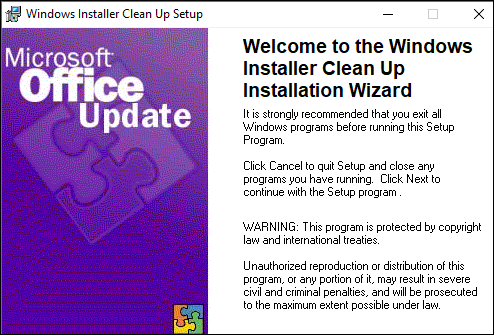
How to Repair Windows 11/10 Apps (Manual)
Speaking of manual ways to repair programs in Windows 11/10, your computer has two built-in features to use: Control Panel and Windows settings.
1 - Repairing Programs with Control Panel
Step 1. Type Control Panel in the search box, and then click to start.
Step 2. Go to Programs and Features.
Step 3. Right-click the program you want to repair, and then choose the "Repair" option.

2 - Repairing Apps with Settings
Step 1. Go to Start icon > Settings > Apps > Apps & Feature.
Step 2. Scroll down your mouse and choose the app you want to repair. (Or you can directly search the targeted app on the search box.)
Step 3. Click the app and choose "Advanced options" under the app's name.
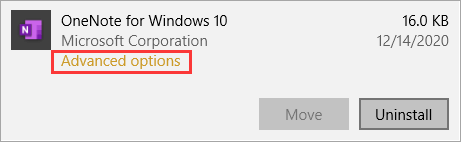
Step 4. On the Setting page, you can see the "Reset section".
Step 5. Click the "Repair" option. (If your app still doesn't work right, you can turn back to this page and choose "Reset" under the "Repair" option.
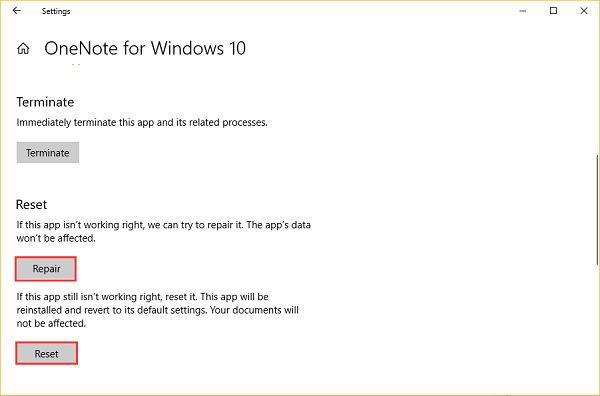
💡Read Also: Uninstall Steam Games
How to Completely Uninstall A Program in Windows 11/10
If the repairing methods do not work, we recommend you uninstall the app first and download it from the official website. One easiest way to uninstall an app is to right-click your program and choose to force uninstall. However, there is a special case that some users fail to uninstall it from the Desktop. So, we are going to show you two effective fixes to uninstall software completely.
1 - EaseUS Todo PCTrans (Uninstall All Installed App)
Step 1. Choose App Management, Click "Start" to securely uninstall your apps and repair your damaged apps.

Step 2. All of apps installed on your PC, choose the selected one you want to uninstall or repair. (If your uninstall process fails, you can click the small triangle icon and select "Delete".)

Step 3. Click "Uninstall". (If you want to repair apps, click the icon right behind "Uninstall" and choose "Repair".)

2. Control Panel (Uninstall Standard Desktop Apps.)
Step 1. Type Control Panel in the search bar, and click it to start.
Step 2. Navigate to "Programs and Features".
Step 3. Right-click the program you want to uninstall, and then click the "Uninstall" option.

We've written about more ways to uninstall programs in Windows. Click to read:
(Top 5 Ways) How to Uninstall Apps on Windows 11/10
It is time to uninstall those unwanted apps to free up space or clean up the PC environment by removing apps that can not be uninstalled. Here we talk about the top 5 ways about how to uninstall apps on Windows 11/10.
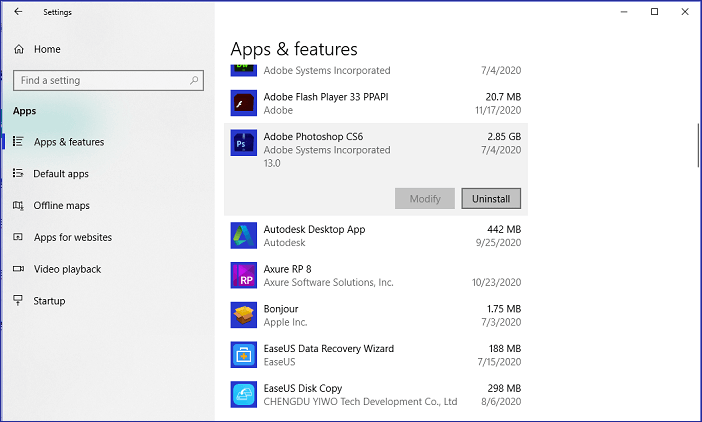
Easy to Repair and Uninstall Windows 11/10 Program
Your programs might not work correctly due to harmful files or other unexpected reasons. If your apps are not running well, you can try the robust software and built-in features on Windows 11/10. If repairing and uninstalling can do nothing to your Windows 11/10 program, we recommend you contact the official support team of applications.
About the Author
Cici is the junior editor of the writing team of EaseUS. She accepted the systematic training on computers at EaseUS for over one year. Now, she wrote a lot of professional articles to help people resolve the issues of hard drive corruption, computer boot errors, and disk partition problems.
Written by Tracy King
Tracy became a member of the EaseUS content team in 2013. Being a technical writer for over 10 years, she is enthusiastic about sharing tips to assist readers in resolving complex issues in disk management, file transfer, PC & Mac performance optimization, etc., like an expert.
Reviews and Awards
-
EaseUS Todo PCTrans Free is a useful and and reliable software solution created to serve in computer migration operations, be it from one machine to another or from an earlier version of your OS to a newer one.
Read More -
EaseUS Todo PCTrans is by the folks at EaseUS who make incredible tools that let you manage your backups and recover your dead hard disks. While it is not an official tool, EaseUS has a reputation for being very good with their software and code.
Read More
-
It offers the ability to move your entire user account from your old computer, meaning everything is quickly migrated. You still get to keep your Windows installation (and the relevant drivers for your new PC), but you also get all your apps, settings, preferences, images, documents and other important data.
Read More
Related Articles
-
Windows 11/10 Won't Boot? Try 6 Fixes and Protect Your Data!
![author icon]() Tracy King/2024/06/13
Tracy King/2024/06/13 -
Transferring and Migrating Microsoft Visual Studio 2010 Tools to a New PC
![author icon]() Tracy King/2024/06/12
Tracy King/2024/06/12 -
How to Transfer Adobe Audition to Another/New Computer [Step-by-Step]
![author icon]() Cici/2024/06/12
Cici/2024/06/12 -
5 Best C Drive Cleaners for Windows 11 with How-To Guides
![author icon]() Tracy King/2024/06/13
Tracy King/2024/06/13