Page Table of Contents
Reviews and Awards
| Workable Solutions | Step-by-step Troubleshooting |
|---|---|
| Transfer Photos on iPhone/iPad |
Step 1. Go to "Settings" and tap your name. Step 2. Sign out your Apple ID. Step 3. Enter ...Full steps |
| Transfer Photos on Mac |
Step 1. Go to the iCloud website on Mac. Step 2. Sign in with your old Apple ID. Step 3. Click ...Full steps |
| Transfer Photos on PC |
Step 1. Go to the iCloud website on your PC. Step 2. Sign in to your old Apple ID. Step 3. Click ...Full steps |
| Transfer Photos via Airdrop | Step 1. Choose the photos you want to transfer between iCloud accounts in "Photos". Step 2. Tap ...Full steps |
| Share Photos via Shared Albums |
Step 1. Go to "Settings" and tap your name at the top. Step 2. Click "iCloud" and then click ...Full steps |
| Bonus Tip: Transfer Photos from One PC to Another |
Step 1. Open EaseUS Todo PCTrans on both of your computers. Choose "PC to PC" to go to ...Full steps |
Introduction
iCloud is a cloud storage tool from Apple Inc. that launched on October 12, 2011. As of February 2016, the service had 782 million users. This service enables users to store photos, files, passwords, notes, etc. Overall, it is a convenient way to store data and keep it organized, accessible, and safe.
If you have multiple iCloud accounts, you may want to transfer photos from one account to another. There are a few different ways to do this, and the method you choose will depend on the number of photos you want to transfer and the devices you're using. Continue reading this article from EaseUS and learn more details.
Transfer Photos from One iCloud to Another iCloud on iPhone/iPad
One option to transfer photos from one iCloud to another iCloud is logging in to your old and new iCloud accounts in sequence on your iPhone/iPad. To do this, follow the steps below.
Step 1. Go to "Settings" and tap your name.
Step 2. Sign out your Apple ID.

Step 3. Enter your Apple password in the pop-up window, and click "Turn off". After this, the "Find My iPhone" feature will be turned off.

Step 4. You can choose to keep the photos on your iPhone/iPad. Click "Sign out".
Step 5. Sign in to another Apple ID.

Step 6. Click “Merge”.

Step 7. Go to "iCloud" and click "Photos". Then, photos saved on your phone from your previous iCloud account will be synced to the new iCloud account.
That's it! Now, you've successfully transferred your photos from one iCloud to another account on your iPhone/iPad. You can click the buttons below to share the methods with your friends.
Transfer Photos from One iCloud to Another iCloud on Mac
People who use a Mac may want to transfer photos between Macs via iCloud. To do this, you can go to the iCloud official website to download or upload your photos.
Step 1. Go to the iCloud website on Mac.
Step 2. Sign in with your old Apple ID.
Step 3. Click "Photos" to see all your photos saved on iCloud.

Step 4. Select the photos you want to transfer. Download these photos.

You can sign in to your new Apple ID before and download these photos on your current iCloud Drive.
You can download these photos to a local drive if you haven't signed in with the new Apple ID. Then, sign in with your new Apple ID on the website and upload the photos to your Mac.
See also:
Transfer Photos between iCloud on PC
The steps of transferring photos between iCloud on PC are similar to the steps on Mac because both need to sign in with Apple ID on the iCloud official website.
Step 1. Go to the iCloud website (https://www.icloud.com/) on your PC.
Step 2. Sign in to your old Apple ID.

Step 3. Click "Photos" to see all your photos saved on iCloud.
Step 4. Select the photos you want to transfer. Download these photos.
Step 5. Sign in with your new Apple ID. Upload the photos to your new Apple ID.

Transfer Photos Between iCloud via Airdrop
Besides, you can choose Airdrop if you want to transfer a few photos between two devices with different iCloud accounts. Airdrop is a great and convenient feature to transfer files between Apple devices.
Step 1. Choose the photos you want to transfer between iCloud accounts in "Photos".

Step 2. Tap the share icon below and click "Airdrop."
Step 3. Select a device you want to transfer.

- Notice:
- Airdrop can detect only the devices around you. You can use this feature to transfer photos between two devices with different iCloud accounts (for example, transfer from your iPhone to your friend's iPhone). Moreover, you can transfer photos between two devices with the same iCloud accounts (for example, transfer from your iPhone to your Mac).
Share Photos with Another iCloud via Shared Albums
One easy way to share and transfer photos from one iCloud to another is using the Shared Albums in Photos. With Shared Albums, you can select which photos you'd like to share and then invite people with another iCloud account to view and contribute to the album. Other people can also download the photos in this album.
Step 1. Go to "Settings" and tap your name at the top.
Step 2. Click "iCloud" and then click "Photos".
Step 3. Turn on "Shared Albums".

Step 4. Go to "Photos" and select the photos you want to share.
Step 5. Click "Add to Shared Albums". You can choose to add them to an exciting shared album or create a new shared album.
If you want to create a new shared album, you also need to type the iCloud account you want to share. You will receive an invitation on your second iCloud account. Accept the invitation, and you can share photos with another iCloud.

You can also check this page to learn more information about using iCloud.
How to Use iCloud on iOS, macOS, and Windows - EaseUS
This article will present an introduction and full guide about iCloud on your Apple devices. Apple iCloud provides convenience for your storage plan. Read on to learn more details about the cloud-based storage service.
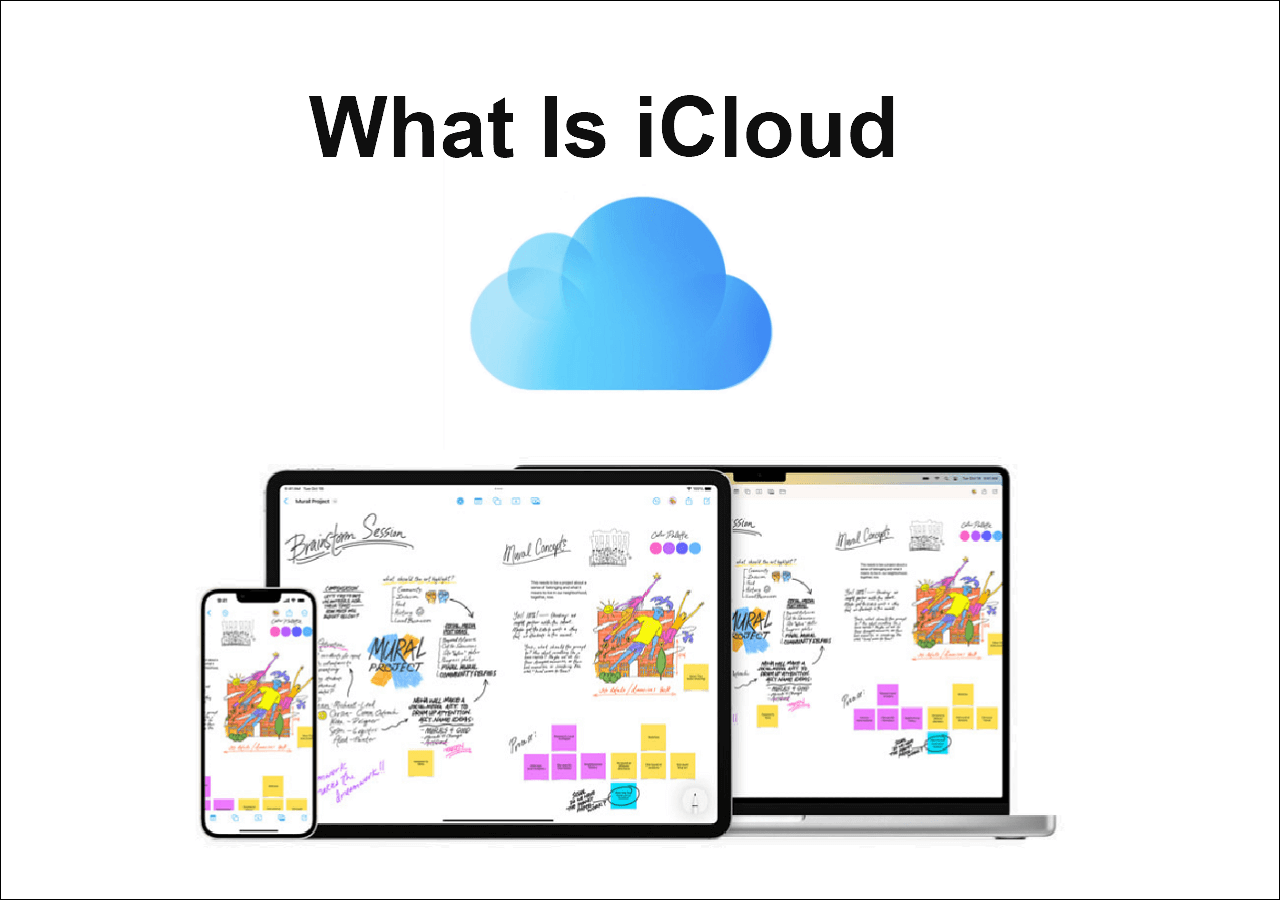
Bonus Tip: Transfer Photos from One PC to Another
When you are upgrading to a new Mac and want to transfer photos from one iCloud to another iCloud, you can choose the above method based on your requirements. However, what can users of Windows PC use when they want to change their computer? Don't worry; EaseUS Todo PCTrans can help.
EaseUS Todo PCTrans is a professional transfer software that transfers everything, including photos, documents, games, settings, and even user accounts, from one PC to another. You can also use this software to move program files to another drive.
Step 1. Set Up the Old PC
- First, install and launch EaseUS Todo PCTrans and select Data Transfer on the left panel of the main interface.

- Select "Transfer Directly" and click "Next" to continue.

Step 2. Set Up the New PC
- Download and launch EaseUS Todo PCTrans on the new computer; select "This is New PC" and click "Next".

- Select "Transfer directly" and click "Next" to continue.
- Select "Network" and click Next to continue. This will automatically scan the old PC. (Make sure the two PCs are connected to the same LAN.)

- Select the target PC and click Connect. Then, it will take some time to scan and analyze the data in old PC.

Step 3. Select the Files to Transfer
- Finally, on the new PC, select the Files tab, select the files you need to transfer. Then, click "Transfer" to start.

EaseUS Todo PCTrans is a quick and easy way to transfer photos from one PC to another. With just a few clicks, you can transfer everything with ease. So, if you're looking for an easy way to transfer files between two PCs, look no further than EaseUS Todo PCTrans.
Don't forget to share this page on your social media to help more users.
Conclusion
This article provides different methods with step-by-step instructions for transferring photos from one iCloud to another. I hope you can transfer your photos successfully between iCloud with the help of these steps.
For users of the Windows operating system without iCloud, we recommend EaseUS Todo PCTrans. It is a professional and easy-to-use tool that can transfer photos between PCs in a few simple clicks without losing any quality. As a result, this software is the ideal tool for transferring photos between PCs.
About the Author
Oliver is an EaseUS professional writer who dares explore new areas. With a passion for solving tech issues with straightforward guides for common users, Oliver keeps honing his writing craft by developing in-depth solutions for disk and partition management, computer boot-up issues, file transfer, etc.
Written by Tracy King
Tracy became a member of the EaseUS content team in 2013. Being a technical writer for over 10 years, she is enthusiastic about sharing tips to assist readers in resolving complex issues in disk management, file transfer, PC & Mac performance optimization, etc., like an expert.
Reviews and Awards
-
EaseUS Todo PCTrans Free is a useful and and reliable software solution created to serve in computer migration operations, be it from one machine to another or from an earlier version of your OS to a newer one.
Read More -
EaseUS Todo PCTrans is by the folks at EaseUS who make incredible tools that let you manage your backups and recover your dead hard disks. While it is not an official tool, EaseUS has a reputation for being very good with their software and code.
Read More
-
It offers the ability to move your entire user account from your old computer, meaning everything is quickly migrated. You still get to keep your Windows installation (and the relevant drivers for your new PC), but you also get all your apps, settings, preferences, images, documents and other important data.
Read More
Related Articles
-
How to Network and File Sharing Between Windows 7 and Windows 10/11 in 2025
![author icon]() Brithny/2025/01/23
Brithny/2025/01/23 -
How to Locate or Find Large Files in Windows Server 2022/2019/2016
![author icon]() Tracy King/2025/01/23
Tracy King/2025/01/23 -
How to Change Adobe Photoshop CC Install Location
![author icon]() Tracy King/2025/01/23
Tracy King/2025/01/23 -
SD Card Easy Transfer Tool | Transfer Data on SD Card
![author icon]() Jean/2025/03/27
Jean/2025/03/27