Page Table of Contents
Reviews and Awards
Scenario: "I am out of space on my C: drive. How do I move my Blizzard game Overwatch to a new hard drive to have enough room for my system drive?"
The main reason that you might want to do something like said above is your C drive is running out of space, or you've got a new HDD or SSD, and you want to move the game from one hard drive to another to enhance the computer performance and increase game loading speed. EaseUS will cover more guides for transferring Overwatch to another drive. Read to see details.
How to Move Overwatch to Another Drive - 2 Ways
When you need to change the Overwatch location, you have no choice but to uninstall and reinstall. However, this is not what many users want. This part will teach you a practical way to move Overwatch to SSD or another HDD without reinstalling, as well as how to reinstall it on another drive manually.
Way 1. EaseUS Todo PCTrans
To migrate Blizzard games to a different drive, such as moving WOW to another drive, you can use EaseUS Todo PCTrans Free. This easy PC transfer software helps you transfer your data, applications, and account settings from one PC to another for free in simple clicks.

EaseUS Todo PCTrans
- Transfer to a new PC: Steam, Origin, LOL, Blizzard.
- Transfer to a new drive: DIABLO, WORLD OF WARCRAFT,
OVERWATCH, HEARTHSTONE, HEROES OF THE STORM, etc. - 3 steps to migrate games apps to a new pc or a new drive.
The APP Migration feature of this tool enables you to transfer applications locally between two disks and move away from large programs that take up much space on the system drive to speed up the PC. Now, download this application migration program and migrate Overwatch to another HDD or SSD with ease.
Step 1. Launch EaseUS Todo PCTrans and select transfer mode
On the main screen of EaseUS Todo PCTrans, go to "Local Migration" section and click "Start" to continue.

Step 2. Select apps and another drive to transfer
1. Select the source partition and tick applications, programs and software (marked as "Yes") that you'd like to migrate.
2. Click triangle icon to select another drive or disk as your target device and click "Transfer" to start the migration.

Step 3. Finish the migration process
When the transferring process finishes, click "OK" to complete.
You can restart your PC to keep all the changes, and you should be able to run your migrated apps on the other drive again.

Way 2. Manually Re-downloading
If you want to transfer Overwatch to a different drive manually, it could be a little challenging for your disk storage space. Check the comprehensive information about Overwatch 2 size:
How Big Is Overwatch 2 | Solution for Insufficient Disk Space
How much storage space will Overwatch 2 take up on your PC, Xbox, PS4/5, and Switch? This article contains all you need to know.

Here is the full guide to manually reinstalling:
Step 1. Start Battle.Net Launcher. Click "Overwatch" > choose "Options," then click "Show in Explorer."
Step 2. Go to the installation location of Overwatch. Move the folder to the target drive through copy-and-paste. After that, you need to correct the location in the launcher.
Step 3. The Battle.Net Launcher will assume the game has been uninstalled. So, you need to click the "Install" button and change the installation location. Wait patiently until the process finishes.
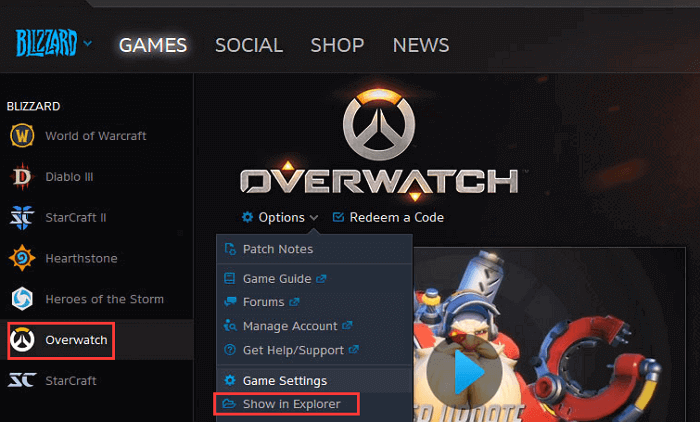
With the help of an external device, this manual way also can be applied to transfer Overwatch from one PC to another. But we all know that when we install an application, a lot of registry-related data is written to different locations on the C drive. Moving game folders manually does not guarantee the copied application can run properly because some registration data is missing. Therefore, we recommend you use the simpler and more secure method by using a PC migration tool.
Click here to share this useful post online:
Bonus Tip: How to Move Overwatch to Another PC
Scenario: "My friend wants to play Overwatch during the free weekend, but his internet is too slow to download it during the weekend. So my question is, how do I copy my files and transfer them to his computer? "
Except for the need to migrate Overwatch from one drive to another, users like the one in the above scene intend to transfer the game from one PC to another. Then, how to do it fast without re-installing? EaseUS Todo PCTrans offers two options for you to transfer files from an old PC to a new PC in Windows 10/8/7.
- PC to PC: Connect two Windows PCs by local area network and transfer files, apps, and accounts from one PC to another.
- Image Transfer: When you don't have a network, you can use the feature to make images of files, folders, and programs on the source PC and transfer to the target device. See how to file transfer from PC to PC via USB.
The guide below shows you how to transfer Overwatch from one PC to another via the network. If you like migrating games by creating an image and recovering, click to see the file transfer without the internet.
Step 1. Set Up the Old PC
- First, install and launch EaseUS Todo PCTrans and select Data Transfer on the left panel of the main interface.

- Select "Transfer Directly" and click "Next" to continue.

Step 2. Set Up the New PC
- Download and launch EaseUS Todo PCTrans on the new computer; select "This is New PC" and click "Next".

- Select "Transfer directly" and click "Next" to continue.
- Select "Network" and click Next to continue. This will automatically scan the old PC. (Make sure the two PCs are connected to the same LAN.)

- Select the target PC and click Connect. Then, it will take some time to scan and analyze the data in old PC.

Step 3. Select the Apps to Transfer
- On the new PC, select the applications you want to transfer. Then, click "Transfer" to start.

Conclusion
EaseUS Todo PCTrans provides you with comprehensive solutions to copy installed programs. You can follow the guide mentioned above to move Overwatch from one drive to another HDD or SSD without reinstalling it again. If you plan to migrate the game from one PC to another, read the content in Part 2. If you encounter any problems during the process, you can contact our technical support help via live chat or email.
About the Author
Roxanne is one of the main contributors to EaseUS and has created over 200 posts that help users solve multiple issues and failures on digital devices like PCs, Mobile phones, tablets, and Macs. She loves to share ideas with people of the same interests.
Cedric Grantham is a senior editor and data recovery specialist of EaseUS. He mainly writes articles and how-to tips about data recovery on PC and Mac. He has handled 10,000+ data recovery cases and is good at data recovery of NTFS, FAT (FAT32 and ExFAT) file systems, and RAID structure reorganization.
Reviews and Awards
-
EaseUS Todo PCTrans Free is a useful and and reliable software solution created to serve in computer migration operations, be it from one machine to another or from an earlier version of your OS to a newer one.
Read More -
EaseUS Todo PCTrans is by the folks at EaseUS who make incredible tools that let you manage your backups and recover your dead hard disks. While it is not an official tool, EaseUS has a reputation for being very good with their software and code.
Read More
-
It offers the ability to move your entire user account from your old computer, meaning everything is quickly migrated. You still get to keep your Windows installation (and the relevant drivers for your new PC), but you also get all your apps, settings, preferences, images, documents and other important data.
Read More
Related Articles
-
How to Move Adobe Apps to Another Drive without Reinstallation
![author icon]() Tracy King/2024/12/04
Tracy King/2024/12/04 -
[VLC Transfer]How to Transfer VLC Files to Android/iPhone/PC
![author icon]() Tracy King/2024/11/29
Tracy King/2024/11/29 -
Transfer Data, Software/Applications to Windows 10 or Windows 11
![author icon]() Tracy King/2024/11/29
Tracy King/2024/11/29 -
How to Move Files from OneDrive to Local Drive [Best Solutions]
![author icon]() Tracy King/2024/12/04
Tracy King/2024/12/04