Page Table of Contents
Reviews and Awards
Overview of How to Move Minecraft to Another Hard Drive:
| ⚙️Complex Level |
|
| 🔎Workable Solutions | |
| 💻Applies to |
|
| 🔨Tools |
|
Many users report that they want to migrate Minecraft to another SSD or HDD. Two user scenarios that need to move Minecraft to another drive:
Case 1. Move or transfer Minecraft Java edition to an SSD
"I have recently purchased an M.2 that goes along with my hard drive (HDD). I would like to move Minecraft to the SSD because it will be a lot smoother and faster than on the hard drive." - A user post in Reddit
Case 2. Transfer Minecraft completely to HDD to save space
"I just got a new laptop. With a 256GB SSD and a 1TB HDD. I have Windows on my SSD, plus some software that had to be installed on the C drive, my SSD is almost full. Then, the problem is how to move some large games such as Minecraft to the HDD to clear up space for SSD." - A user problem from the forum of planetminecraft.com.
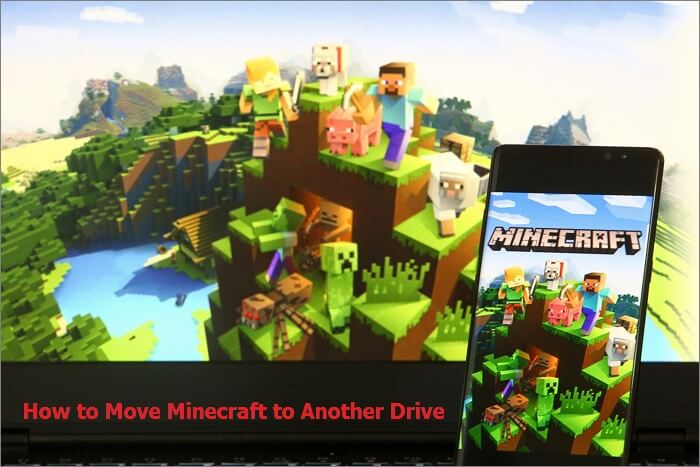
Whether you want to migrate Minecraft to a larger HDD or an SSD, you can use the methods in this article to make it. You can learn how to move Minecraft to another hard drive without losing any data via a PC data transfer tool or move the game manually.
[Further reading: How to move Blizzard games to a different drive]
How to Move Minecraft to Another Drive with an App Migration Tool
Games are in large size, and the installation files are scattered around, so manual cutting and copying won't migrate the Minecraft game securely. The simplest way to move Minecraft to another drive on Windows 10/8/7 is to take an app migration tool for help.
You can migrate Minecraft from one drive to another without any boot problems or reinstallation by using EaseUS Todo PCTrans.

EaseUS Todo PCTrans
- Transfer to a new PC: Steam, Origin, LOL, Blizzard.
- Transfer to a new drive: DIABLO, WORLD OF WARCRAFT,
OVERWATCH, HEARTHSTONE, HEROES OF THE STORM, etc. - 3 steps to migrate game apps to a new PC or a new drive.
EaseUS Todo PCTrans provides one-stop PC program transfer solutions.
- Move software from PC to PC: Copy installed programs from one PC to another with the license key without re-downloading.
- Transfer programs without internet: If your network connection is not stable, try to create a backup file of a program and transfer it to another computer with a USB or external storage device.
- Migrate app on local disk: Save C drive space by transferring programs from C drive to D drive, other partitions, or even to an external hard drive.
Now, free download this PC application transfer software and use it to move Minecraft to a different drive in Windows 10. You can also use this tool to transfer Minecraft to an external hard drive.
Step 1. Launch EaseUS Todo PCTrans and select transfer mode
On the main screen of EaseUS Todo PCTrans, go to "Local Migration" section and click "Start" to continue.

Step 2. Select apps and another drive to transfer
1. Select the source partition and tick applications, programs and software (marked as "Yes") that you'd like to migrate.
2. Click triangle icon to select another drive or disk as your target device and click "Transfer" to start the migration.

Step 3. Finish the migration process
When the transferring process finishes, click "OK" to complete.
You can restart your PC to keep all the changes, and you should be able to run your migrated apps on the other drive again.

EaseUS Todo PCTrans provides a fast and secure way to transfer Minecraft to another drive. As a multi-functional migration software, it brings you much convenience. Hurry up to download and experience it!
How to Move Minecraft to Another Drive Manually in 3 Ways
If you insist on manually migrating Minecraft, there are three options you can take.
1. Transfer Minecraft to Another Hard Drive in Windows Settings
Windows allows users to move games from one drive to another with its Apps Move feature. But it only works for apps that you have installed from the Microsoft Store. If you want to move the Java version of Minecraft or transfer a third-party program Windows does not support, you will need to use the above PC data transfer software.
Step 1. Press the Windows + I keys to open "Windows Settings." Click "System" > "Apps & features".

Step 2. Choose the Minecraft game you want to move. Click "Move".

Step 3. Select the new drive and click "Move" again.

2. Move Minecraft to Another Hard Drive by Redownloading
If you don't like to use the PC app migration tool, you can move Minecraft to another by uninstalling it and installing it again, but select a different location to install it to.
Step 1. First, uninstall Minecraft from the original hard drive. Open the Control Panel and select "Programs and Features".
Step 2. Choose Minecraft and click "Uninstall."
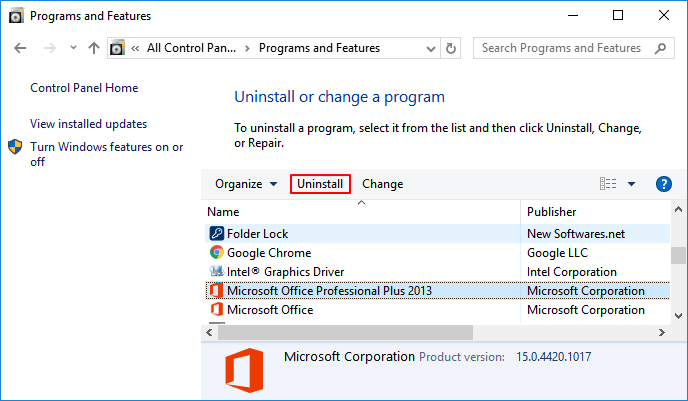
Step 3. Re-install the Minecraft game from the internet or Microsoft Store. You can change the installation drive and path to the new SSD or HDD.
3. Migrate Minecraft to Another Drive by Copying the .minecraft Folder
Follow these steps to move Minecraft to another hard drive by copying its folder.
Step 1. Find your .minecraft folder, which should be located in %appdata%\.minecraft on your computer.
Step 2. Copy to move your .minecraft folder. Copy the entire .minecraft folder to another drive.
Step 3. Change the game directory. You need to change the game directory to make sure Minecraft runs properly.
Open your Minecraft launcher and click "Edit Profile". When the Profile Editor window opens, tick the Game Directory check box and type in the new directory: D:\Games\.minecraft. (Let's assume that the other disk is D:)
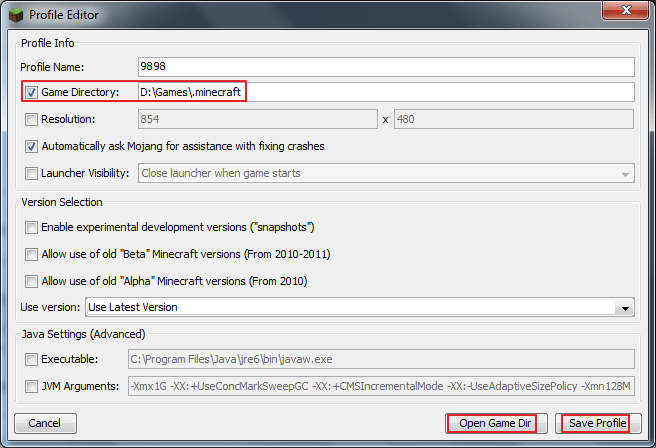
Step 4. You can check to see if you have the right directory by clicking the "Open Game Dir" button. Then, click "Save Profile" to exit. Minecraft will now be on the target drive. You can click the buttons below to share this article and help more users.
Minecraft Migration Summary
Minecraft is a sandbox-style construction game. Players can create and destroy numerous blocks in the three-dimensional space of the game and even experience different game modes in multiplayer servers and single-player worlds to create exquisite buildings, creations, and artworks. Minecraft's game platform has included mobile devices and game consoles.
In this post, we've talked about how to move Minecraft to another drive on Windows 10 in several ways. You can easily move Minecraft from one drive to another using app migration software. Or you can manually migrate Minecraft to a different drive in Windows Settings or change the location of the Minecraft file.
Move Minecraft to Another Hard Drive FAQs
Knowing how to move Minecraft to another hard drive can help sometimes. Here, we list some other questions to help you make this transfer process smoother. Check them out.
1. How do I move Minecraft from C drive to D drive?
To transfer Minecraft from the C drive to the D drive, you need to:
Step 1. Find the .minecraft folder, which should be named %: appdata%\.minecraft.
Step 2. Copy the entire .minecraft folder to the D drive.
Step 3. Change the game directory to make sure Minecraft runs properly.
Step 4. Clicking the 'Open Game Dir' button > Click 'Save Profile' to exit. Minecraft will now be on the D drive.
2. Can I move a game from D drive to C drive?
Of course, you can. But we don't recommend that you move a game from the D drive to the C drive. Games usually take up much disk storage of the C drive where the operating system is installed, which will slow down the computer.
3. Do games run better on the C drive than the D drive?
No, using the D drive for games is recommended since the C drive contains the operating system data and other system files. It is better that we can leave 30% free space on the C drive.
About the Author
Roxanne is one of the main contributors to EaseUS and has created over 200 posts that help users solve multiple issues and failures on digital devices like PCs, Mobile phones, tablets, and Macs. She loves to share ideas with people of the same interests.
Cedric Grantham is a senior editor and data recovery specialist of EaseUS. He mainly writes articles and how-to tips about data recovery on PC and Mac. He has handled 10,000+ data recovery cases and is good at data recovery of NTFS, FAT (FAT32 and ExFAT) file systems, and RAID structure reorganization.
Reviews and Awards
-
EaseUS Todo PCTrans Free is a useful and and reliable software solution created to serve in computer migration operations, be it from one machine to another or from an earlier version of your OS to a newer one.
Read More -
EaseUS Todo PCTrans is by the folks at EaseUS who make incredible tools that let you manage your backups and recover your dead hard disks. While it is not an official tool, EaseUS has a reputation for being very good with their software and code.
Read More
-
It offers the ability to move your entire user account from your old computer, meaning everything is quickly migrated. You still get to keep your Windows installation (and the relevant drivers for your new PC), but you also get all your apps, settings, preferences, images, documents and other important data.
Read More
Related Articles
-
How to Upgrade Windows 10 to Windows 11 without Losing Programs
![author icon]() Cici/2024/12/04
Cici/2024/12/04 -
Application Backup Software: Backup Installed Applications in Windows 10
![author icon]() Daisy/2024/11/29
Daisy/2024/11/29 -
Best PC Transfer Software Free Download with How-to Guide [Video Tutorial]
![author icon]() Tracy King/2024/09/19
Tracy King/2024/09/19 -
How to Move Google Drive to Another Drive [Multiple Ways]
![author icon]() Tracy King/2024/11/29
Tracy King/2024/11/29