Page Table of Contents
Reviews and Awards
After OW 2 is released, users get to know how big is Overwatch 2. Thus, they want to know: Is it possible to move all games from HDD to SSD? Yes, sure! We all know the low space of disk is a hassle. Sometimes, your HDD is running out of space, and you may choose to delete some big files. What about the critical files, such as games?
How to Move Steam Games to SSD? Full Guides
Today, we are going to introduce some reliable solutions to solve how to move games to SSD. Without redundant steps, you will get the method to move games from HDD to SSD, including moving Steam's games to SSD and Epic, Blizzard, and Origin to another drive.
Carry out the one best suited to your needs on the following list:
| ⏱️Duration: | 5-10 minutes reading |
| 🎯Target: | Move games from HDD to SSD without reinstallation, with no data loss |
| 🧰Tools: | |
| 👔Who Will Need It: | Game lovers, SSD owners, and beginners |
All the transfer processes can be achieved by applying a game mover tool - EaseUS Todo PCTrans. Enjoying the easy steps with a few clicks. Also, feel free to help more of your friends online who are looking for reliable methods for moving games from HDD to SSD:
1. Move Games from HDD to SSD with Free Game Mover Tool
For moving all games from HDD to SSD, you can try the most recommended solution - move games from HDD to SSD with a third-party game mover tool. Here, you can try EaseUS Todo PCTrans - a reliable & free PC transfer software. This professional and user-friendly utility can assist you in transferring games to your SSD without reinstalling safely and easily.

EaseUS Todo PCTrans
- Transfer to a new PC: Steam, Origin, LOL, Blizzard.
- Transfer to a new drive: DIABLO, WORLD OF WARCRAFT,
OVERWATCH, HEARTHSTONE, HEROES OF THE STORM, etc. - 3 steps to migrate games apps to a new pc or a new drive.
Step 1. Run EaseUS Todo PCTrans to start
Run EaseUS Todo PCTrans on your Windows 10/8.1/8/7 computer. Navigate to the "Local Migration" transfer mode and click "Start".

Step 2. Choose the games you want to transfer
On the left bar, you need to choose the drive where the games are installed. Next, find the games you want to transfer and tick the box. Since you're going to move the selected games to the SSD, click triangle icon to set the SSD as the target location. Finally, click "Transfer".

Step 3. Initiate the transfer process
EaseUS Todo PCTrans will start immediately to migrate the games from one hard drive to the SSD. Wait for the process to complete.

Besides, to move games from HDD to SSD, you may need to move Steam games to a new computer. We have already written a useful guide on how to transfer games from pc to pc.
2. Move Steam Games to the SSD with "Move Install Folder" Feature
The Steam also has a built-in feature to help you move Steam games to another drive. However, this method only works for moving games one by one. If you need to migrate a lot of games, please try EaseUS Todo PCTrans or the following three methods.
How to put Steam games on SSD:
Step 1. Create a new Steam Folder.
Choose Steam > Settings > Downloads > Add Library Folder > Choose the drive you want > click New Folder.
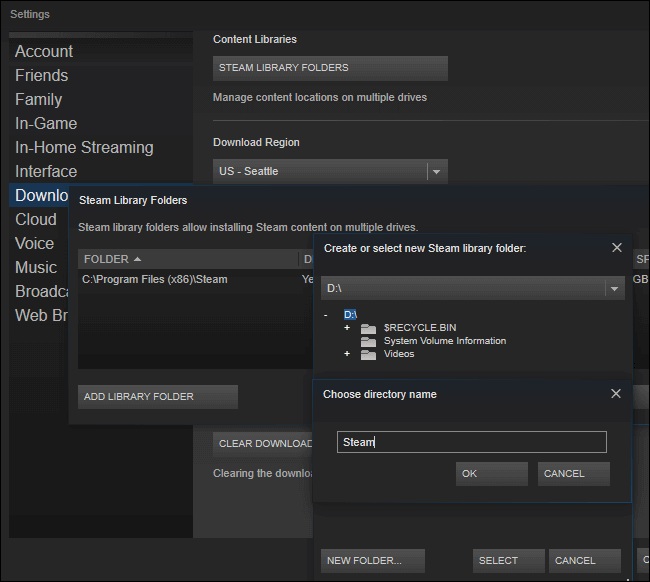
Step 2. Move the game files to the second Library.
1. On your Steam library, right-click the game and click Properties.
2. Then select the Move Install Folder under the Local Files tab.
If you are interested in such a topic, you can also read the related article on how to move steam to another drive.
3. Move Steam Games to Another Drive with Steam Library Manager
Steam Library manager can solve the problem of how to move games from HDD to SSD. You will see all the Steam Library on your PC when you open the main interface. Select the game, drag and drop the game to another Library on SSD. Follow the steps to move all Steam games to another drive:
Step 1. Download Steam Library Manager from the official website.
Step 2. In the Steam Library manager's main interface, you can see which games are stored in the library. Then, drag it to another drive.
Step 3. Head to Task Manager and click Start to move the Steam game to another drive.
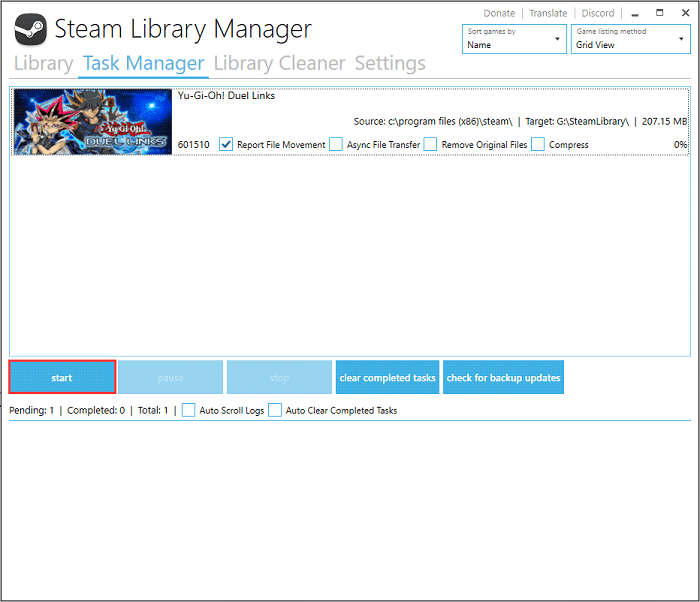
Step 4. If you have any problems, check the log file below.
4. Move Steam Games to the SSD by Copying Steam Games Folder
Step 1. Go to "Steam" > "Settings" > "Downloads" and click on "Steam Library Folders". At the top and add the new location where you'd like to install the Steam games.
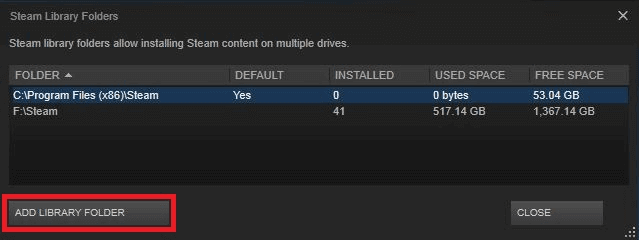
Step 2. Copy the game folder to your Steam games folder on the SSD.
Step 3. In Steam, go to the game you just moved, right-click it, and then delete local content.
Step 4. Go to that game again and install it, and when you're prompted to choose the install directory, select the SSD where you had copied the game.
Step 5. At this point, Steam will do a check and verify the files are there and won't download anything.
If some error happens after the program migration, please read the bonus tips at the end of the page.
5. Move Epic Games from HDD to SSD
Go back to the steam part and run EaseUS Todo PCTrans to finish the game transfer. Now, we also teach you how to move games to another drive in a manual way.
Step 1. Find your game folder. (Default path: C:\Program Files\Epic Games\Fortnite) And move it to the new location. Then, change the folder name to Fortnite*.
Step 2. Open the Epic Game store. > Click three dots of related games. > Choose Uninstall. > Once Uninstall is done, redownload the game.
Step 3. Choose the desired location. (Such as D:\Games\Epic\Fortnite) > When the installation begins, click the Downloads tab. > Click X to stop the installation.
Step 4. Navigate to the new folder on the targeted drive. Delete the Fortnite folder and rename Fortnite* as Fortnite.
Step 5. Open Epic launcher. > Click the game to continue downloading.
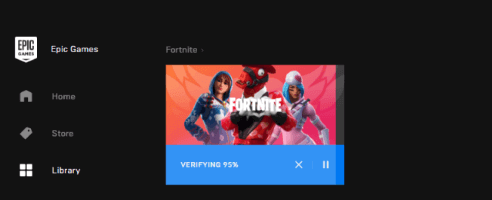
6. Move Blizzard Games from HDD to SSD
Click here to see the automatic way to move Blizzard games from the HDD to SSD. Also, let's take a look at the manual transfer method.
Step 1. Run the Blizzard Battle.net Desktop App, and uninstall Blizzard games.
Step 2. Reinstall the games.
Step 3. Under the Install part, browse the right drive and click Start Install.
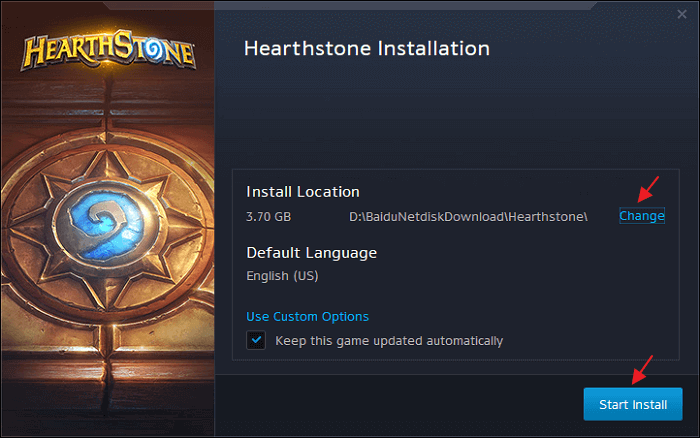
More details you can get:
How to Move Blizzard Games to a Different Drive
There are three proven ways to move Blizzard games to a different drive. One is transferring the games to the wanted drive without re-installation. Use EaseUS Todo PCTrans to change the drive. The other two are to install Blizzard games to another drive manually.
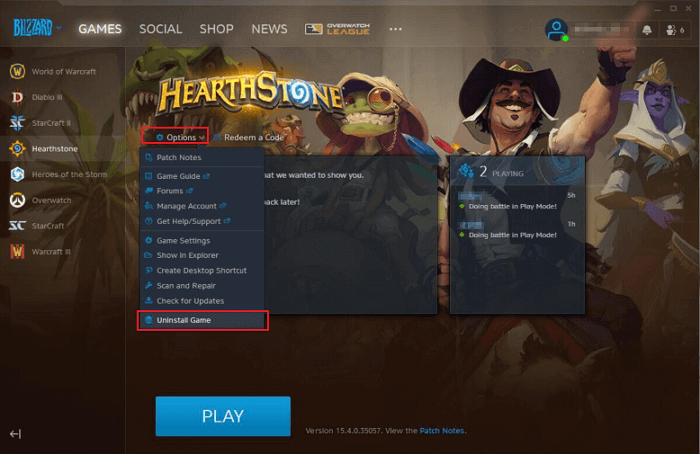
7. Move Origin/EA Games to SSD
Open Origin games and click the built-in Move Game button.
On the Origin game library, right-click the game. Choose Move Game and your desired destination.
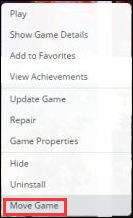
Bonus Tips: What To Do if Steam Error Happens
If there is something wrong after the migration, you can follow the solutions below to fix it:
- Move the SteamApps folder from the Steam installation folder to your desktop.
- Uninstall Steam (this must be done to remove your old Steam installation settings from the Windows Registry).
- Reinstall Steam and copy your SteamApps folder back into the Steam installation directory
- Ensure that you have moved the SteamApps folder into the new Steam installation folder to copy all of your downloaded game content, settings, and saved games to the new location.
If a game has become corrupt, you can also have Steam automatically seek and swap damaged files by verifying the integrity of your local data:
Right-click on the broken game in your "Steam library > Properties > Local Files > Verify integrity of game files"... Then, you can play your Steam games again.
Conclusion
On this page, we collected seven efficient ways to help you transfer games from HDD to SSD on different platforms. These provided methods can be applied to move Steam games, Epic, Blizzard, Origin, etc., to SSD with simple solutions.
For the easiest game-moving solution, we'd recommend you take EaseUS Todo PCTrans with its App Migration feature for help. It allows you to seamlessly move the game app, game data, and even settings to a new disk without any game launching issues.
All You Want to Know is Here! Take A Quick View!
There are some frequently asked questions from the internet. You can get your answers here.
Q; How do I move Windows 11/10 to SSD?
A: Users can install Windows 11/10 to an SSD without reinstalling Windows by cloning the system drive with disk imaging software. Also, read - how to migrate Windows 10 from HDD to SSD.
Q: Should I put games on my SSD?
A: Yes, you should. SSDs (Solid-State Drives) perform much better than HDDs in many known aspects, like speed, reliability, and durability. SSDs use flash memory to deliver superior performance and durability. They deliver faster load times for games, applications, and movies. Because of the technology they use, SSDs are lighter and better able to withstand movement and drop pages. Their advantages over HDDs are as follows:
- Faster reading and writing speed
- Better performance and reliability
- More energy-saving and less noise-making
- Stronger durability
As I have mentioned above, putting games on an SSD is a wise choice. It would help if you upgraded to an SSD for your operating system, application programs, and most-used files, as it offers dramatically improved speeds.
Q: Can I move games from HDD to SSD?
A: Yes, you can. You can either move Steam games to SSD with software or manually change the games folder. Most people are looking for ways to transfer Steam to another drive.
About the Author
Updated by Tracy King
Tracy became a member of the EaseUS content team in 2013. Being a technical writer for over 10 years, she is enthusiastic about sharing tips to assist readers in resolving complex issues in disk management, file transfer, PC & Mac performance optimization, etc., like an expert.
Reviews and Awards
-
EaseUS Todo PCTrans Free is a useful and and reliable software solution created to serve in computer migration operations, be it from one machine to another or from an earlier version of your OS to a newer one.
Read More -
EaseUS Todo PCTrans is by the folks at EaseUS who make incredible tools that let you manage your backups and recover your dead hard disks. While it is not an official tool, EaseUS has a reputation for being very good with their software and code.
Read More
-
It offers the ability to move your entire user account from your old computer, meaning everything is quickly migrated. You still get to keep your Windows installation (and the relevant drivers for your new PC), but you also get all your apps, settings, preferences, images, documents and other important data.
Read More
Related Articles
-
Best SQL Server Data Migration Tools Recommend 2024
![author icon]() Tracy King/2024/12/03
Tracy King/2024/12/03 -
How to Uninstall Blender Completely [Windows/Mac]
![author icon]() Oliver/2024/11/29
Oliver/2024/11/29 -
How to Transfer Data from Windows to Mac - Beginner's Guide
![author icon]() Cici/2024/12/04
Cici/2024/12/04 -
How to Uninstall Adobe Creative Cloud | 3 Methods
![author icon]() Roxanne/2024/11/29
Roxanne/2024/11/29