Page Table of Contents
Reviews and Awards
As a popular game, League of Legends owns 115 million players in over 145 countries. If you are one of the LOL players, you may have such a question that your game runs slower and slower, which may be caused by the lower disk space or other reasons.
The one thing you need to do next is to move League of Legends to another drive. EaseUS will offer help in this case:
- ✅First: Stop running programs in the background
- ✅Next: Free up or get an empty partition or drive with sufficient storage for moving LOL
- ✅Last: Get a suitable tool - App mover software, Copy & Past, or Apps & features to move League of Legends to another drive.
For the most straightforward method to analyze and move League of Legends to another drive without any issue, EaseUS Todo PCTrans shall help. It does the trick of transferring games to HDDs and SSDs without downloading them again. The other two require manual operation.
Way 1. Move League of Legends to Another Drive with Game Mover Tool
Saving time and protecting data security, you can move LOL to another drive with the help of EaseUS Todo PCTrans Free. Its App Migration feature can secure all your game applications, along with game saves and settings, and transfer to another local drive without any issues. It safeguards the gaming data and ensures you an intact migration from the system C drive to another drive on the PC.
You need to connect your new SSD or HDD to your PC in advance. If your targeted drive has already existed on your PC, then follow the steps below:
Step 1. Connect the destination drive to your computer
Where do you want to place the games from their original location? Use the correct way to connect the drive to your computer, where EaseUS Todo PCTrans is installed. Run the games transfer software, choose "App Migration" and then click "Start".

Step 2. Choose the games you want to change the location
On the left bar, choose the original drive where your game programs are installed, locate the games and tick the checkboxes. Click the triangle icon to choose the target drive as the file path. After all the selection, click "Transfer".

Step 3. Transfer the games to the destination drive
The software will work on moving the selected games from the original location to your customized location. Wait for the process to finish.

It also has many other highlights:
- Transfer or back up data and accounts from one PC to another
- Transfer applications from one PC to another (Office, Adobe, Email, Browser, and more)
- Recover programs, files, and accounts from a dead or unbootable PC.
- Support Windows XP/Vista/7/8/8.1/10/11 & Windows Server 2003/2008/2012/2016/2019.
Video Tutorial about How to Use "App Migration"
If you prefer to view a video tutorial on moving LOL to another drive, we provide the "App Migration" mode's essential operation.
Not only does it change the LOL game location, but the app mover also applies to move the origin games to another drive. Or, you can remove it from your computer to free up more disk space for new games:
How to Uninstall League of Legends Completely [Free Tips]
This post will teach you how to uninstall League of Legends completely on Windows & Mac computers for free.
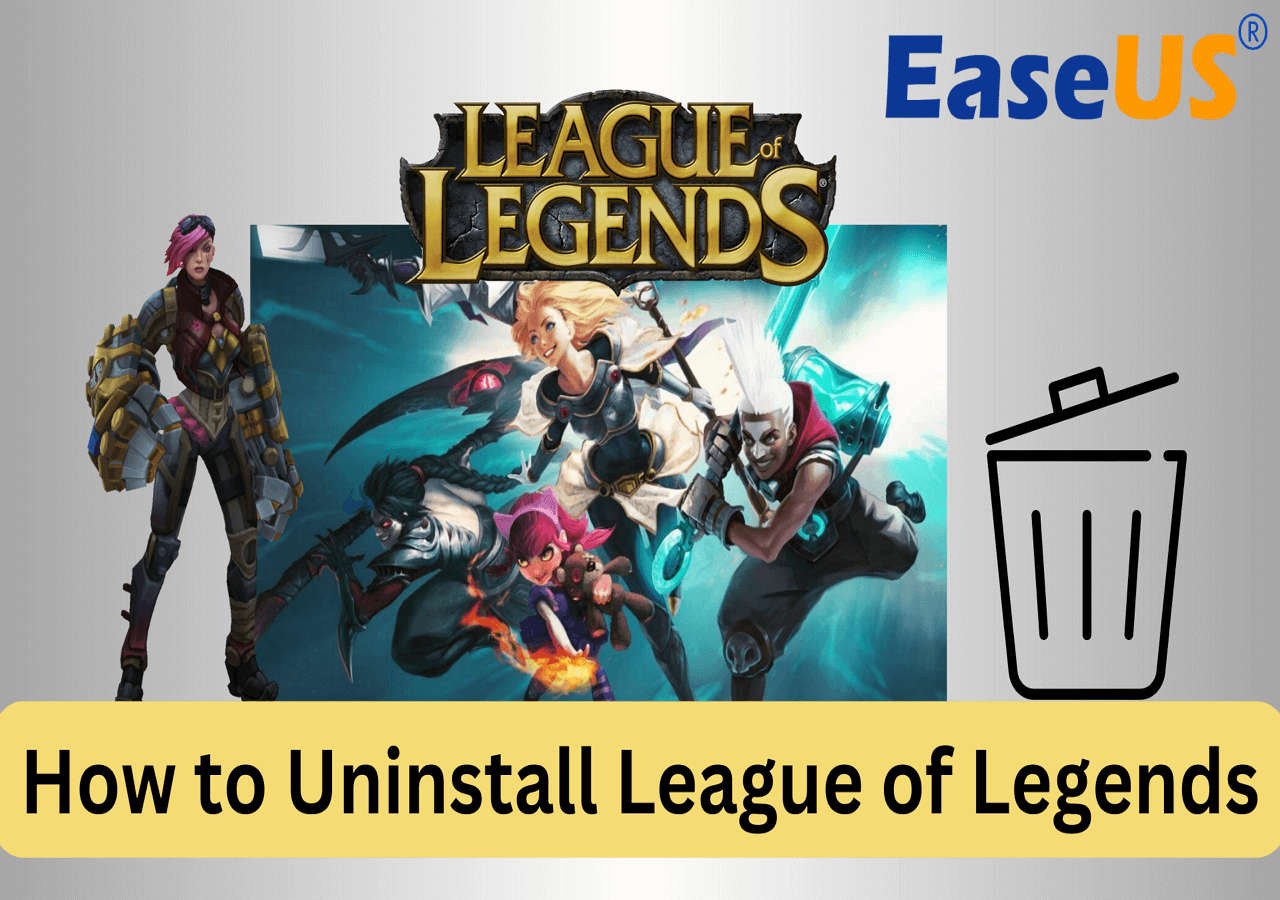
Way 2. Move LOL to Another Drive via Copy & Paste
Copying and pasting are the common methods we use to move program files. It is also available for moving LOL to another drive. The detailed steps are about finding the League of Legends folder and moving the folder to another drive.
Step 1. Press the Windows + E keys to open File Explorer.
Step 2. Locate and click on the game folder named "Riot Games".
Step 3. Find the League of Legends game folder. Right-click the folder and choose Copy.
In general, the path is C:\Riot Games\League of Legends.
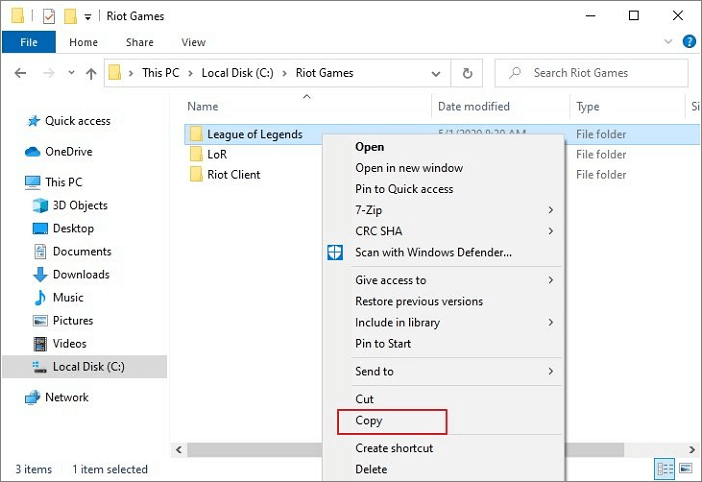
Step 4. Go to the drive where you want to move the Leage of Legends game folder and choose to paste it.
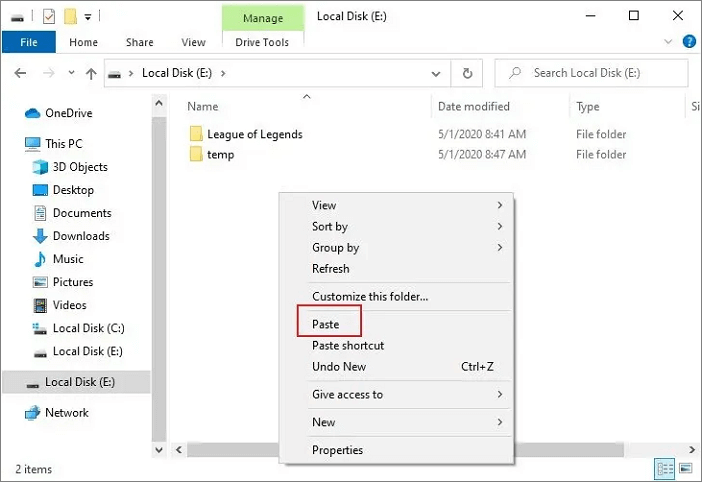
Step 5. Open the LOL folder on the new location and launch LeagueClient.exe by double-clicking. (Sign in with your Riot Account.)
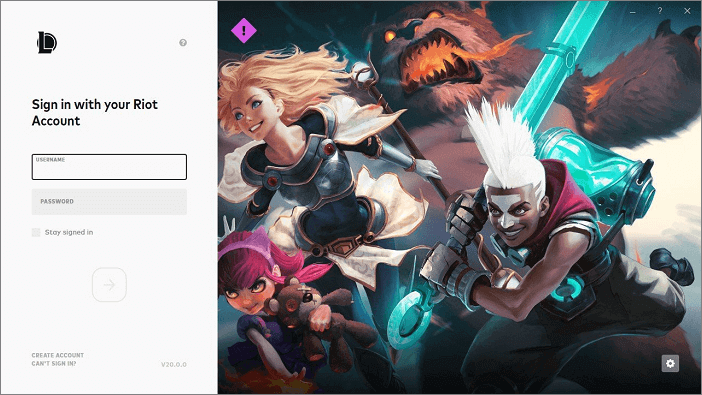
Move Riot Games to Another Drive via Uninstallation and Reinstallation
You can also try to manually uninstall the LOL by using the Windows settings and then reinstall LOL from the official website.
Step 1. Go to "Settings > Apps > Apps & features" > "Uninstall".
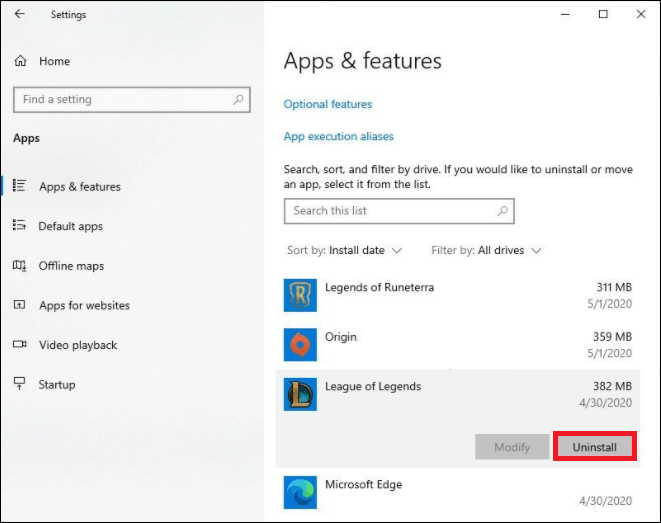
Step 2. Then, you can download the games through the official website. Click "ADVANCED OPTIONS". Change the install path you want.
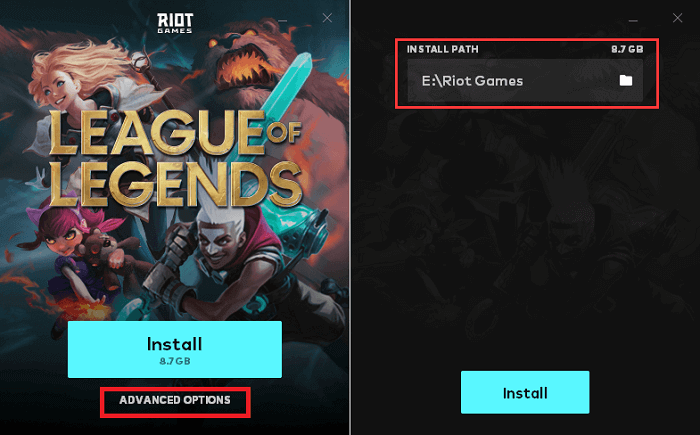
Have you found any helpful information in this post? Share it with other LOL summons:
Reasons to Move League of Legends to Another Drive
If you ask a question in the LOL forum, you will see those similar cases on the search page. Here are some instances:
Case 1: "My question is, once I boot up the PC and everything is running smoothly, how can I migrate League from my current HDD to the SSD? I know it is simple with Steam games, but I haven't seen an answer League-specific anywhere."
Case 2: "I can't update because I'm running out of space. How do you move LOL to another hard drive? Please respond ASAP."
Case 3: "Got a 500GB SSD and want to move all my games there to make them run faster. What is the best way? Thanks, not really PC savvy."
The main reasons that cases included:
- No extra space for game updates.
- Free up drive space.
- For a better running environment on another drive.
In the following part, you can use three methods to change the LOL installation location. The first one we post is the most reliable one - EaseUS Todo PCTrans.
Tutorial: How to Move League of Legends to New Computer?
Here are the two most efficient methods to move League of Legends to a new computer efficiently and seamlessly. Dive into learning if you are facing similar issues.
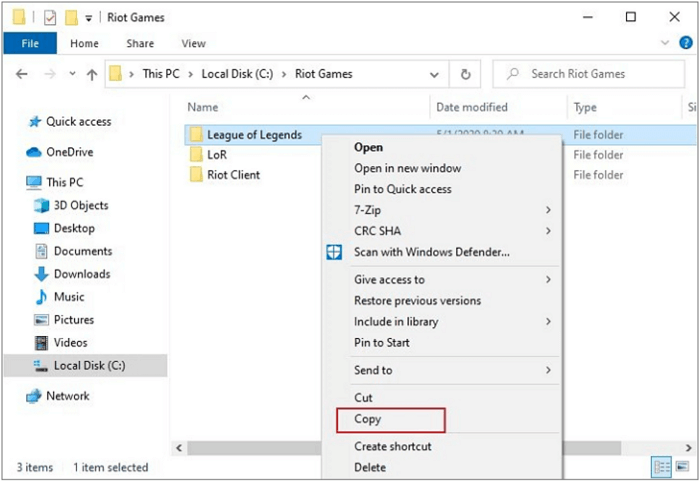
Conclusion
The whole process may take a lot of time, depending on your hard drive, RAM, and processor. It will be different for everybody. Compared with the manual way, professional software is more reliable. EaseUS Todo PCTrans is the easy way we tested.
If you still look up to the manual way, you can also try to manually change the LOL installation location by going to "Settings > Apps > Apps & features" > "Move". Not all games or apps have this feature to move to a different drive. You can try it if you want.
About the Author
Updated by Tracy King
Tracy became a member of the EaseUS content team in 2013. Being a technical writer for over 10 years, she is enthusiastic about sharing tips to assist readers in resolving complex issues in disk management, file transfer, PC & Mac performance optimization, etc., like an expert.
Brithny is a technology enthusiast, aiming to make readers' tech lives easy and enjoyable. She loves exploring new technologies and writing technical how-to tips. In her spare time, she loves sharing things about her game experience on Facebook or Twitter.
Reviews and Awards
-
EaseUS Todo PCTrans Free is a useful and and reliable software solution created to serve in computer migration operations, be it from one machine to another or from an earlier version of your OS to a newer one.
Read More -
EaseUS Todo PCTrans is by the folks at EaseUS who make incredible tools that let you manage your backups and recover your dead hard disks. While it is not an official tool, EaseUS has a reputation for being very good with their software and code.
Read More
-
It offers the ability to move your entire user account from your old computer, meaning everything is quickly migrated. You still get to keep your Windows installation (and the relevant drivers for your new PC), but you also get all your apps, settings, preferences, images, documents and other important data.
Read More
Related Articles
-
3 Ways to Transfer Files from Windows 7 to Windows 11
![author icon]() Tracy King/2024/06/13
Tracy King/2024/06/13 -
How to Move Roblox to Another Drive (Easy & Efficient)
![author icon]() Oliver/2024/06/13
Oliver/2024/06/13 -
How to Move Games to Another Drive Xbox [Beginner's Guide]
![author icon]() Tracy King/2024/06/17
Tracy King/2024/06/17 -
Best SQL Server Data Migration Tools Recommend 2024
![author icon]() Tracy King/2024/05/27
Tracy King/2024/05/27