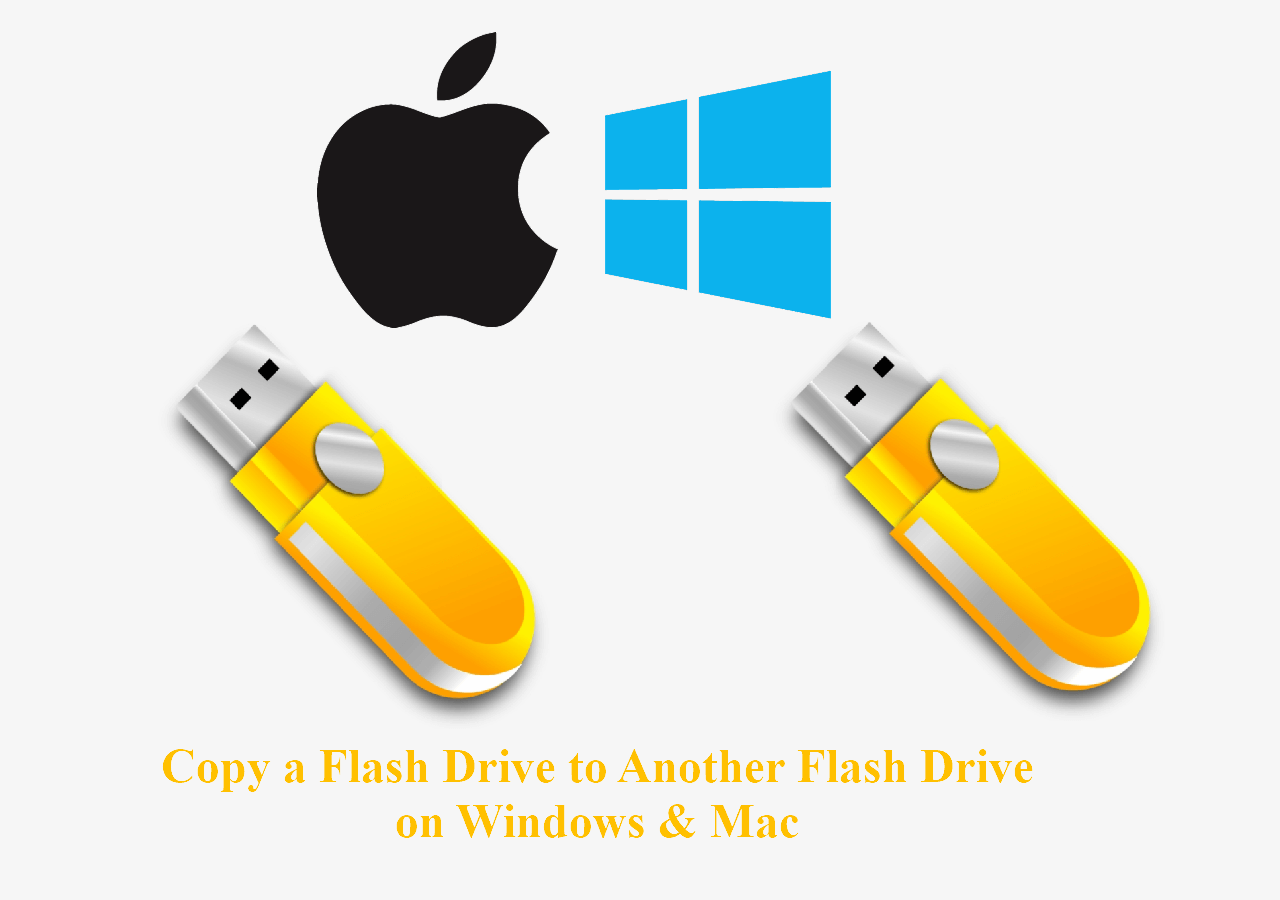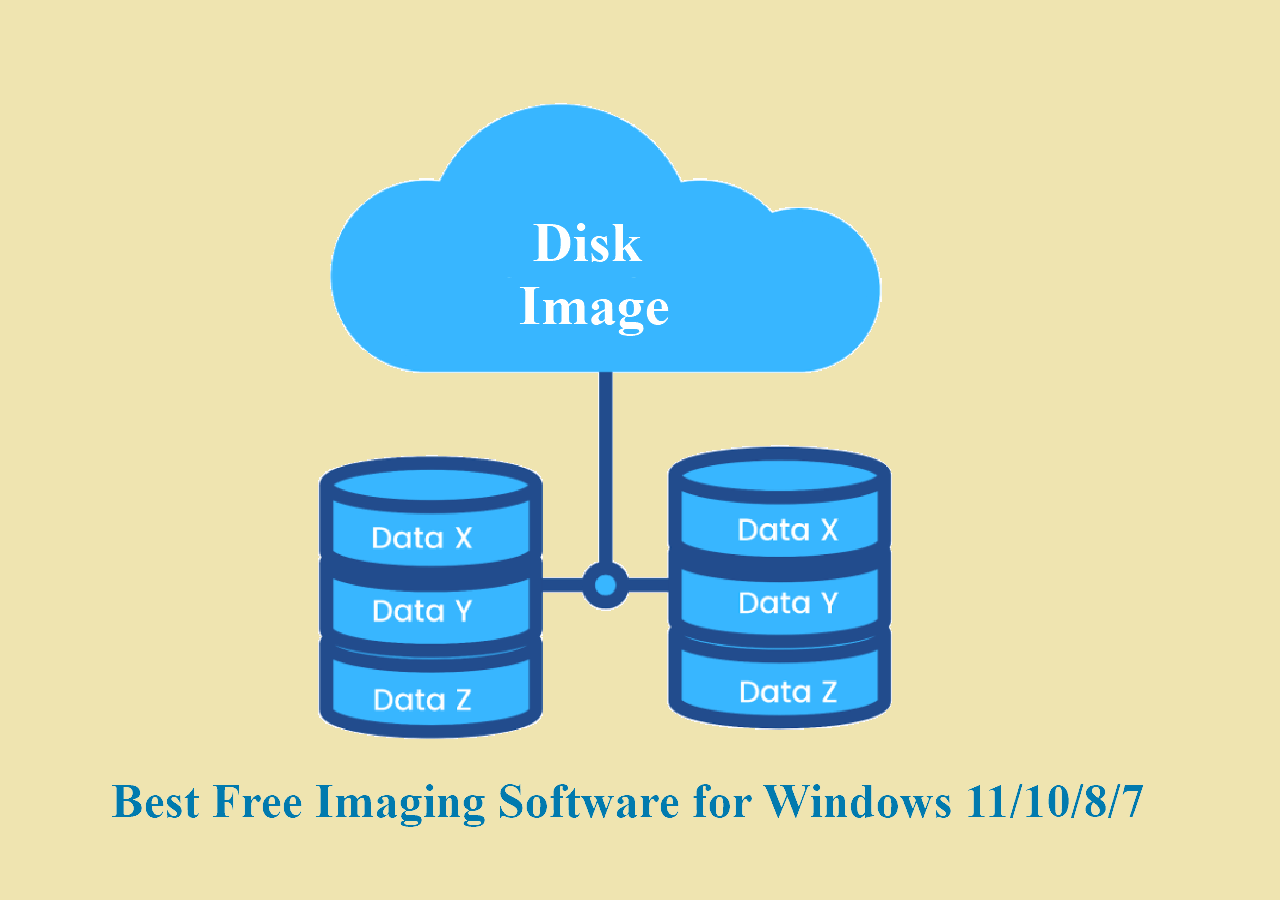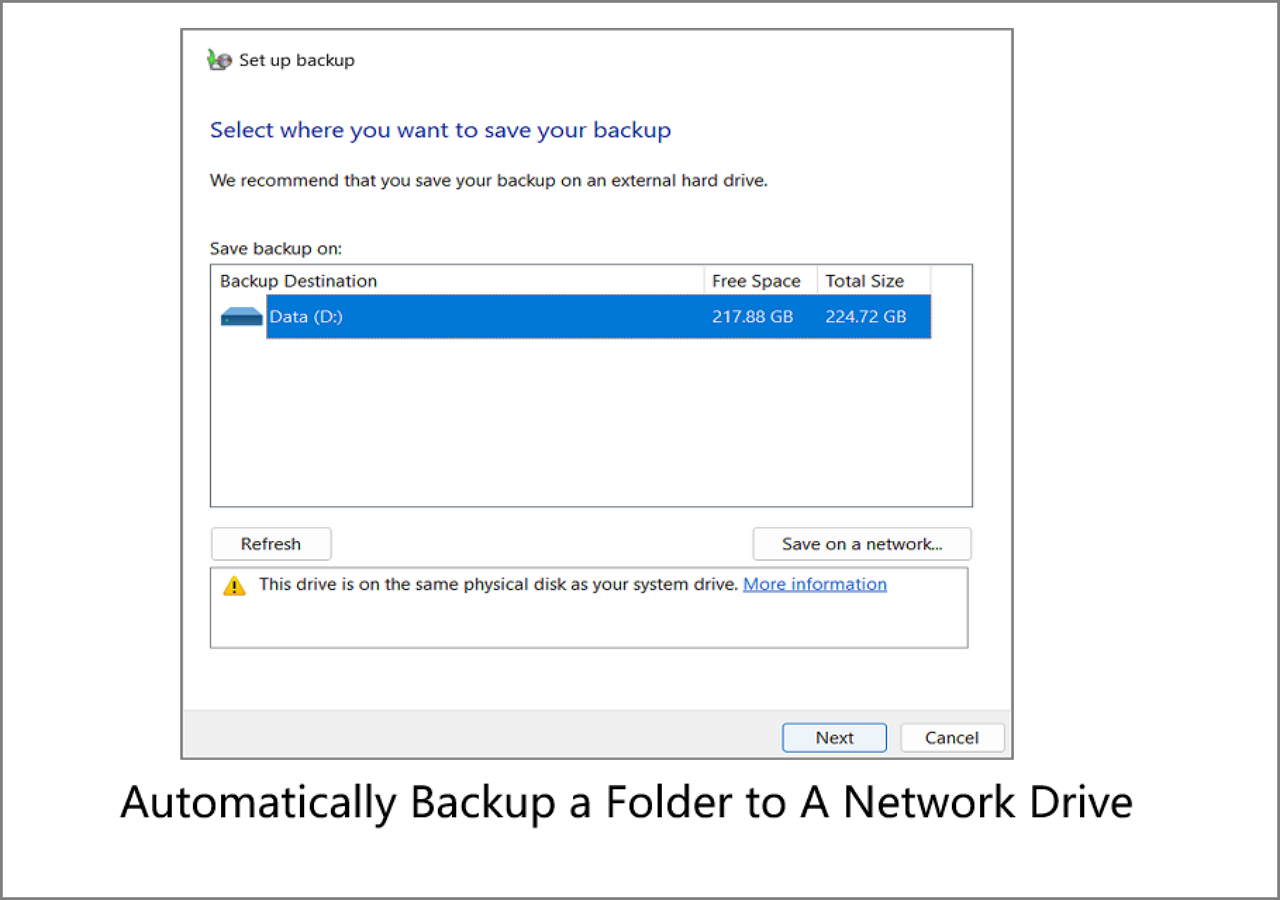Page Table of Contents
Where Is Outlook Favorites Folder & How to Add Folders in Favorites
The Outlook Favorites is a folder that is used to store frequently accessed emails for easy reference. It is located at the top of the left navigation column, making it quick and simple to find the folders you added to it. You can click the View tab, tap Folder Pane, and choose Favorites to turn it on.
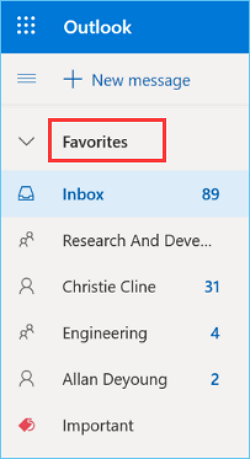
If you want to add a folder to the Favorites, you can select the folder and then drag it into the Favorites. Or, right-click the folder and select the "Show in Favorite" option to add it.
Outlook Favorites folder plays a vital role in our work and makes our work easier. So, it is necessary to save the Favorites mailbox in Outlook in case something terrible happens, like a system crash or accidental deletion.
Keep reading, and we'll discuss two available methods to ensure the safety of your Outlook Favorites.
Manual & Automatic Ways to Back Up Favorites Mailbox in Outlook
Two methods are available to back up and save your Favorites folder in Outlook. The first one is manually export your Favorites in PST format within Outlook. And the second one is to use professional Outlook backup software to set a schedule to automatically save Outlook Favorites to an external hard drive, a Cloud service, network locations(NAS), or a security zone.
- Recommendation
- We recommend using the automatic way because it will save you a lot of time and save backup sources to more target locations.
Without further ado, let's move on to the specific step-by-step guide.
Method 1: Backup Outlook Favorites Manually
Exporting Outlook Favorites to PST files with Outlook's Import/Export feature is pretty easy. But you need to operate it manually each time. Here's how to do it:
Step 1. Open Outlook and click File at the top-left corner of the interface.
Step 2. Select Open & Export from the drop-down menu.
Step 3. Click on Import/Export from the pop-up window that appears next.
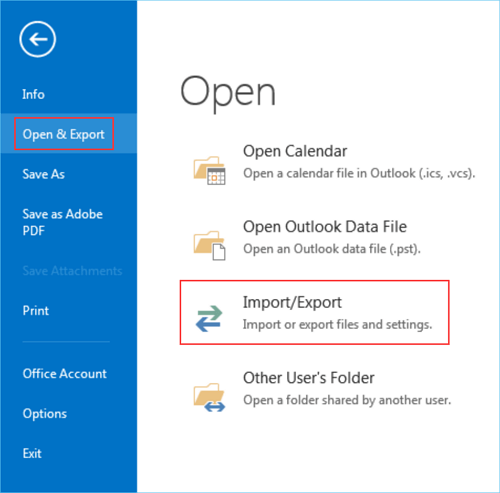
Step 4. In the Import and Export Wizard, choose "Export to a file" and hit Next.
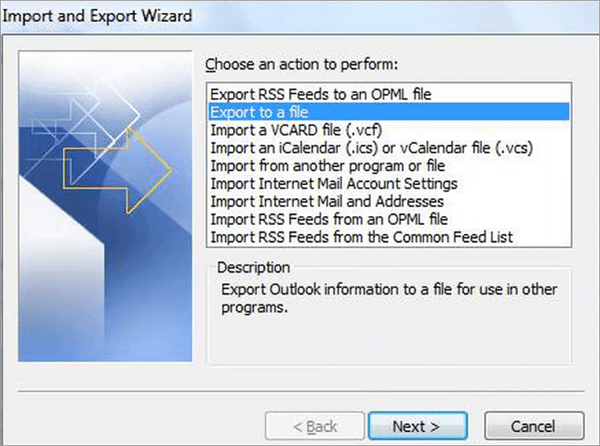
Step 5. Select Outlook Data File (.pst) as the save format from the next screen and click Next again.
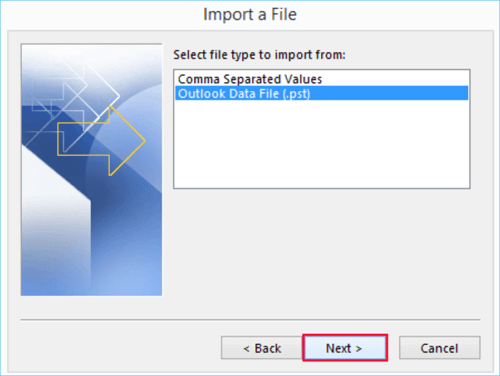
Step 6. Select the Favorites folders from your mailbox account in Outlook 2019/2016/2013. and click Next when done. Make sure you check the "Include subfolders" option.
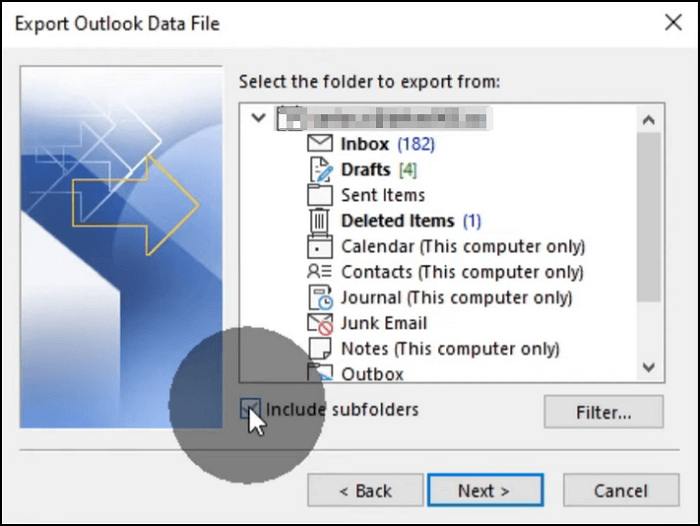
Step 7. Then, brower a location where you want to save the backed-up PST file. And then click Finish at last. If you are worried about the security of your data, you can add a password to the PST file.
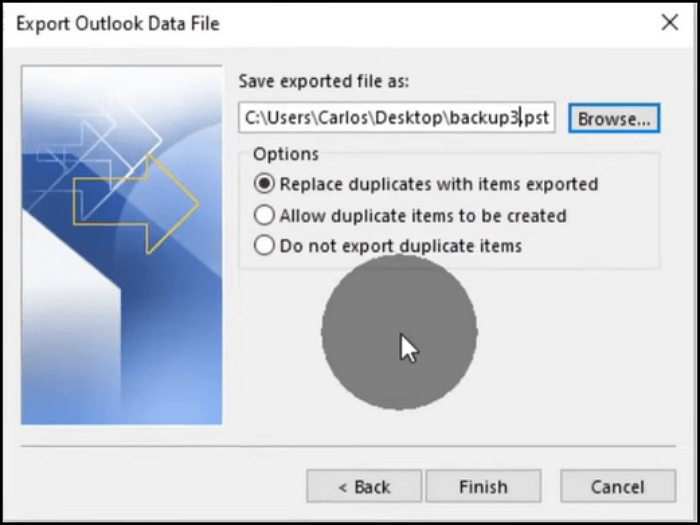
After completing all these steps, your Outlook Favorites will be successfully exported to a PST file. You can save this backup file anywhere you want on your local computer or any external storage device.
Method 2: Use A EaseUS Todo Backup to Backup Outlook Automatically
As we all know, backing up data regularly is always better than manually because it is more efficient and can save you from unexpected disasters. Therefore, we strongly recommend you set up an automatic backup schedule with professional Outlook backup software, like EaseUS Todo Backup Home, which allows you to set hourly, daily, weekly, monthly or upon-event backup plan to meet your various backup needs.
It also provides flexible backup options - including full, incremental and differential backup. With this tool in hand, you can save Outlook Favorites to a safe location with simple clicks, like an external hard drive, USB flash drive, NAS device, or Cloud storage service. Moreover, it enables you to compress backup, encrypt and split backup images to save disk space and protect your confidential data from being exposed.
Secure Download
Start a live chat with an EaseUS Expert to tailor an enterprise backup solution specific to your requirements. We are here to assist you with the following as well:
- Commence a free trial
- Obtain a quotation
- Arrange a free demonstration
Follow the steps below to back up Outlook Favorites automatically with EaseUS Todo Backup Home:
Step 1. Launch EaseUS Todo Backup on your computer, and click Create Backup on the home screen and then hit the big question mark to select backup contents.

Step 2. Among the four backup options, click "Apps data".

Step 3. Then you can see all the apps that can be backed up. Find and chekc the "Microsoft Outlook" option. Select the mailbox addresses you want to make a backup of the mails, contacts or calendars and click "OK".

Step 4. Next, you'll need to choose a location to save the Outlook backup by clicking the illustrated area.

Step 5. The backup location can be another local drive on your computer, an external hard drive, network, cloud or NAS. Generally, we recommend you use an external physical drive or cloud to preserve the backup files.

Step 6. Cusomiztion settings like setting an automatic backup schedule in daily, weekly, monthly, or upon an event, and making a differential and incremental backup are available in the Options button if you're interested. Click "Backup Now", and the Outlook backup process will begin. The completed backup task will display on the left side in a card style.

You may also be interested:
Wrapping Up
The above content shows us that backing up and saving Outlook Favorites is not tricky. You can save outlook favorites by exporting them to PST files or using professional Outlook backup software to schedule an automatic backup.
If you want to save time and energy, we recommend using EaseUS Todo Backup Home because it will back up your Outlook data automatically according to your schedule. Moreover, it offers more saving options and provides better data protection.
Still have some problems with backing up or saving outlook favorites? Please feel free to contact our technical support team for further help. We're always here to lend a hand!
Secure Download
FAQ on Save Favorites Mailbox in Outlook
1. How do I save a favorite email in Outlook?
If a specific Outlook email is very important to you, you can add it to the Favorites folder to get access to the email quickly. Besides, you can add a follow-up flag, giving you a more prominent visual cue. And you can also use to Pin feature of Outlook to put the email on the top of your mailbox. But these are all limited within Outlook applications. You can back up these essential emails with Outlook backup software like EaseUS Todo Backup.
2. Where is the Favorites folder in Outlook?
The Outlook Favorites folder is located in the left column of the main interface, and you can see it above the Inbox option if you have turned it on.
3. How do I get my favorites to show in Outlook?
To turn on the Favorites folder in Outlook, you need to open Outlook, click the View tab, tap Folder Panel, and choose Favorites. Now, the Favorites folder is shown in the left column. You can add emails to it as you need.
Was this page helpful? Your support is truly important to us!

EaseUS Todo Backup
EaseUS Todo Backup is a dependable and professional data backup solution capable of backing up files, folders, drives, APP data and creating a system image. It also makes it easy to clone HDD/SSD, transfer the system to different hardware, and create bootable WinPE bootable disks.
Secure Download
-
Updated by
Larissa has rich experience in writing technical articles and is now a professional editor at EaseUS. She is good at writing articles about data recovery, disk cloning, disk partitioning, data backup, and other related knowledge. Her detailed and ultimate guides help users find effective solutions to their problems. She is fond of traveling, reading, and riding in her spare time.…Read full bio
EaseUS Todo Backup

Smart backup tool for your files, disks, APPs and entire computer.
Topic Clusters
Interesting Topics