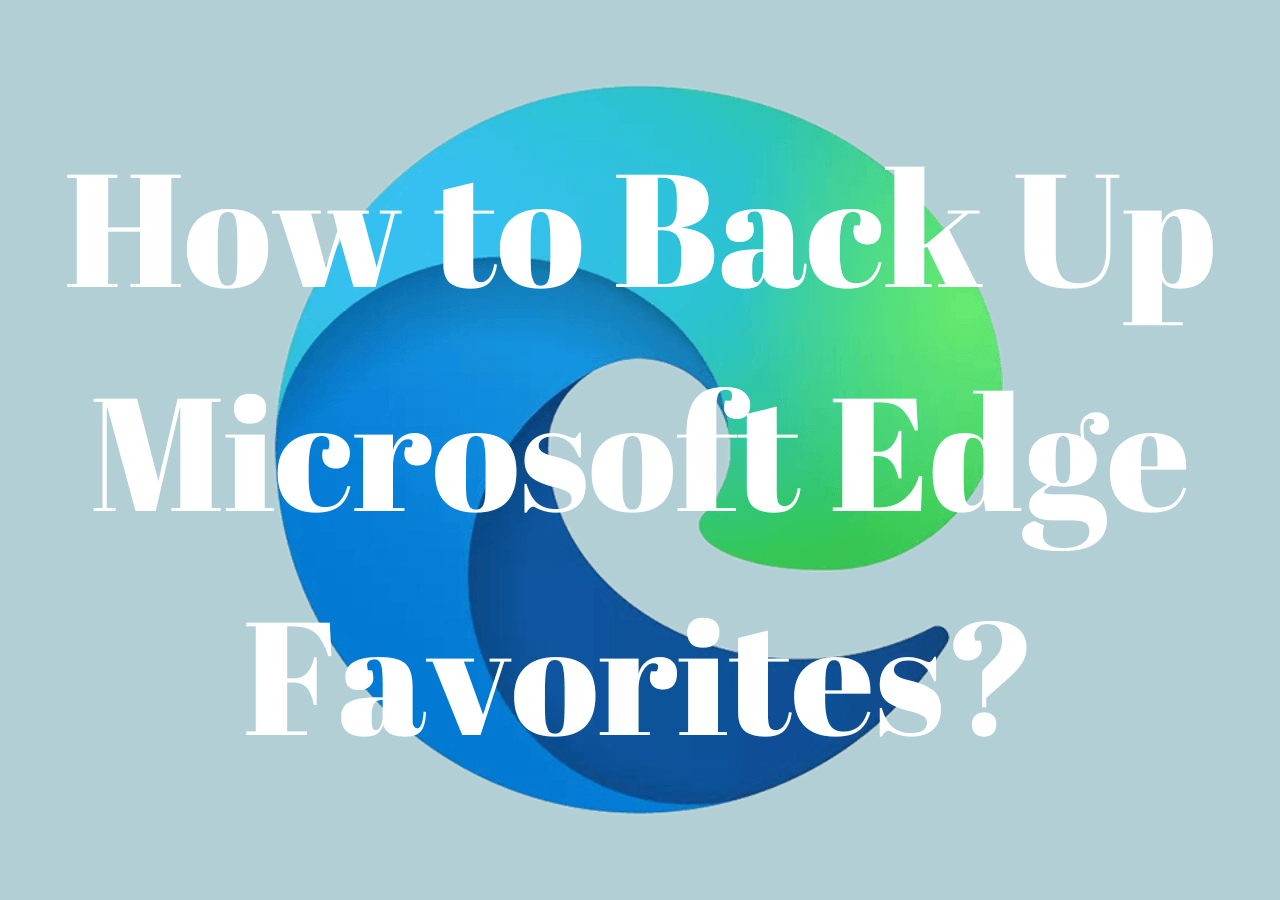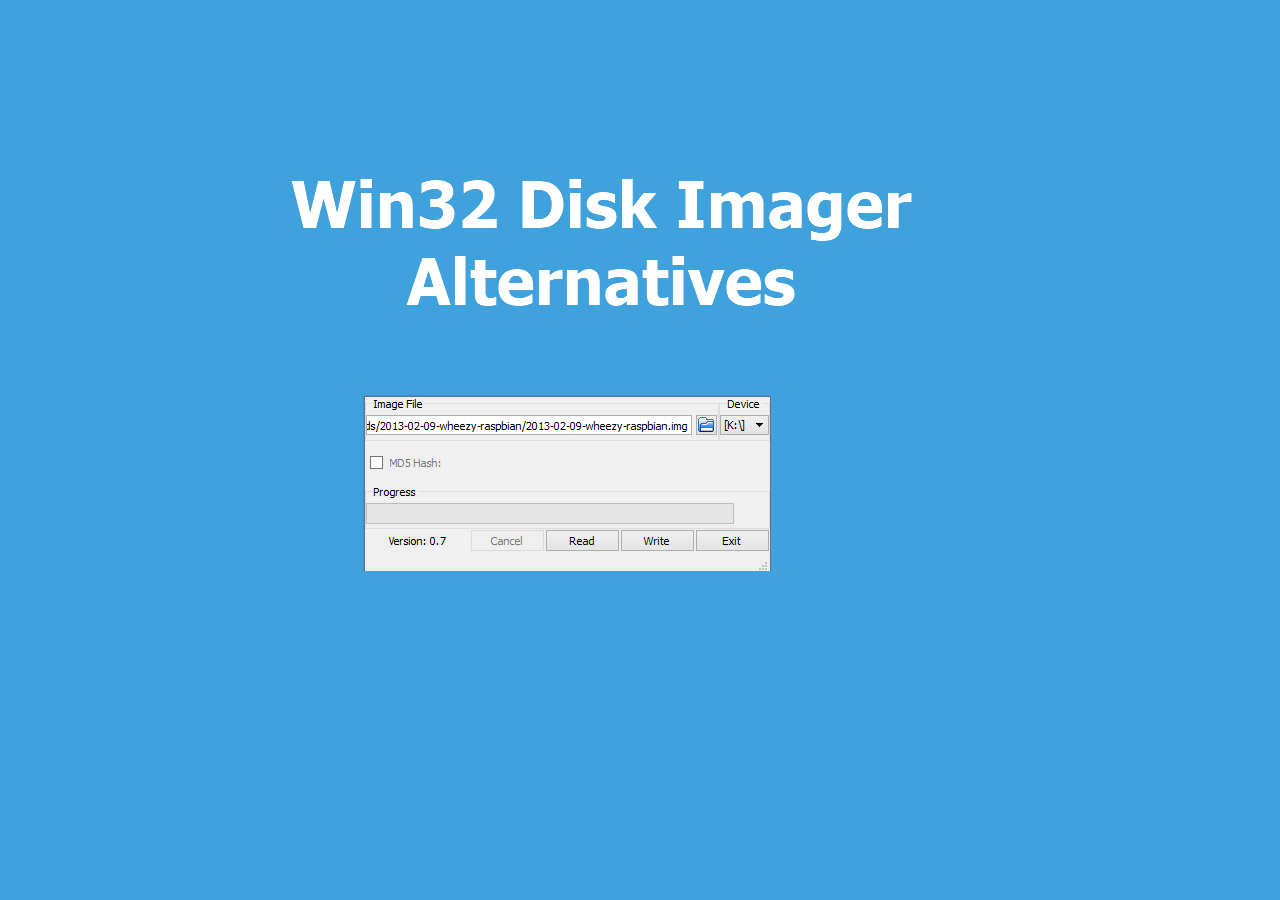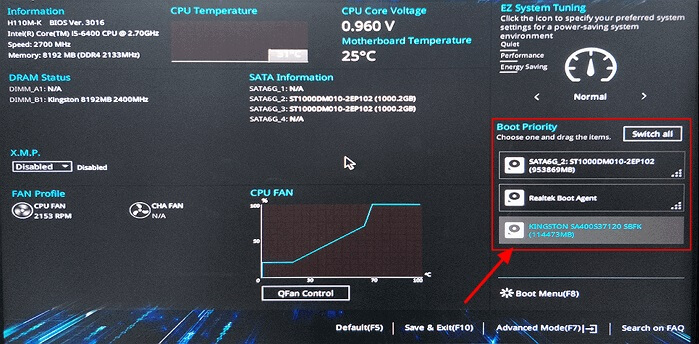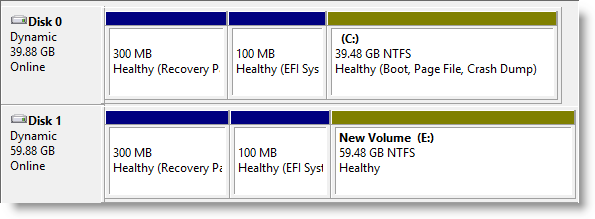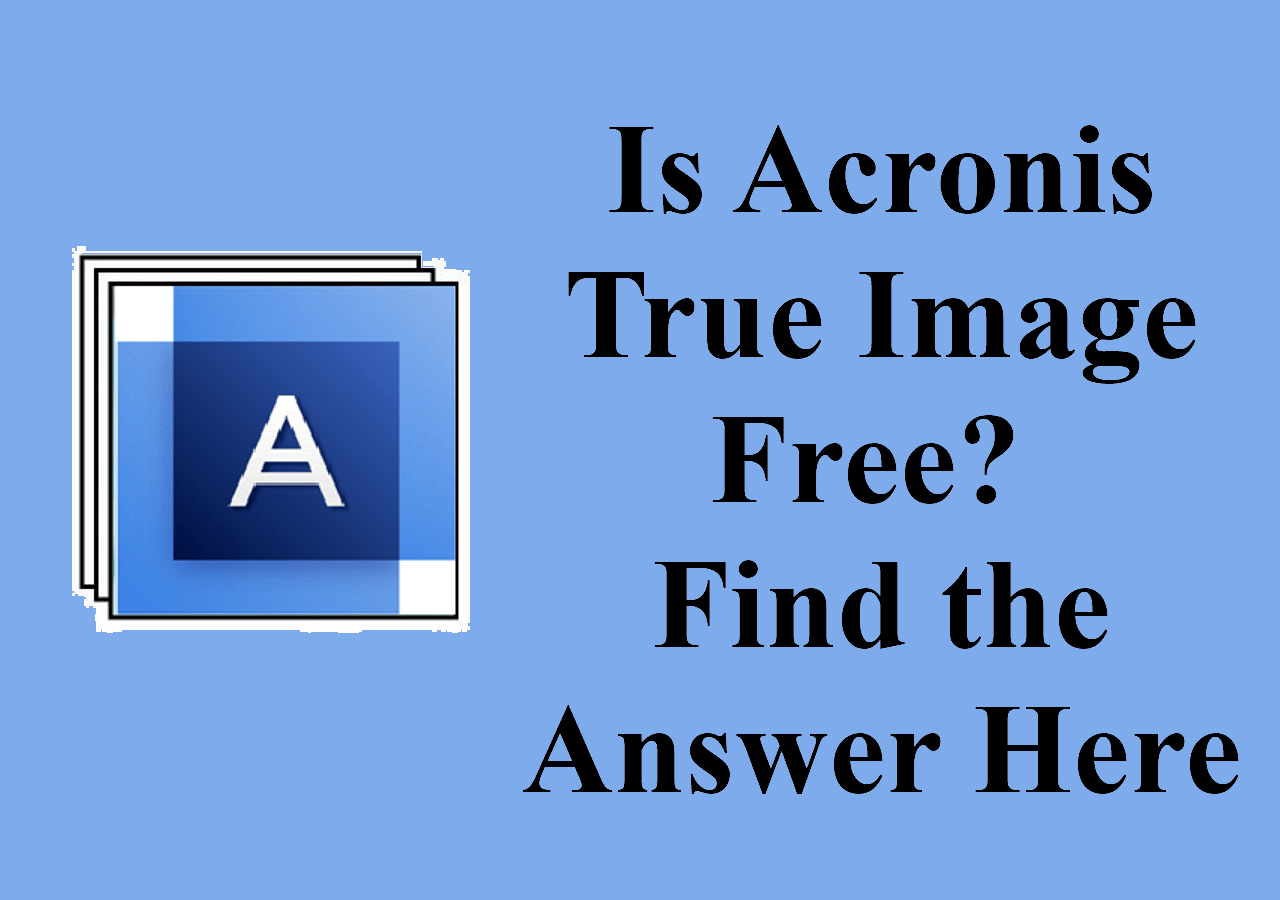Page Table of Contents
Outlook is a popular email client that is used by millions of people around the world. It offers a variety of features that make it an excellent choice for those who need to stay connected with their contacts. Besides the desktop application, Microsoft also provides an online version of Outlook, called Outlook Web App(OWA), that can be accessed from a web browser. It is available to Office 365 and Exchange Online Subscribers.
Some people use both the OWA and Outlook desktop at the same time with the same account. However, they may encounter some issues while using, Outlook Favorites not syncing from each other is one of them. This article will show you how to fix Outlook Favorites not syncing between Outlook and OWA.
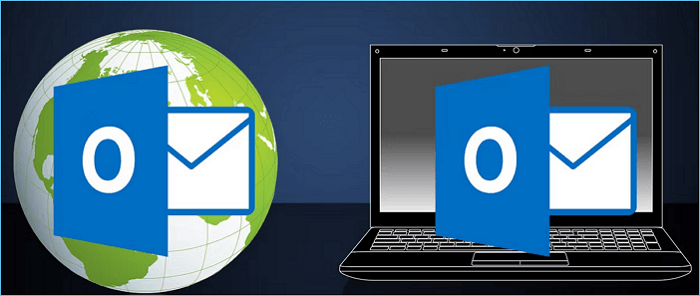
Symptoms of the Outlook Favorites Not Syncing
You may experience several symptoms if your Outlook Favorites are not syncing correctly. These can include:
You cannot see your Outlook Favorites in the OWA or in the Outlook desktop application.
Your Outlook Favorites do not appear in the correct order.
Some of your Outlook Favorites are missing.
You receive an error message when you try to sync your Outlook Favorites.
Causes of the Outlook Favorites Not Syncing
There can be several reasons why your Outlook Favorites are not syncing. These can include:
- The Exchange Server is not configured correctly.
- There is a problem with the Outlook profile.
- The Outlook Client is not connected to the Exchange Server.
- The OWA and Outlook are not using the same account.
- There is a problem with the browser cache.
How to Backup Outlook Emails from Browser(OWA): Full Guide
Do you know how to backup Outlook emails from browser(OWA)? This post will give a step-by-step guide and analyze the differences between Microsoft Outlook software and OWA.
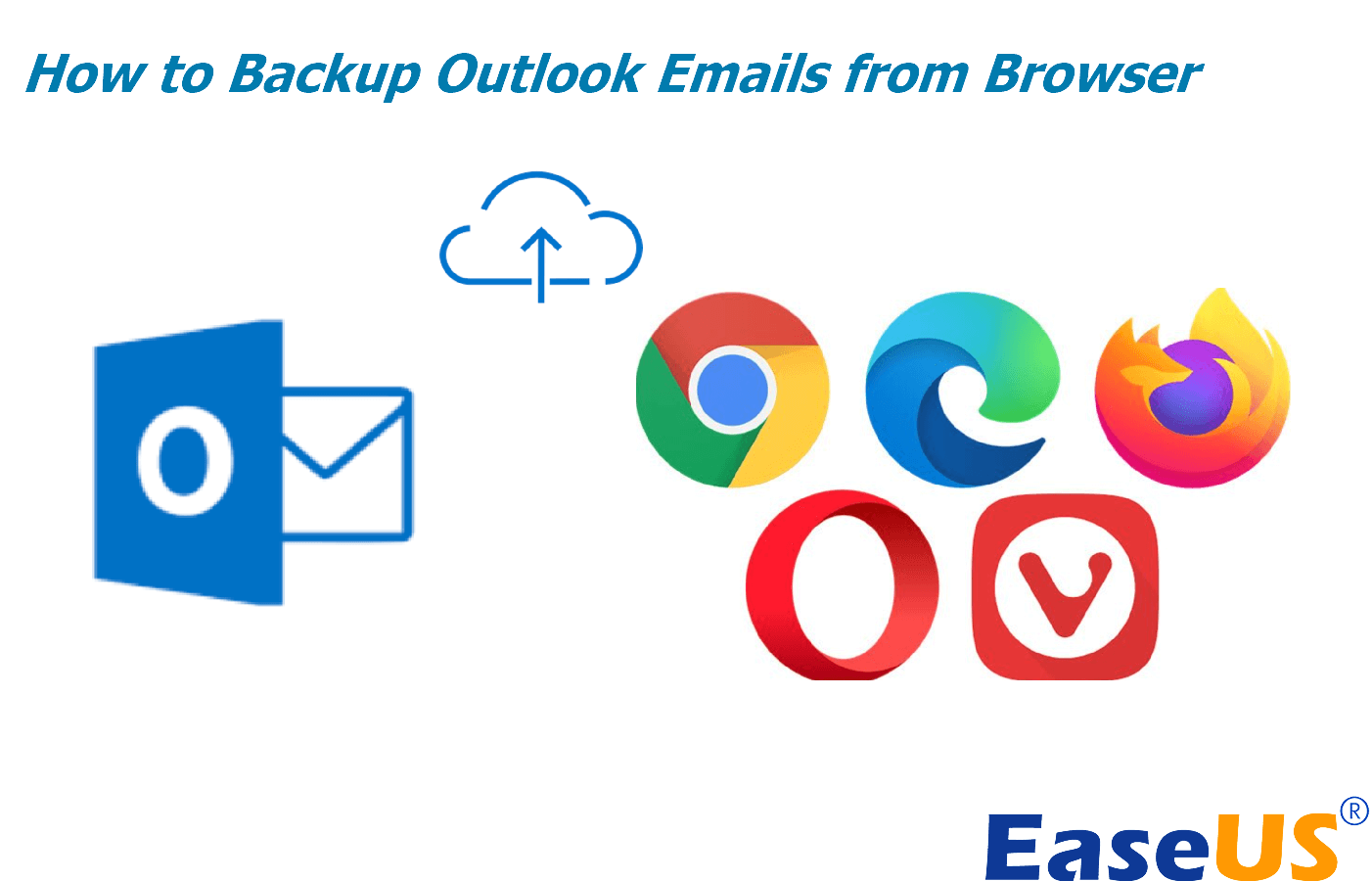
How to fix Outlook Favorites Not Syncing
If you are experiencing any of the symptoms mentioned above, there are several things you can do to fix outlook favorites not syncing. These Methods are applied to Outlook 2019, 2016, 2013, 2010, and 2007.
1. Check the Exchange Server Configuration
To check the Exchange Server Configuration, you can follow these steps:
- Open the Exchange Management Console.
- Click on Recipient Configuration.
- Select Mailbox.
- Right-click on the mailbox you want to check and select Properties.
- Go to the General tab and make sure that the "Enable Outlook Web App" box is checked.
2. Check the Outlook Profile
If the outlook profile is not configured correctly, it can cause outlook favorites not syncing. To fix this, you can follow these steps:
- Close Outlook and OWA.
- Delete the outlook profile.
- Restart Outlook.
- Enter your account information when prompted and create a new outlook profile.
3. Connect Outlook to Exchange Server
If Outlook is not connecting to the Exchange Server, it can cause outlook favorites not to sync. To fix this, you can follow these steps:
- Open Outlook and go to the File menu.
- Select Account Settings and then Connected Accounts.
- Click on the Exchange account and then click on Change.
- Enter the correct Exchange Server address and then click on Next.
- Enter your account credentials and then click on Finish.
4. Use the Same Account in Outlook and OWA
Some outlook users may ignore this as they are using outlook and OWA simultaneously with different accounts. However, this can cause outlook favorites not to sync. To fix this, you must use the same account in outlook and OWA.
5. Clear the Browser Cache
Browser cache will keep a copy of outlook web pages and data. If you open the same URL, it will show you the data that you open first time. It will not load the new outlook data. So it is better to clear the browser cache. You can follow these steps to clear the browser cache:
- Open the browser and go to Tools.
- Select Clear browsing data.
- Select the time range and the type of data you want to delete.
- Click on Clear browsing data.
6. Restart the Computer
If Outlook Favorites still not syncing, you can try restarting your computer. This will close all the programs and services running in the background and can fix many outlook issues.
These are some methods you can use to fix outlook favorites not syncing. If you are still having the issue, you can contact Microsoft support for help.
Start a live chat with an EaseUS Expert to tailor an enterprise backup solution specific to your requirements. We are here to assist you with the following as well:
- Commence a free trial
- Obtain a quotation
- Arrange a free demonstration
You Need to Back Up Outlook Regularly to Avoid Data Losing
Outlook Favorites not syncing may result in partial data loss, and many factors, such as malware or human error, will also cause data loss. So, backing up your Outlook data regularly is always a good idea, no matter what. By backing up your Outlook data, you can be sure that you will always have a copy of your important data.
You can save emails, calendars, contacts, and other items in PST format with Outlook, but using this way, you need to export data manually each time. Besides, PST only allows you to save data on the hard drive. Data is also at risk of being damaged or lost in the event of any accident.
To back up Outlook data safely, we recommend you use professional Outlook backup software, which will save lots of time and no data loss. EaseUS Todo Backup Home is an ideal choice. This software can help you back up your Outlook data to an internal and external storage device, such as a hard drive or USB, or to the cloud, such as Google Drive and Dropbox, or even to the network locations, such as NAS. You can also set a scheduled backup so that you don't have to remember to back up your data manually each time.
Secure Download
To back up Outlook data with EaseUS Todo Backup Home:
Step 1. Launch EaseUS Todo Backup on your computer, and click Create Backup on the home screen and then hit the big question mark to select backup contents.

Step 2. Among the four backup options, click "Apps data".

Step 3. Then you can see all the apps that can be backed up. Find and chekc the "Microsoft Outlook" option. Select the mailbox addresses you want to make a backup of the mails, contacts or calendars and click "OK".

Step 4. Next, you'll need to choose a location to save the Outlook backup by clicking the illustrated area.

Step 5. The backup location can be another local drive on your computer, an external hard drive, network, cloud or NAS. Generally, we recommend you use an external physical drive or cloud to preserve the backup files.

Step 6. Cusomiztion settings like setting an automatic backup schedule in daily, weekly, monthly, or upon an event, and making a differential and incremental backup are available in the Options button if you're interested. Click "Backup Now", and the Outlook backup process will begin. The completed backup task will display on the left side in a card style.

You may be interested:
The Bottom Line
These are all about Outlook Favorites not syncing, including symptoms, causes, and solutions. Hope this can help you fix outlook favorites not syncing. And don't forget to back up outlook data regularly with EaseUS Todo Backup Home to avoid any data loss.
Secure Download
FAQ on Outlook Favorites Not Syncing
1. Why are my Outlook folders not syncing?
As we mentioned in the post, the causes of Outlook not syncing including Outlook not connecting to the Exchange Server, using different accounts in Outlook and OWA, browser cache, etc. You can try the methods we mentioned in the post to fix it.
2. Why do I keep losing my Favorites in Outlook?
It may be caused by Outlook not syncing, or you have accidentally deleted the Outlook Favorites. You can try to use the View tab to check whether the Favorites option is turned on.
3. How do I force Outlook not syncing?
If Outlook is still not syncing, you can try to restart Outlook or your computer. This will close all the programs and services running in the background and can fix many Outlook issues.
Was this page helpful? Your support is truly important to us!

EaseUS Todo Backup
EaseUS Todo Backup is a dependable and professional data backup solution capable of backing up files, folders, drives, APP data and creating a system image. It also makes it easy to clone HDD/SSD, transfer the system to different hardware, and create bootable WinPE bootable disks.
Secure Download
-
Updated by
"I hope my articles can help solve your technical problems. If you are interested in other articles, you can check the articles at the bottom of this page, and you can also check my Facebook to get additional help."…Read full bio -
Written by
Larissa has rich experience in writing technical articles and is now a professional editor at EaseUS. She is good at writing articles about data recovery, disk cloning, disk partitioning, data backup, and other related knowledge. Her detailed and ultimate guides help users find effective solutions to their problems. She is fond of traveling, reading, and riding in her spare time.…Read full bio
EaseUS Todo Backup

Smart backup tool for your files, disks, APPs and entire computer.
Topic Clusters
Interesting Topics