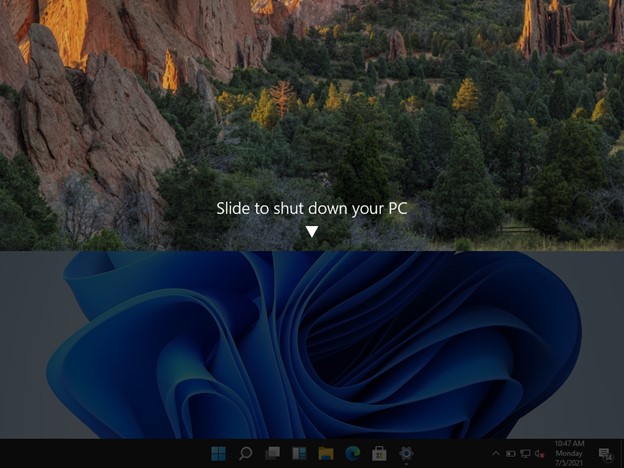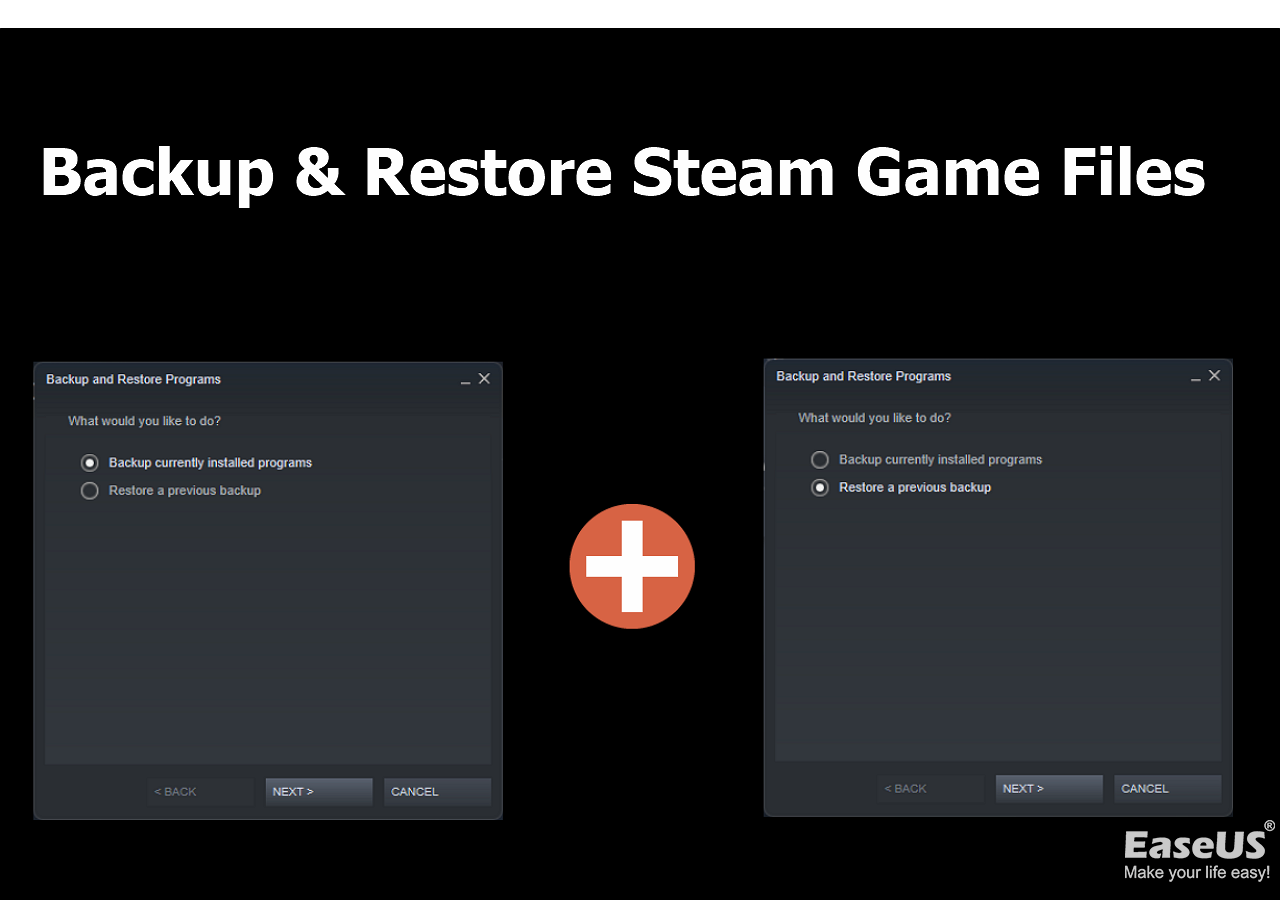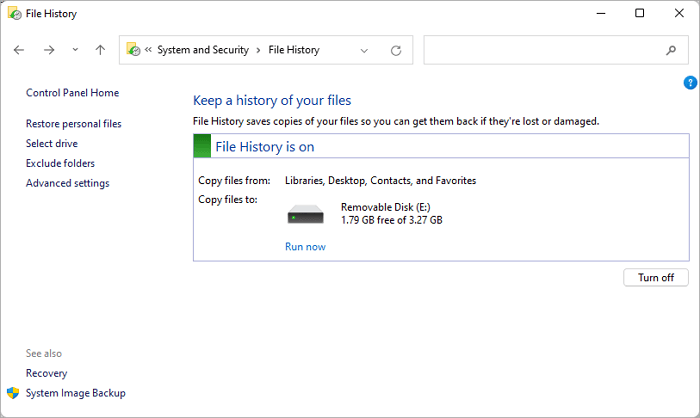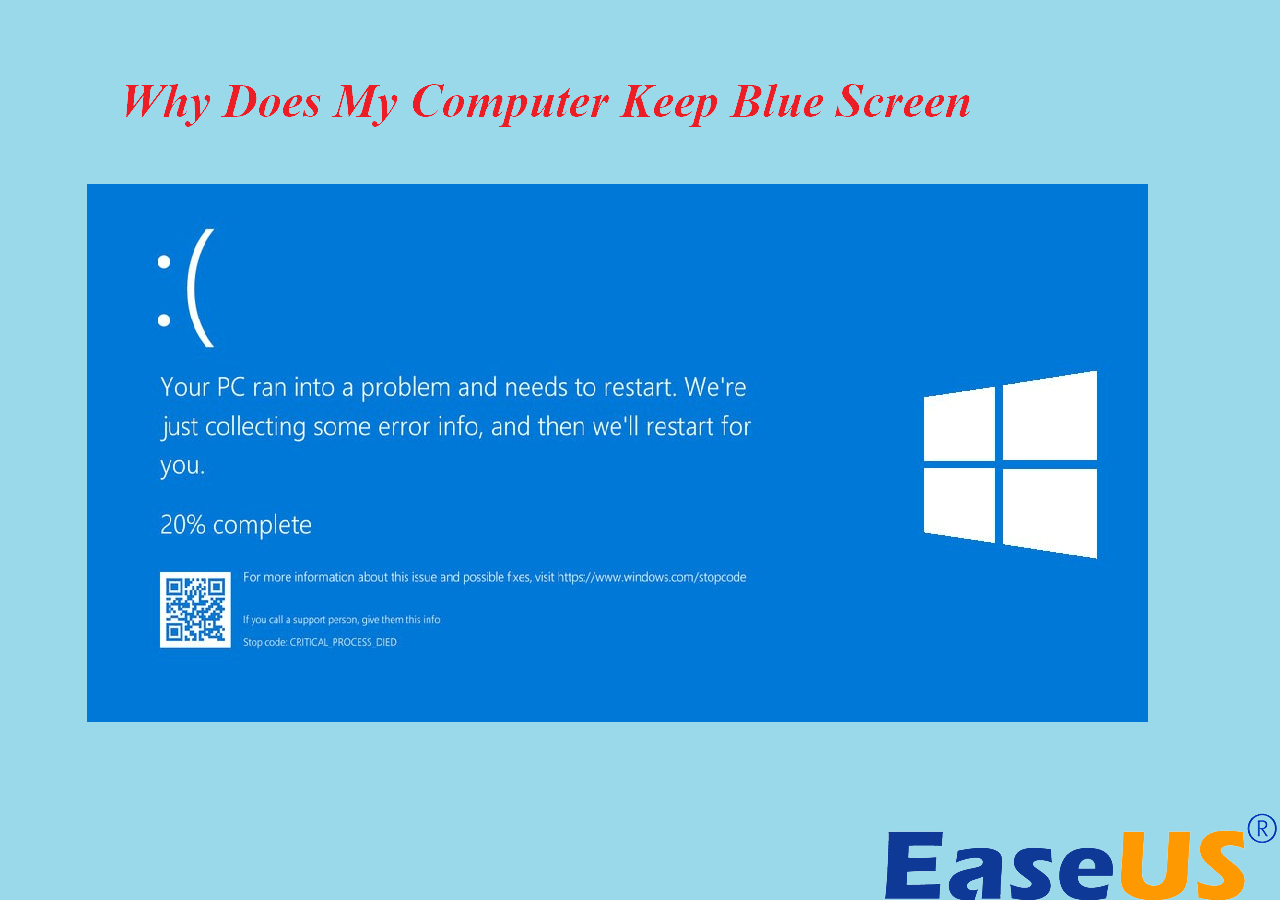Page Table of Contents
Performing disk/system cloning can help you create an exact copy of your hard drive. This is extremely useful if you ever need to upgrade your computer or if you want to create a backup in case your computer crashes. Cloning your hard drive can also be useful if you want to sell your computer and make sure that all of your personal data is erased from the hard drive.
- 1. EaseUS Disk Copy(Paid) 🔥
- 2. Paragon Drive Copy Professional(Paid)
- 3. Acronis Cyber Protect Home Office(Paid)
- 4. Clonezilla(Free)
What's Good in Windows 11 Cloning
There are many advantages to cloning Windows 11. One of the main advantages is that you can create an identical copy of your operating system and all of your settings with just a few clicks. This can be incredibly useful if you need to migrate your data to a new computer or if you want to create a backup in case something goes wrong. Additionally, cloning allows you to quickly and easily roll back any changes you make to your system, saving you a lot of time and frustration. Overall, using software to clone Windows 11 can save you a lot of time, effort, and money in the long run.
📖You may be interested in: Windows 10/11 Cloning Software to Clone Hard Drive
Best 4 Windows 11 Cloning Software Free Download
1. EaseUS Disk Copy
EaseUS Disk Copy is a powerful disk cloning software for Windows 11. It offers a range of features to help you protect your data. One of its best features is its cloning function. This allows you to create an exact copy of your hard drive, making it easy to switch to a new drive or recover from a crash.
Cloning is also useful if you want to upgrade to a larger drive, as it lets you transfer all your data without having to reinstall your operating system and applications. Overall, EaseUS Disk Copy is an excellent choice for anyone who needs a reliable cloning solution for Windows 11. Below are the pros and cons of EaseUS disk cloning software. If you're interested in this software, you can download it using the button below and try it.
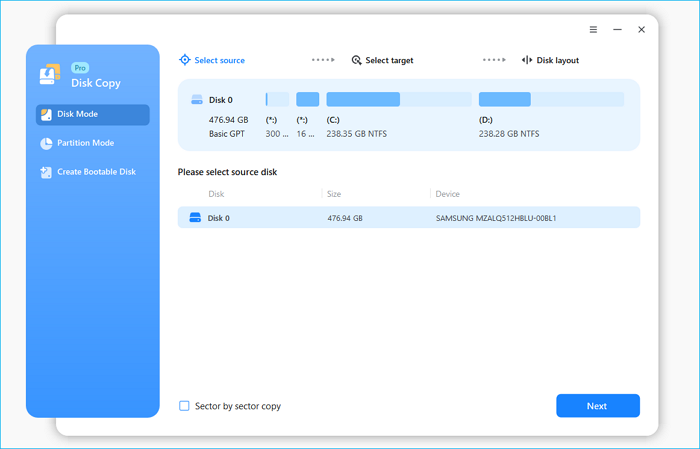
Pros:
- With the simple and easy design, users won't need too much time to learn how to use the software.
- Better clone quality than its competitors, and it is well-received by users and review sites.
- It has various backup and clone options for users to customize their plans.
Cons:
- No free clone features.
Price:
- $19.90 for a month
2. Paragon Drive Copy Professional
Paragon Drive Copy Professional offers a wide range of features and is very easy to use. One of its best features is its cloning function. This allows you to clone your entire hard drive, including all your data and applications, in just a few minutes. It also supports cloning to a variety of destinations, including external hard drives, USB flash drives, and memory cards. Drive Copy Professional also includes a powerful file recovery function that can recover lost or deleted files from your hard drive. Overall, it is an excellent choice for anyone looking for reliable and easy-to-use cloning software.

Pros:
- Simple UI design, but someone would take its design as a con
- Clone and migrate disks with advanced features - exclude files and folders
- Has additional disk management functions - split/merge partitions
Cons:
- No free version; all features are paid
- A little more expensive than other software
Price:
- $79.95 - 3 PC licenses (No 1 PC license)
*If you buy more, you will get a bigger discount.
Get cheaper cloning software for Windows 11, EaseUS Disk Copy
3. Acronis Cyber Protect Home Office
Acronis Cyber Protect Home Office, which is used to call Acronis Ture Image, supports full disk and partition cloning, as well as incrementally cloning only changed files. As the new name suggests, Acronis Cyber Protect Home Office also offers powerful security features, such as file encryption and password protection. This makes it the perfect choice for protecting your data from cyber-attacks.

Pros:
- Big enterprise in data backup and cloning business
- Has good data security capability
- Acronis has powerful cloud storage and backup features
Cons:
- Expensive
- Does not have a free version
Prices:
- $49.99 - One-year subscription (Clone + Backup)
- $89.99 - Advanced One-year subscription (Clone + Backup + Anti-virus + Cloud backup)
Get cheaper cloning software for Windows 11, EaseUS Disk Copy
4. Clonezilla
Clonezilla is best known for its cloning function, and it is an open-source and free disk cloning software Windows 11. It can be used to clone entire hard drives, including the operating system, applications, settings, and data. Clonezilla can also clone individual partitions, and it can even create a bootable clone that can be used to restore a system in the event of a failure.
The command-line-based cloning software for Windows 11 offers a wide range of customization options. Clonezilla is an essential tool for any computer user who wants to create a backup of their system or who wants to migrate their data to a new computer.
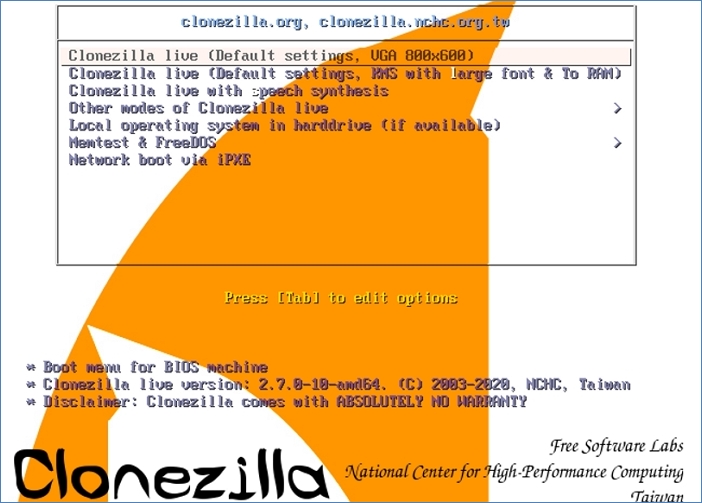
Pros:
- Open-source software with all features free
Cons:
- Difficult for novice users to use
- Lack of tech support
Price:
$0 - open-source software
Get EaseUS Disk Copy, an easy-to-use Windows 11 clone software here
Share this article on your social media to help others find the best cloning software for Windows 11.
How to Clone Windows 11 to Another Drive
From the above software introduction, you might have decided which Windows 11 cloning software to choose. No matter which tool you choose, the cloning methods are the same. If you want to upgrade your computer by replacing the old hard drive with a new SSD, you need to clone the Windows 11 OS to the new hard drive. To do this, you will need to prepare more than a cloning software. In the following content, we will take EaseUS Disk Copy as an example to tell you what you need to do when you clone the Windows OS.
Prior Notice:
- The "Sector by sector copy" asks the size of your destination disk to be at least equal to or larger than that of the source disk. Leave this feature unchecked if you wish to clone a larger hard disk to a smaller hard disk.
- All data on the destination disk will be completely erased, so take care.
Step 1. To start copying/cloning an entire disk to another, choose this disk as the source disk under "Disk Mode" and click "Next".
Step 2. Choose the other disk as the destination disk.
Step 3. Check the disk layout of the two disks. You can manage the disk layout of the destination disk by selecting "Autofit the disk", "Copy as the source" or "Edit disk layout".
- "Autofit the disk" makes some changes by default on the destination disk layout so that it can work at its best status.
- "Copy as the source"does not change anything on destination disk and the layout is the same as source disk.
- "Edit disk layout" allows you to manually resize/move partition layout on this destination disk.
Tick the "Check the option if the target is SSD" option to put your SSD in its best performance.
A message now appears, warning you that data will be lost. Please confirm this message by clicking "OK" and then click "Next".
Step 4. Click "Proceed" to officially execute the task.
Share this article on your social media to help others find the best cloning software for Windows 11.
Wrap Up
There are many different Windows 11 cloning software programs available on the market today. However, not all of them are created equal. When it comes to choosing the best Windows 11 cloning software for your needs, there are a few things you should keep in mind.
First, consider the features that are important to you. Some programs offer more comprehensive options than others. Make sure the program you choose offers the features you need. Second, read reviews from other users. This can be a great way to get unbiased feedback about a particular program. Finally, take your time and make an informed decision.
With so many options available, taking your time to find the best Windows 11 cloning software like EaseUS Disk Copy for your needs is essential.
FAQs on Windows 11 Clone Software
1. Does Windows 11 have disk cloning software?
Windows has no cloning settings to perform disk clones. If you want to clone a hard drive on a Windows PC, you need to use third-party disk cloning software.
2. What's the best way to clone a Windows 11 drive?
Using disk clone software like EaseUS Disk Copy is the best way to clone a hard drive in Windows 11. It has a simple UI design with a fast cloning speed, which can help you clone a disk easily and quickly without boot issues.
Was this page helpful? Your support is truly important to us!

EaseUS Disk Copy
EaseUS Disk Copy is a well designed and very easy-to-use HDD/SSD cloning and migration tool, a tool which should be ideal for anyone wanting to quickly and easily migrate an existing system disk to a new disk (or newly installed SSD drive) with the minimal of configuration required.
-
Updated by
Larissa has rich experience in writing technical articles and is now a professional editor at EaseUS. She is good at writing articles about data recovery, disk cloning, disk partitioning, data backup, and other related knowledge. Her detailed and ultimate guides help users find effective solutions to their problems. She is fond of traveling, reading, and riding in her spare time.…Read full bio -
Written by
Jean is recognized as one of the most professional writers in EaseUS. She has kept improving her writing skills over the past 10 years and helped millions of her readers solve their tech problems on PC, Mac, and iOS devices. …Read full bio
EaseUS Disk Copy

Dedicated cloning tool to meet all your system, disk, and partition clone needs.
Popular Posts
Interesting Topics