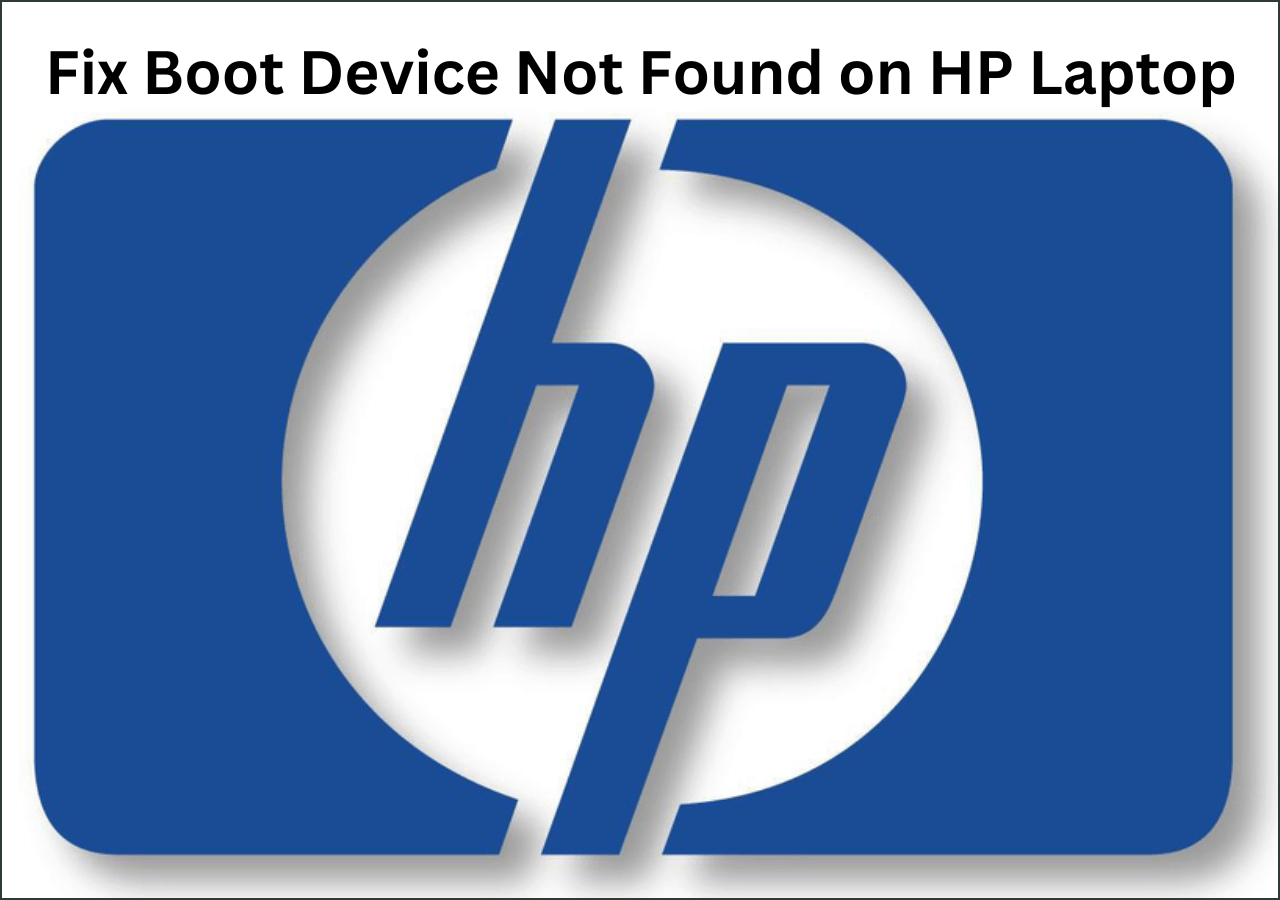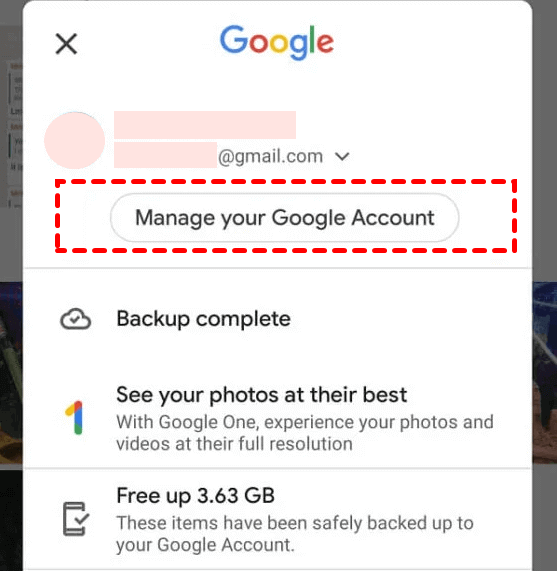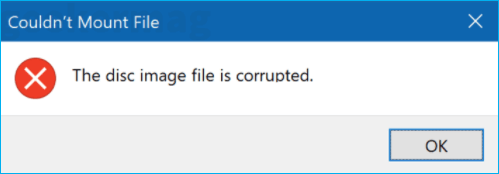Page Table of Contents
| Workable Solutions | Step-by-step Troubleshooting |
|---|---|
| 1. Install Windows 11 from a Bootable USB | Open the installation media of Windows 11 > Choose preferences > Click on the "Install Now"...Full steps |
| 2. Automatically migrate Windows 11 to Another Drive |
Download EaseUS Todo Backup and start with the system clone feature...Full steps |
Excitement is craving among users the time they hear about the Windows 11 free upgrade, and they have started packing bags for doing away with their old OS. Trying their hands on the brand new OS may involve some risks that the users may not know. We would suggest you create an old system image if you feel something is going wrong. However, for guiding you to install Windows 11 on another drive, we are right here to help you out from scratch.
But first, let us know the purpose of installing Windows 11 on another drive.
Purposes of Installing Windows 11 on Another Drive

A clean installation of the new Windows 11 involves a process whereby the user has to completely erase the previous PC's hard drive and apply a fresh copy of Windows 11 for configuration to a new desktop computer or laptop.
Installing Windows 11 on another drive can be translated to the purposes like:
1. Dual boot Windows 11 with a previous OS
A dual boot means running and using two operating systems at the same time on a PC. So, if you are using Windows 11 with the previous OS the PC will let you choose between them after the booting process.
2. Change a boot drive
Normally, a PC's internal hard drive is read automatically when the PC starts. However, for a PC to boot up from SSD, or other external devices like USB or a DVD, its boot order needs to be changed.
How to Migrate Dual Boot OS to New HDD/SSD
Is your old dual boot OS drive getting old and you want to replace it with a new one? Do you need a reliable guide to help you migrate dual boot OS and upgrade the dual boot OS drive to a new HDD/SSD?

What's the Easiest Way to Install Windows 11 on Another Drive
There are a variety of ways that can be opted to Install Windows 11 on another drive
- Clean install by downloading Windows 11 ISO
A clean install of Windows 11 involves erasing the hard drive and applying a fresh copy of the windows OS. It is done without any custom settings, files or drivers, and apps.
-
Clone Windows 11 to another drive
Cloning Windows 11 on another drive means creating a replica of the OS at some other place to use it as recovery in some disaster cases. There is a built-in backup feature for restoring Windows that also works well for cloning it on any external hard drive, with the only drawback of not being used as a primary drive.
Let's get on to the following two methods in detail to determine which one will suit your needs.
- Method 1. Install Windows 11 from a bootable USB
- Method 2. Migrate Windows 11 installation to another drive
Method 1. How to Install Windows 11 on HDD/SSD from a Bootable USB
If you wish to run a clean installation for your OS, you must keep in mind that your previous software installation will be eradicated.
It requires two processes:
- Download Windows 11 ISO
- Set up the installation process
Follow the given steps for installing Windows 11 on SSD:
Step 1. First, you need to open the installation media of Windows 11. Alternatively, you can also opt for booting your PC from a Windows 11 ISO file that is downloaded.
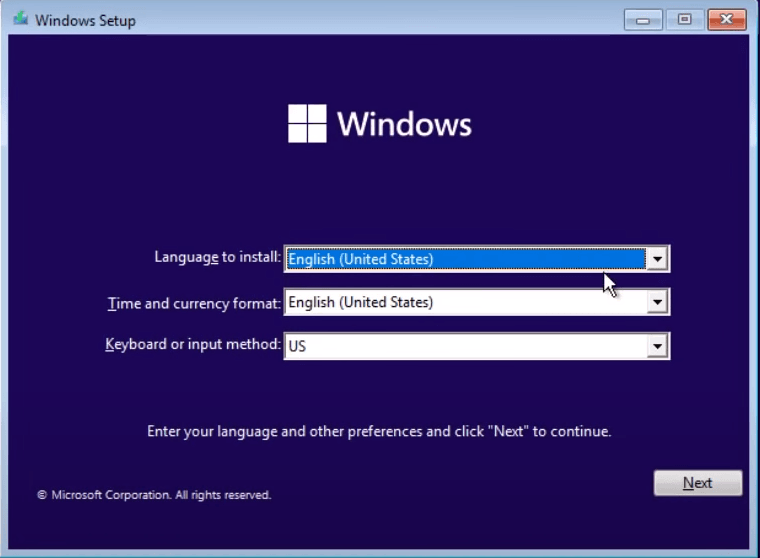
Step 2. You can choose preferences other than language options and then click on "Next". After that, you can click on the "Install Now" option.
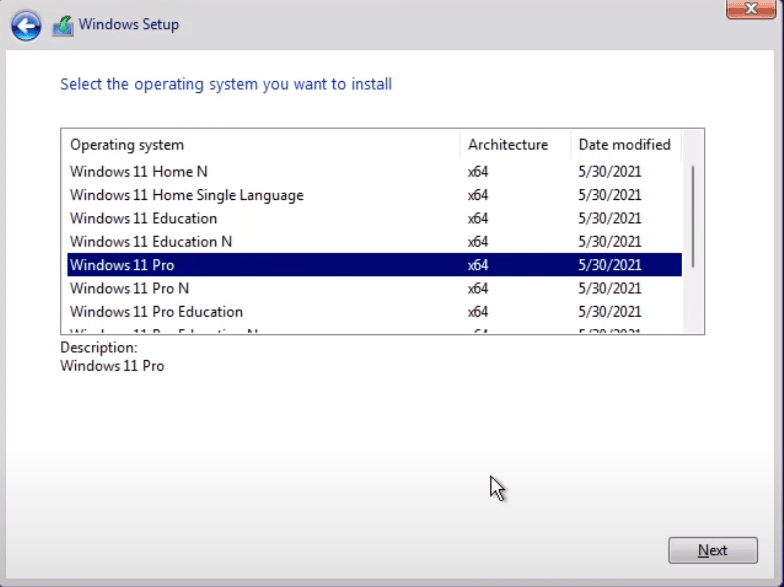
Step 3. As soon as you are done with the previous step, you will see a pop-up of a notice requiring you to activate Windows. Then it will need you to enter the required product key. Alternatively, if you opt for the reinstallation of Windows, you can choose the message "I do not have a product key".
Step 4. After that, you need to proceed with Windows 11 OS that you wish to install on your PC and click on Next.
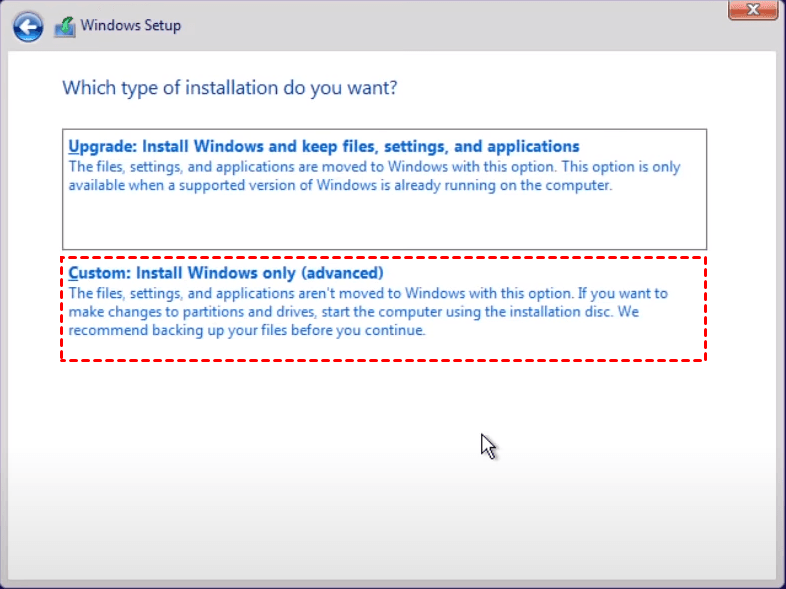
Step 5. Then you need to click on Custom: Install Windows only (advanced)
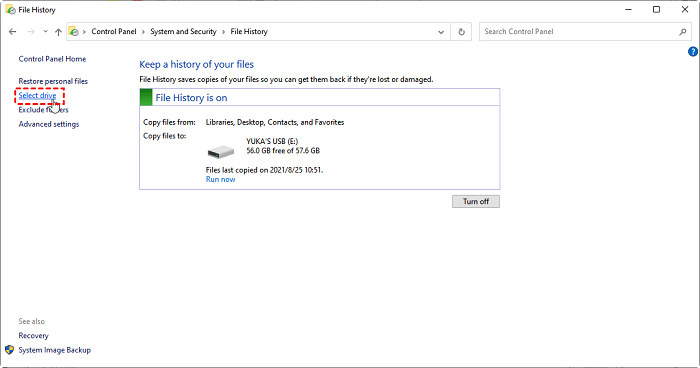
Step 6. You need to click on the SSD that you wish to store your Windows 11 on and proceed with clicking on Next. It may take some time to finish the process.
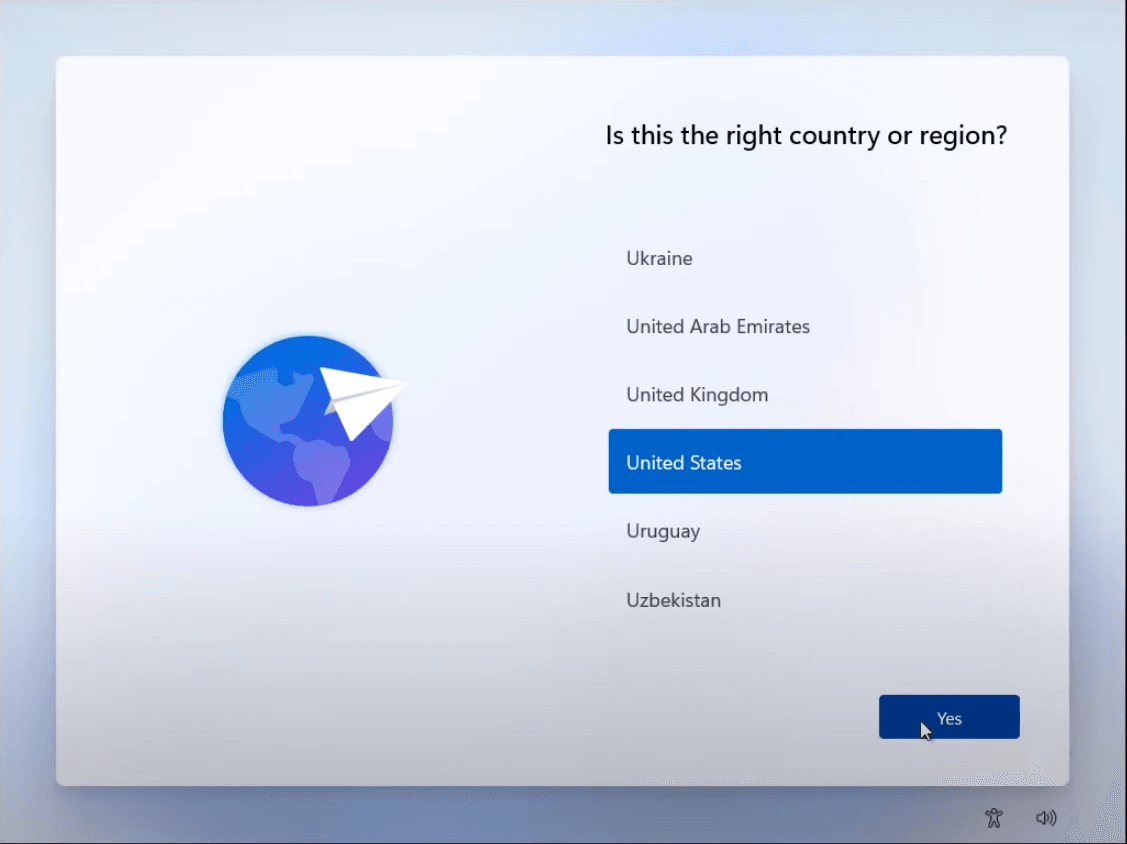
Step 7. In this step, you may be asked for some information like your country, the layout of your keyboard, and any other additional information. Then you need to add your account and choose the privacy settings as per your preference. After this, you can proceed with running the new Windows 11 on your SSD.
Method 2. How to Migrate Windows 11 from One Drive to Another Drive
It is challenging to migrate Windows OS, but fortunately, it can be transferred with quick steps to a new hard drive, be it HDD or SSD, effectively. You may require a professional solution in software as a resolution. This is where EaseUS Todo Backup hops in.
Secure Download
1. Download EaseUS Todo Backup

After you have downloaded this fantastic software, you have to launch it to proceed with the migration of Windows 11 from one drive to another. You'll use System Clone to migrate Windows 11.
* System Clone is a duplication of your OS via using a medium of USB, another hard drive, or any other storage media. EaseUS cloning software makes this process seamless.
2. Use the following steps after you are done with the above 3 main steps:
- 1. Choosing the current system.
- 2. Setting up a location for storage.
- 3. Cloning to the disk that is targeted.
Step 1. Open EaseUS Todo Backup and click "Tools", and then you can choose any function presented to you.

Step 2. EaseUS Todo Backup will automatically select the boot and system partition, what you need to do is choose the target disk and click "Next."
(Make sure that the partition style of the source disk and the target disk are the same.)

*System clone will wipe out all data, please make sure you backup your data in advance.

Step 3. If you want to clone your system to an SSD, you can choose "optimize for SSD" in the advanced options.

Step 4. Click "Proceed" to start cloning.

Conclusion
We hope we were able to resolve your query about how to Install Windows 11 on another drive effectively. With this guide, you will be able to enjoy Windows 11 simultaneously, even without giving up on your previous OS. We have also provided brilliant software - EaseUS Todo Backup to provide accessible backup and system migration facilities. With its quick and straightforward steps, you will be able to migrate Windows without a clean install on your PC and put it to use whenever required.
Secure Download
FAQ on Install Windows 11 on Another Drive
Can you install Windows 11 on a different drive?
Yes, installing Windows 11 to a different drive has the benefits of dual boot Windows 11 with a previous OS and changing a boot drive.
How do I install Windows 11 on a different SSD?
Many ways are available to install Windows 11 on a different SSD. The easiest way is through cloning. Cloning Windows 11 on another drive means creating a replica of the OS at some other place to use it as recovery in some disaster cases.
Was this page helpful? Your support is truly important to us!

EaseUS Todo Backup
EaseUS Todo Backup is a dependable and professional data backup solution capable of backing up files, folders, drives, APP data and creating a system image. It also makes it easy to clone HDD/SSD, transfer the system to different hardware, and create bootable WinPE bootable disks.
Secure Download
-
Updated by
Daisy is the Senior editor of the writing team for EaseUS. She has been working at EaseUS for over ten years, starting as a technical writer and moving on to being a team leader of the content group. As a professional author for over ten years, she writes a lot to help people overcome their tech troubles.…Read full bio -
Written by
Jean is recognized as one of the most professional writers in EaseUS. She has kept improving her writing skills over the past 10 years and helped millions of her readers solve their tech problems on PC, Mac, and iOS devices. …Read full bio
EaseUS Todo Backup

Smart backup tool for your files, disks, APPs and entire computer.
Topic Clusters
Interesting Topics