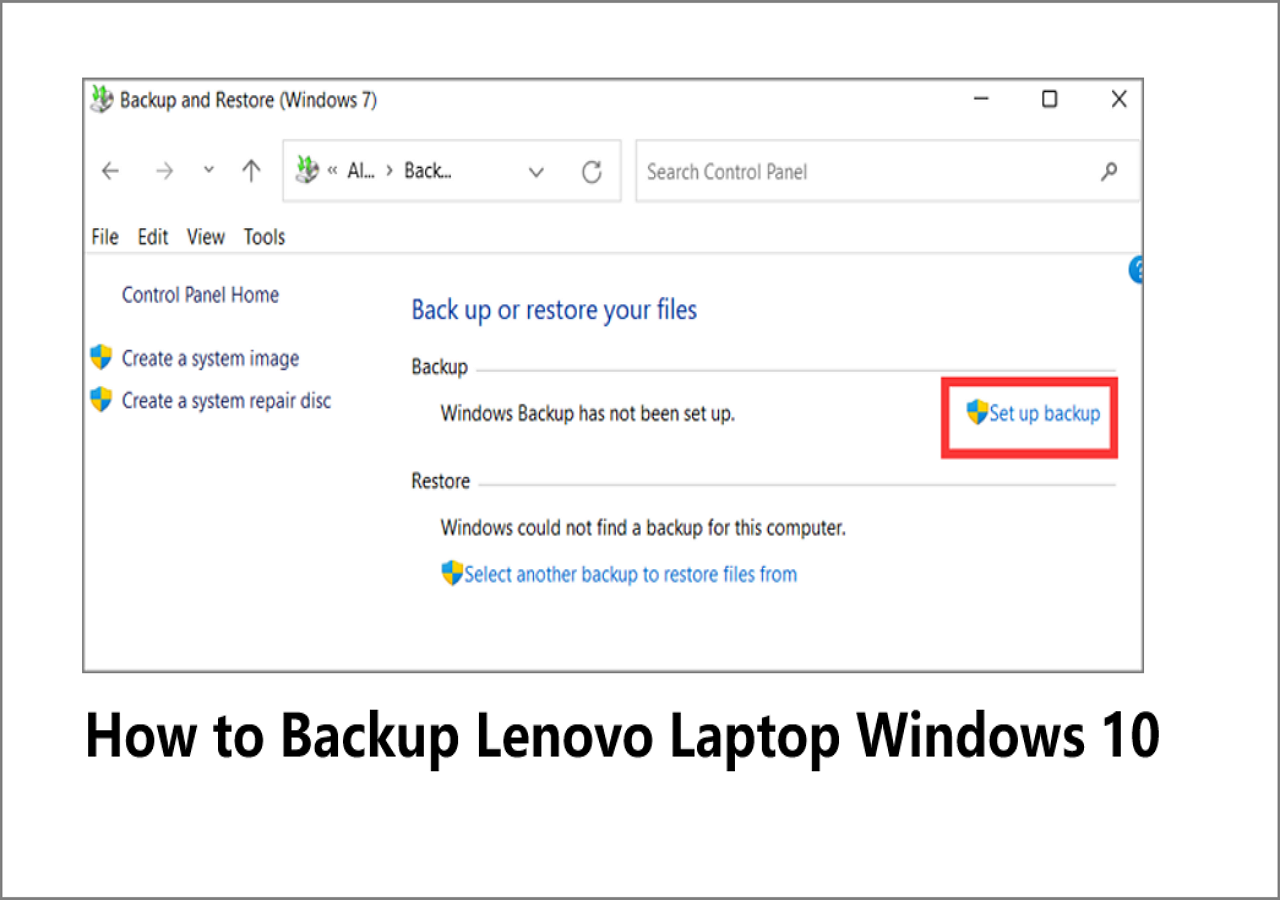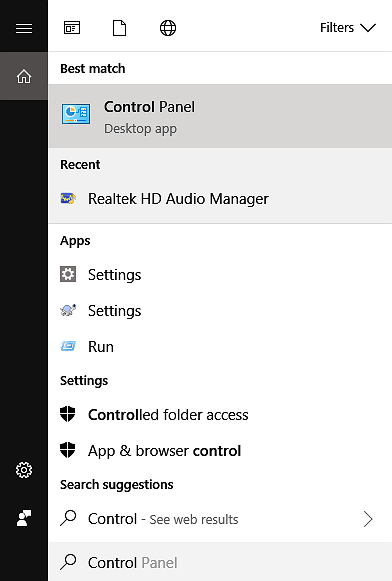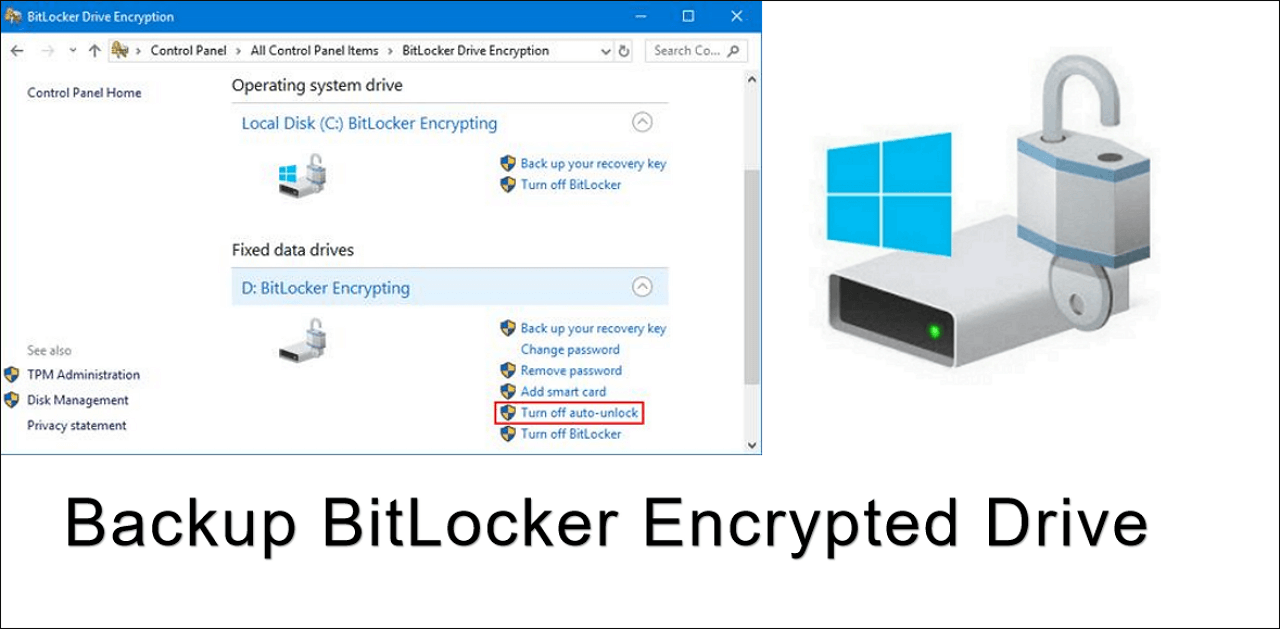Page Table of Contents
Is your old dual boot OS drive getting old and you want to replace it with a new one? Do you need a reliable guide to help you migrate dual boot OS and upgrade the dual boot OS drive to a new HDD/SSD?
If yes, stay here. You'll get a complete guide that you can follow to upgrade and migrate dual boot OS to your HDD or SSD with ease. Let's see:
Applies to: Clone Windows 10/7, Windows 10/8, Windows 8/7; Windows 7/XP, etc. to a new disk.
Is It Possible to Upgrade Dual Boot OS to HDD/SSD
Dual boot OS is popular among Windows professionals and advanced computer users. And, the popular dual boot OSs are Windows 10/7, Windows 10/8, Windows 8/7, Windows 7/XP.
As time goes by, dual boot OS users may find that the OS drive is too small or the computer slows down. To get a faster dual boot OS, users are now trying to find a way to clone and upgrade dual boot OS to a new HDD or SSD.
Here is the question: is it possible for us ordinary users to clone and upgrade dual boot OS drive to HDD/SSD? Sure! Follow the complete guide and learn how to upgrade your two operating systems to a new hard drive or SSD now.
#Preparation: Make Everything Ready for Dual Boot OS Migration
Before you start, here are two things that you should prepare for dual boot OS migration:
#1. Initialize New HDD/SSD
Step 1. Connect or install the new HDD/SSD to your computer correctly.
Step 2. Right-click"This PC/My Computer", click "Manage" and click "Disk Management".
Step 3. Right-click the not initialized new HDD/SSD and select "Initialize Disk".

Step 3. Set "MBR" or "GPT" for HDD/SSD, and click "OK" to confirm.
Make sure that your new HDD/SSD shares the same partition style as the source OS disk.
#2. Download Reliable Dual-Boot OS Clone Software
Here, EaseUS file backup software - Todo Backup with its System Clone and Disk Clone features can help. It simplifies the dual boot OS migration process that anyone can use to upgrade the OS disk.
Secure Download
#Start: Migrate and Clone Dual Boot OS Disk to New HDD/SSD
After installing the new disk and EaseUS Todo Backup, you can now follow the guide below to upgrade and clone the dual boot to a new disk now.
- Notice:
- Note that the below guide is about to clone dual boot OS with one drive to another new HDD/SSD.
- If you are installing dual boot OS with two drives, you'll need to do the OS disk cloning operation two times:
- 1. Boot PC from the first OS disk, clone OS disk to a new drive.
- 2. Then reboot the PC from the second OS disk, clone the second OS disk to another new HDD/SSD.
Step-by-Step Guide to Clone Dual Boot OS Disk to HDD/SSD:
Step 1. On the main page, find and click "Tools". You can see clone and other utilities.

Step 2. Choose the source disk or partition, click "Next".

Step 3. Then you need to choose the target disk. Make sure the target disk is larger than the source disk or partition.

Step 4. A warning window will inform you that clone would permanently wipe out all data on the target disk/partition, if you want to start clone, click "Continue."

#Follow-Up: Add Boot Option in BIOS for Dual Boot OS
It's not the end yet. After the OS disk cloning process, you still have some follow-up operations to execute:
#1. Set New Drive as Boot Drive
Step 1. Restart the computer, press F2/F8/F11, or Del to enter BIOS.
Step 2. On the boot menu, enter the Boot Priority section and set the new disk as the boot drive.

Step 3. Save the changes and reboot the PC.
Step 4. Select the desired Windows on the Choose an operating system window boot up.
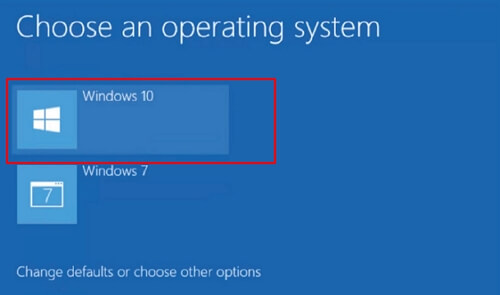
- Tip
- If you saved dual boot OS on two new disks, set the major OS disk as the boot drive. Save the changes and exit BIOS, your computer will automatically boot Windows from the new OS disk.
#2. Add Boot Options to BIOS
If some of you found that the second OS is not bootable as no boot option is detected in BIOS, you'll need to add one to BIOS.
To do so, you have two ways out:
- 1. Turn to the Microsoft support team for help.
You can contact them by visit: support.microsoft.com.
- 2. Customize EaseUS Tech Support Help.
You may need further help for a tough dual boot OS boot failure issue after upgrading its OS disk to a new HDD/SSD. Consult with EaseUS Experts for cost-efficient one-on-one manual service.
They could offer customized services to help you resolve the PC not booting issue after upgrade the dual boot OS drive to another disk. You may also request the following services:
- 1. Unformat the drive
- 2. Repair the RAID, RAW disk, or operating system
- 3. Recover lost partition (the one that cannot be recovered by software)
Take Steps, You Can Have a New Dual Boot OS Drive
To clone and migrate dual boot systems into a new disk is no longer a special skill for advanced Windows users and administrators anymore. Ordinary users just like you and I can also do the job. How?
Follow this page, you'll get a complete guide to clone and upgrade the dual boot OS drive to a new HDD/SSD with the help of EaseUS Todo Backup.
Secure Download
Was this page helpful? Your support is truly important to us!

EaseUS Todo Backup
EaseUS Todo Backup is a dependable and professional data backup solution capable of backing up files, folders, drives, APP data and creating a system image. It also makes it easy to clone HDD/SSD, transfer the system to different hardware, and create bootable WinPE bootable disks.
Secure Download
-
Updated by
Larissa has rich experience in writing technical articles and is now a professional editor at EaseUS. She is good at writing articles about data recovery, disk cloning, disk partitioning, data backup, and other related knowledge. Her detailed and ultimate guides help users find effective solutions to their problems. She is fond of traveling, reading, and riding in her spare time.…Read full bio -
Written by
Tracy became a member of the EaseUS content team in 2013. Being a technical writer for over 10 years, she is enthusiastic about sharing tips to assist readers in resolving complex issues in disk management, file transfer, PC & Mac performance optimization, etc., like an expert.…Read full bio
EaseUS Todo Backup

Smart backup tool for your files, disks, APPs and entire computer.
Topic Clusters
Interesting Topics