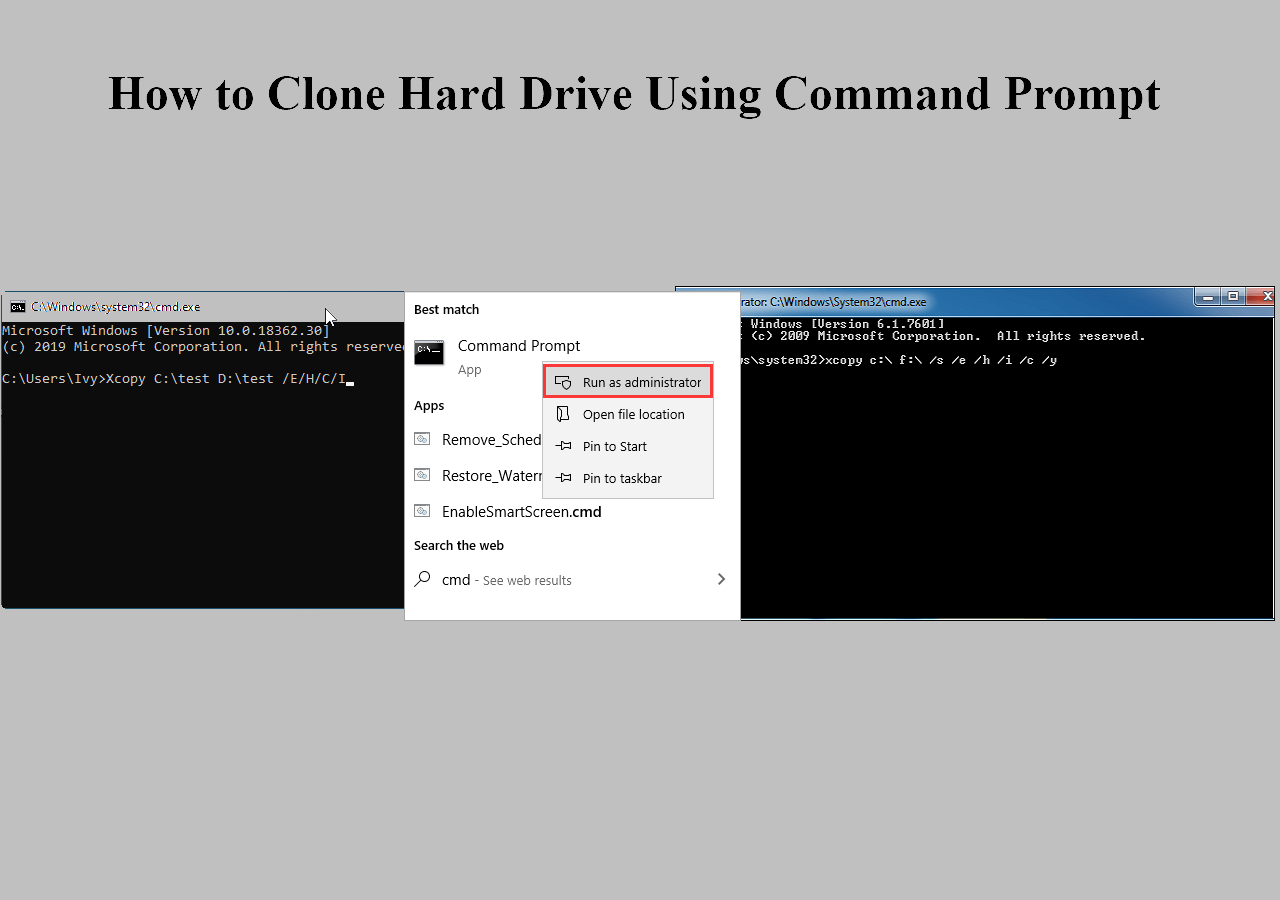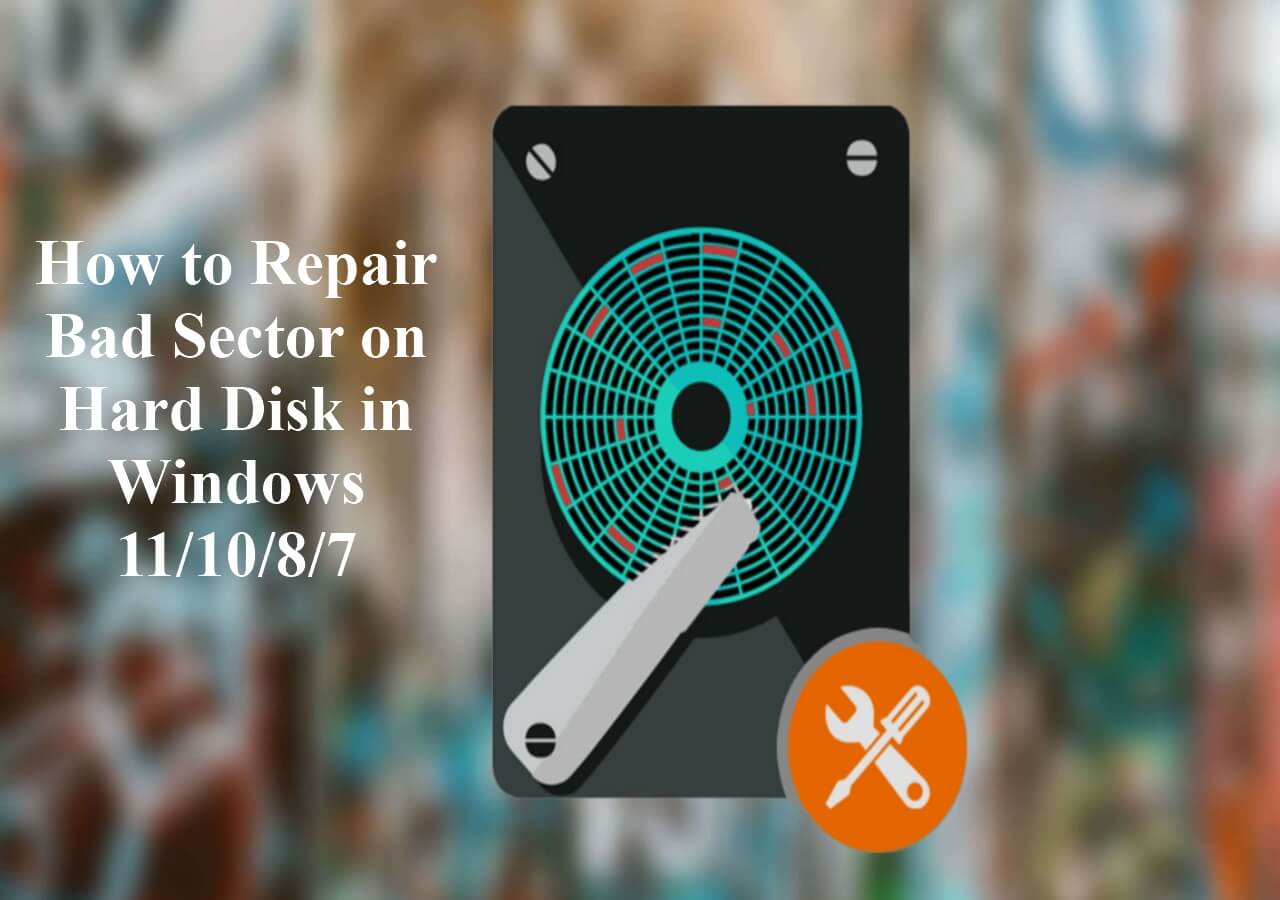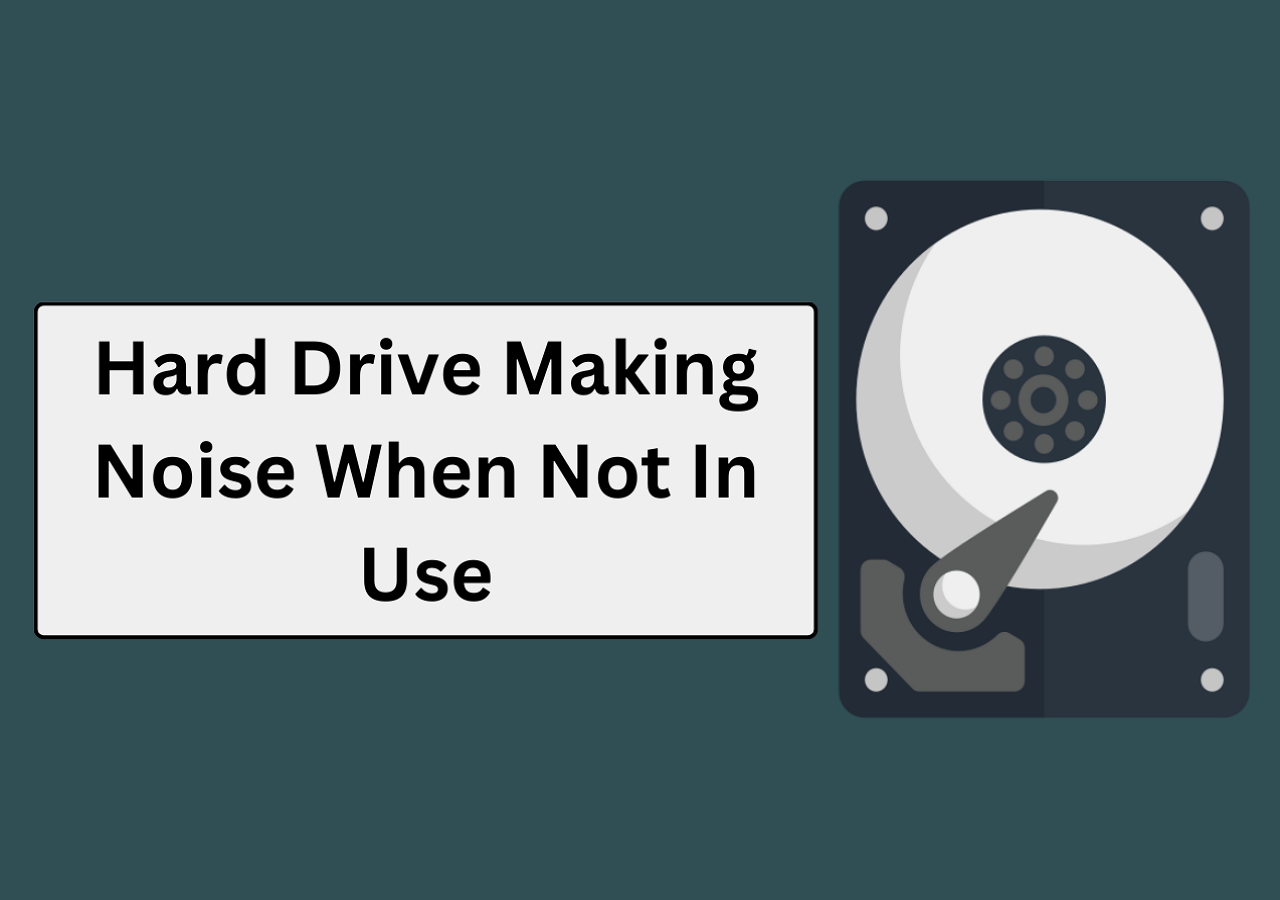Page Table of Contents
Before you dive into the detailed information on this topic, let's see what you need to prepare to create bootable clone of Windows disk.
| 🧰Tools You Will Use | EaseUS Disk Copy |
|
📃Preparations |
|
Download this awesome disk cloning software here
Can I Create a Bootable Clone of Windows Disk Without Bootable Problem
"Does anyone know how to create a bootable clone of Windows disk to another new HDD or SSD without a boot problem? I'm trying to clone and upgrade a Windows system disk to a bigger hard drive. But the problem is that I search online, and most people tell me that most of their cloned disks won't boot.
I don't want to waste my time cloning the Windows disk but get an unbootable drive at the end. So here is my question: Can I create a bootable clone of the Windows disk without a boot issue? And how?"
What Is Windows 11/10/8/7 Bootable Clone
A Windows 10 bootable clone is an exact copy of a bootable hard drive on the computer, including the operating system and other files. To clone a bootable hard drive for Windows 10, you can choose to clone the entire disk or clone the partition(s) which contain the operating system and related boot files. And it's easy for ordinary people to clone for upgrading their system disk with OS and all data to a new drive without any boot or start issue.
But how? How to make it possible to clone Windows disk without any bootable errors on Windows 11/10/8/7? This tutorial will offer you the right tool - powerful disk clone software and detailed guidelines to help you effectively clone a hard drive without any boot errors.
If you like this post, you can share it on your social platforms to help more people create a bootable Windows drive clone.
Download the Best Disk Clone Software for Windows 11/10/8/7
To guarantee you a smooth disk cloning process on Windows PC and save your precious time and energy, we'd like to recommend you download the best disk cloning software for help, which can help you clone bootable drive without any hassle. It can be used to clone bootable USB drive as well.
EaseUS Disk Copy is a simple-to-use but powerful disk cloning tool that allows you to entirely clone a bootable drive and partition to the new drive with ease. It can also help you clone NVMe SSD to NVMe SSD. The most prominent feature of this software is that if your disk has bad sectors, it can clone and rescue your data from the hard disk to a new device by ignoring the bad sectors.
EaseUS Disk Copy
- Transfer Windows from HDD to SSD without losing data
- Make a full copy of contents on a disk, and move your data, system, or apps to another hard drive
- Replace a laptop hard drive without losing data
- Won't cause damage to your disk and let you boot your computer from the cloned disk after cloning
- Upgrade to a larger disk without reinstallation
And you can even clone a bootable drive to a smaller disk by using this tool. It's fully compatible with all Windows OS, and you can download it and install it on your PC to start creating a bootable clone of your Windows disk on your own.
Note: Activate EaseUS Disk Copy before you start cloning the disk. And if you have a problem with using it, please contact our tech support team for online support without any extra charges.
🎨You may be interested: Samsung SSD Clone Not Booting
How to Create a Bootable Clone of Windows Disk With Simple Steps
Connect the new hard drive or SSD to your computer before starting the cloning process. Let's see how to clone your Windows PC without any boot problems right now.
Prior Notice:
- The "Sector by sector copy" asks the size of your destination disk to be at least equal to or larger than that of the source disk. Leave this feature unchecked if you wish to clone a larger hard disk to a smaller hard disk.
- All data on the destination disk will be completely erased, so take care.
Step 1. To start copying/cloning an entire disk to another, choose this disk as the source disk under "Disk Mode" and click "Next".
Step 2. Choose the other disk as the destination disk.
Step 3. Check the disk layout of the two disks. You can manage the disk layout of the destination disk by selecting "Autofit the disk", "Copy as the source" or "Edit disk layout".
- "Autofit the disk" makes some changes by default on the destination disk layout so that it can work at its best status.
- "Copy as the source"does not change anything on destination disk and the layout is the same as source disk.
- "Edit disk layout" allows you to manually resize/move partition layout on this destination disk.
Tick the "Check the option if the target is SSD" option to put your SSD in its best performance.
A message now appears, warning you that data will be lost. Please confirm this message by clicking "OK" and then click "Next".
Step 4. Click "Proceed" to officially execute the task.
Video Tutorial: How to Create a Bootable Clone of Windows to New Disk
In this video, you'll get a step-by-step guide to clone Windows disks to another new HDD or SSD without booting issues. Let's check:
If you like this post, you can share it on your social platforms to help more people create a bootable Windows drive clone.
How to Boot Windows 11/10/8/7 from a Newly Cloned Bootable Disk
To ensure that the cloned Windows disk is bootable on your computer, please do remember to complete the boot order and set your computer to start and boot from your new disk after the whole bootable disk cloning process:
Step 1. Shut down your computer and insert the cloned disk into your Windows PC.
Step 2. Restart PC and continuously press F2 or F8 to enter the BIOS setup.
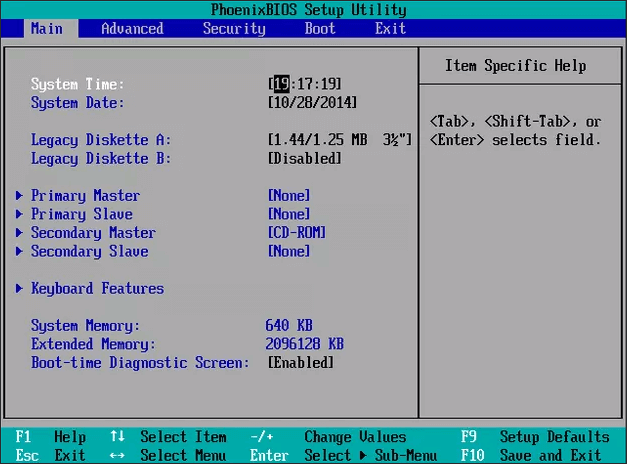
Step 3. Go to the Startup or Boot column and set the computer to boot from your new drive.

Step 4. Save the changes and restart your PC. No extra bootable problems or other issues will occur on your PC anymore.
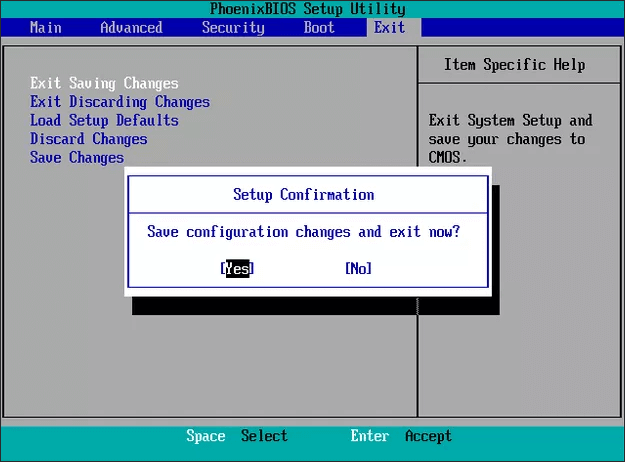
Extra Tips to Fix Cloned Drive Won't Boot
If you fail to boot from the cloned drive, you can do the following things to fix it:
- 1. Set the correct drive to boot
- 2. Correctly connect the SSD or HDD to Your Computer
- 3. Add necessary drivers to the cloned SSD/HDD
- 4. Restart the cloning process and fix the errors
- 5. Fix GPT/MBR conflict
If your cloned drive still cannot boot, you can contact us and let us know more to help you as soon as possible.
The Final Words
With the help of EaseUS Disk Copy, you can easily create boot clone for Windows disk without booting problems. Besides, this software also supports cloning Linux HDD to SSD. If you don't know how to boot from the cloned drive, you can also get the details above. As for the method of bootable clone, if you have any suggestions, you can also inform us.
Windows 11/10/8/7 Clone Bootable Drive FAQs
If you still have problems, you can read the following related questions and answers.
1. How do I make a clone bootable?
Step 1. Download, install, and run EaseUS Disk Copy on your PC.
Step 2. Select the destination disk where you want to clone/copy the old drive and click Next to continue.
Step 3. Check and edit the disk layout as Autofit the disk, Copy as the source, or Edit disk layout. Autofit the disk is recommended.
Step 4. Click Proceed to start the disk cloning or disk copying process now.
2. Can you clone Windows 10?
Yes, you can. With the help of EaseUS Disk Copy, you can easily clone Windows 10 to a bigger drive without a booting problem.
3. What is the best cloning software for Windows 10?
Best disk cloning and disk imaging software for Windows PC:
- EaseUS Disk Copy
- EaseUS Todo Backup
- Paragon Drive Copy
- Clonezilla
4. Is a cloned hard drive bootable?
Generally speaking, When you have used professional disk cloning software to clone a live system disk, the target disk is bootable.
Was this page helpful? Your support is truly important to us!

EaseUS Disk Copy
EaseUS Disk Copy is a well designed and very easy-to-use HDD/SSD cloning and migration tool, a tool which should be ideal for anyone wanting to quickly and easily migrate an existing system disk to a new disk (or newly installed SSD drive) with the minimal of configuration required.
-
Updated by
"I hope my articles can help solve your technical problems. If you are interested in other articles, you can check the articles at the bottom of this page, and you can also check my Facebook to get additional help."…Read full bio -
Written by
Tracy became a member of the EaseUS content team in 2013. Being a technical writer for over 10 years, she is enthusiastic about sharing tips to assist readers in resolving complex issues in disk management, file transfer, PC & Mac performance optimization, etc., like an expert.…Read full bio
EaseUS Disk Copy

Dedicated cloning tool to meet all your system, disk, and partition clone needs.
Popular Posts
Interesting Topics