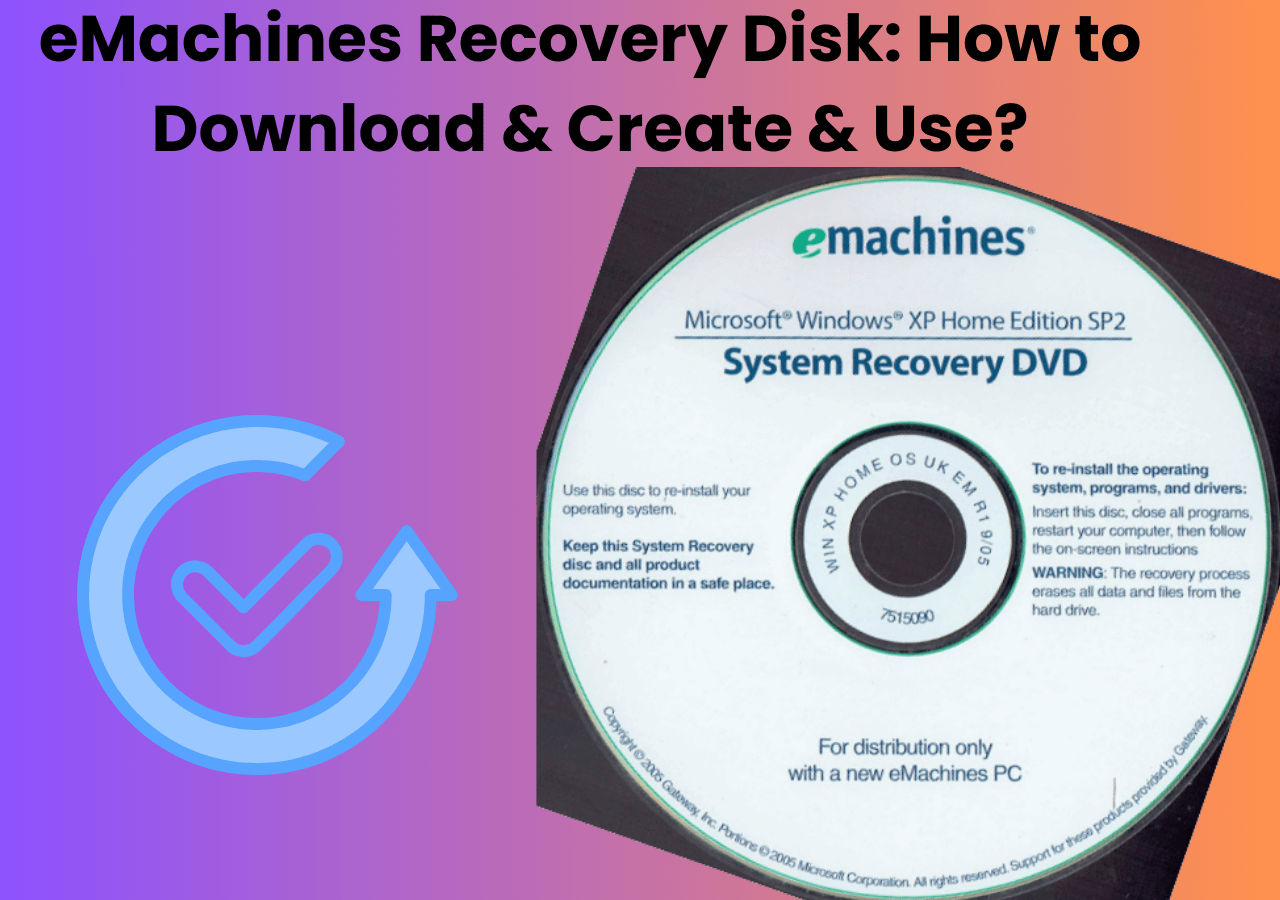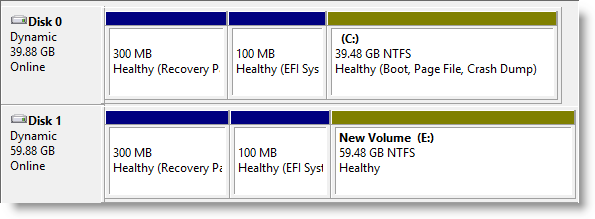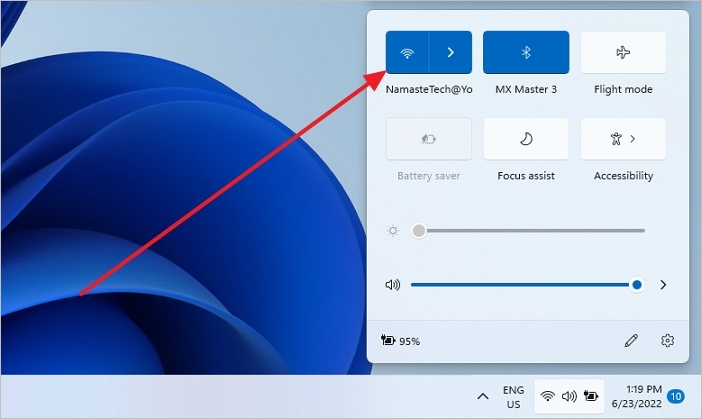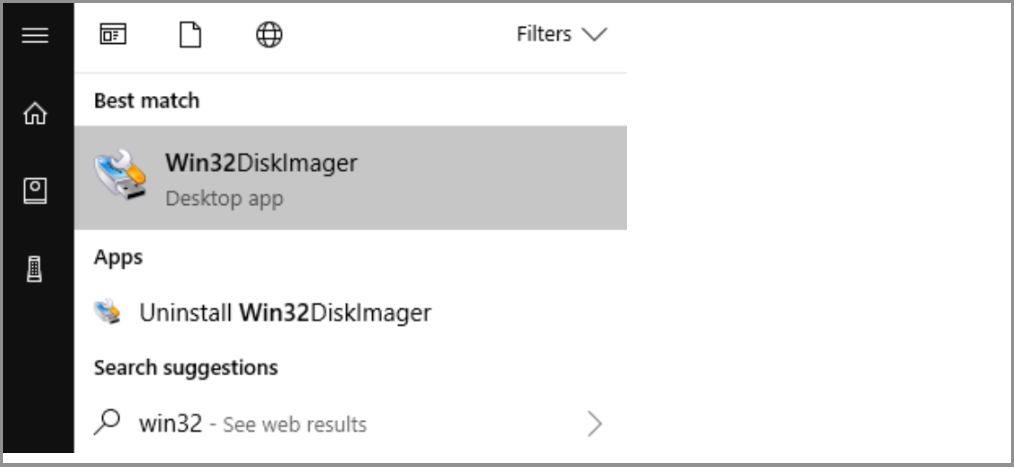Page Table of Contents
Have you ever performed a Mac Time Machine backup? How much do you know about it? Time Machine is a built-in professional application in macOS that can automate the process of backing up data to an external drive. Users are free to use it to back up their Macs. But, do you know what it can back up? Can it back up everything? The answer is no.
What Can Time Machine Backup?
Time Machine allows users to have a backup schedule as a built-in backup program. However, it can not allow users to back up everything on Macs.

There is a table to help you know what it can back up and can not back up.
| ✅Can | ❌Can't |
|
|
We have learned what Time Machine can and can't back up. But do you know if it can automatically back up or not? Continue to read.
Tip: This link may enlighten you if you have other questions about Time Machine scheduled backups.
Does Mac Time Machine Automatically Back up?
Yes, Time Machine supports manual backups and automatic backups. Its automatic backup schedule rules are as follows:
- Local snapshots as space permits
- Hourly backups for the past 24 hours
- Daily backups for the past month
- Weekly backups for all previous months
It means Time Machine will automatically back up every hour. It is convenient, but not everyone needs to have an hourly backup, so how do we disable hourly backups? Let's find the answer in the next paragraph.
Is the post helpful? Share it on your social platforms with your followers. Help them to set up a Time Machine schedule backup.
How to Set or Change Time Machine Backup Schedule?
Besides switching Time Machine off or manually skipping a backup every time Time Machine starts to run, users can use TimeMachineScheduler. It saves time by disabling the automatic backup of Time Machine and installing its launchd daemon.

But how can we use it to change the Time Machine backup schedule? Let's put TimeMachineScheduler into practice in the next part.
How to Change Time Machine Backup Schedule?
Time Machine backup schedule can bring convenience to users, but meanwhile, it will also occupy too much space and affect the operating speed, so how can we disable hourly backups?
In this part, you can know an excellent helper, TimeMachineScheduler. Now, let's see how to change the Time Machine backup schedule with it.
Change Time Machine Backup Schedule with TimeMachineScheduler
Before we start to change Time Machine Backup Schedule, let's learn something more about TimeMachineScheduler. Its main functions are as follows:
- Set the backup interval from 1 to 12 hours.
- Run the backup manually or automatically at startup or when the daemon has been loaded.
- Show the status of the daemon and the backup volume and if the backup is currently running.
TimeMachineScheduler works on every version of Mac OS X and macOS, including Time Machine. But do you know how to use it? Follow these steps, and you can change your Time Machine backup schedule.
Step 1. Download and install TimeMachineScheduler.
Step 2. Click this app and launch it.
Step 3. Slide the Backup Interval slider based on your needs between 1 and 12.

Step 4. Click "Apply".
Time Machine Backup Alternative - EaseUS Todo Backup for Mac
After changing the Time Machine backup schedule, users can have more reasonable backups. Besides TimeMachineScheduler, is there any other tool to help with Mac backups? Sure, you will know a utility alternative to Time Machine in the next part, EaseUS Todo Backup for Mac.
Although Time Machine brings great convenience for Mac users, there are times when Time Machine Backups not visible on Mac. To avoid the issues like this, we will guide you to use EaseUS Todo Backup for Mac to finish an efficient backup plan.
As an ideal companion for Time Machine, EaseUS Todo Backup For Mac can back up data from any Mac device and reduce data loss. Users are stress-free to use it to finish an automatic backup.
Besides, it allows users to back up files in full, differential, and incremental backup modes. Its specific features are as follows:
- Backup files, disks, system, etc.
- Disk clone and file sync
- Encrypt backup files to protect privacy
- Automated backup schedule in stealth mode
- Compress backup files to save storage space
- Archive files to the other hard drive, network volume, CD, or DVD
As a utility backup tool, EaseUS Todo Backup for Mac can free you from trifle steps and meet all kinds of backup needs.
Now, follow these steps to learn how to use it and set a scheduled backup plan.
Step 1. Launch and run EaseUS Todo Backup for Mac.
Click the first Backup tab or simply click the + button in the bottom-left corner to create a backup project - name the backup project and click OK.

Step 2. Set up the backup destination where you want to store Mac files as backups, automatic backup frequency, etc and click OK.

Step 3. Add files and folders to the backup project.
Click File+ to selectively choose files and folders to add to the backup and click the blue start button to back up your Mac to another drive or external device.

Is the post helpful? Share it on your social platforms with your followers. Help them to set up a Time Machine schedule backup.
Time Machine Backup Schedule: Verdict
This article shows how to change the Time Machine backup schedule with TimeMachineScheduler and introduces a utility backup software for Mac, EaseUS Todo Backup for Mac. It can backup Mac without Time Machine. Therefore, it is a good alternative backup software to Time Machine.
By the way, if you want to back up with Time Machine in Windows, you may need this link:
FAQs About Time Machine Backup Schedule
We have learned how to change Time Machine Backup Schedule in the content above. Here, this part list three questions related to the Time Machine backup schedule.
1. How do I schedule a Time Machine backup on Mac?
Follow these steps, and you can have your Time Machine automatically back up.
Step 1. Choose the Apple menu and click "System Preference".
Step 2. Select Time Machine.
Step 3. Tick "Back Up Automatically".
2. How often does Apple Time Machine back up?
Apple Time Machine automatically has hourly backups for the past 24 hours and daily backups for the last month, as well as weekly backups for all previous months.
3. How often should I back up my Mac with Time Machine?
The backup frequency depends on your needs. Time Machine can automatically back up every hour, and you can change the interval based on your needs with TimeMachineScheduler.
Was this page helpful? Your support is truly important to us!

EaseUS Todo Backup
EaseUS Todo Backup is a dependable and professional data backup solution capable of backing up files, folders, drives, APP data and creating a system image. It also makes it easy to clone HDD/SSD, transfer the system to different hardware, and create bootable WinPE bootable disks.
-
Updated by
Sherly joined EaseUS in 2022 and she has always loved writing articles and enjoys the fun they bring. She receives professional training here, focusing on product performance and other relative knowledge. She has written over 200 articles to help people overcome computing issues.…Read full bio
EaseUS Todo Backup

Smart backup tool for your files, disks, APPs and entire computer.
Topic Clusters
Interesting Topics