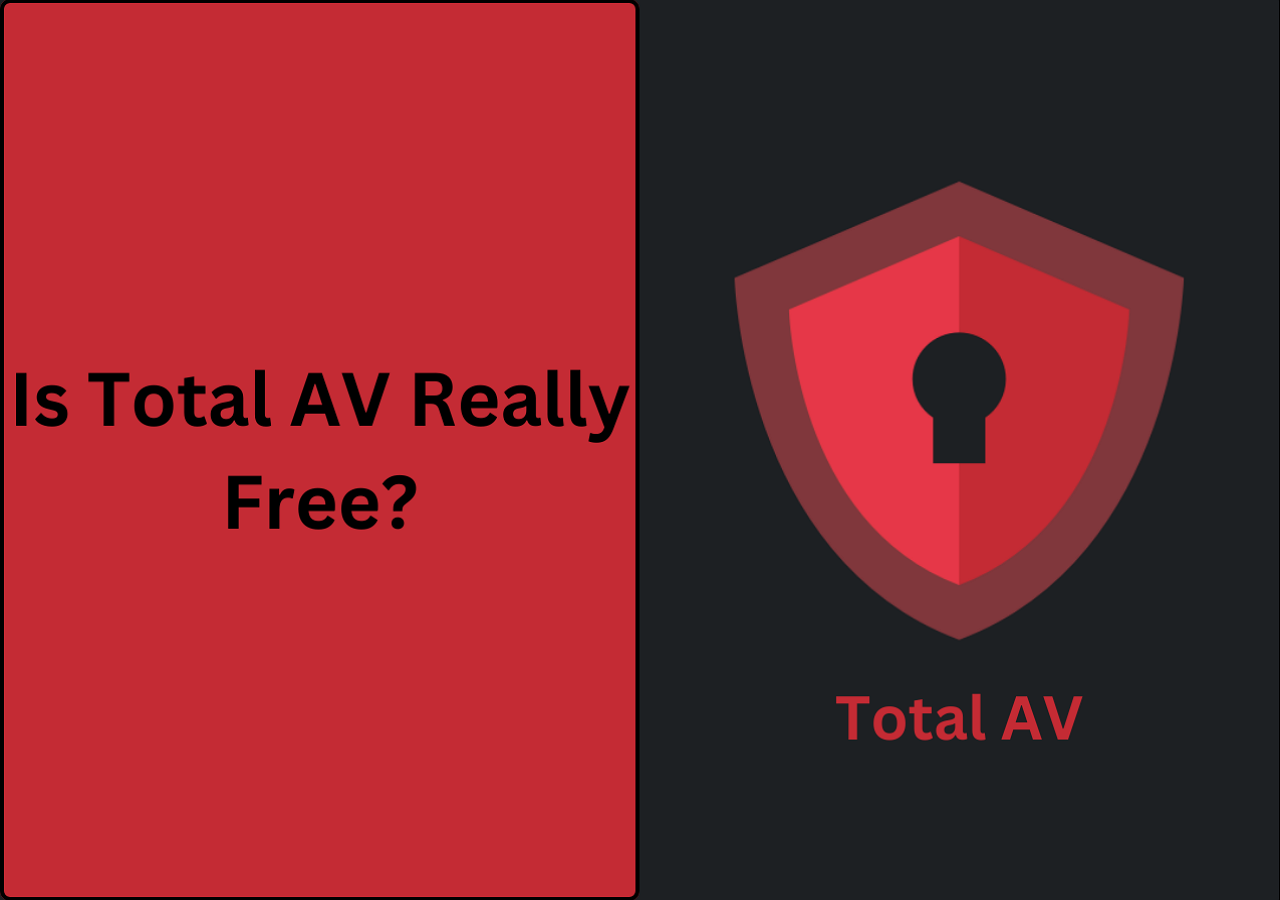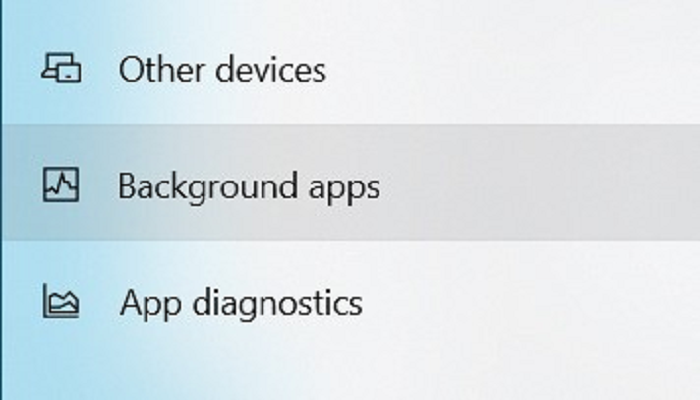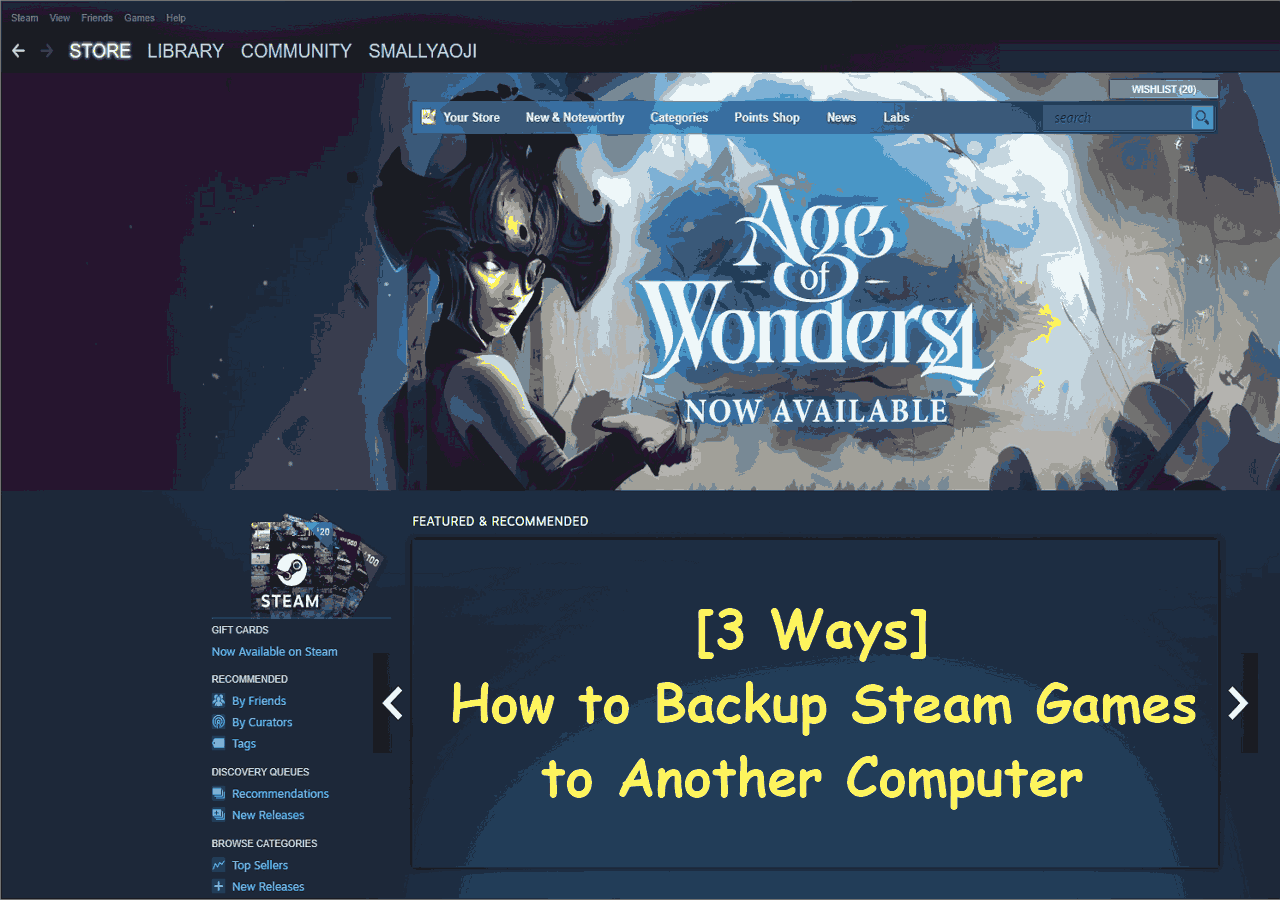Page Table of Contents
| Workable Solutions | Step-by-step Troubleshooting |
|---|---|
| 1. What Is HP Cloud Recovery | Visit https://support.hp.cloud-recovery.s3...Full steps |
| 2. HP Cloud Recovery Tool Guide | Make sure that computer is connected...Full steps |
| 3. To Recover System | Insert the USB boot device and turn...Full steps |
| 4. Alternative Tool | Launch EaseUS Todo Backup, click...Full steps |
What Is HP Cloud Recovery?
After using for a particular period of time, your PC might run into various problems, such as slowing down, and in worst scenarios, it even stops working. However, in some cases, you can resolve these problems if you know about the right fix. Moreover, sometimes you are left with no choice but the reinstall the OS to fix the problem.
If you are an HP user, it is good to use HP Cloud Recovery Tool to fix all the issues in your computer. It is a professional tool that allows you to download HP Recovery software for HP computers from the cloud. You can download the recovery software to a USB drive and later use it to recover the system.
However, it is important here to note that not all HP users can use this recovery tool for their computers. HP Cloud Recovery Tool supports consumer PCs that are produced in the year 2016 and later. Furthermore, it requires Windows 10 or Windows 7 version along with x64 architecture to work.
You cannot use an external hard drive to install HP Cloud Recovery Tool. The tool doesn’t work when it is downloaded to an external hard drive. Since not all HP PCs can install the HP Cloud Recovery Tool, you can check whether you can use it on your device. You can check this in the two following ways.
1. Visit https://support.hp.cloud-recovery.s3-website-us-west-1.amazonaws.com/, and you can search if your system has been supported by the HP Cloud Recovery Tool by inputting the product ID. You can easily locate the product ID on the back cover of the computer.
2. You can check the HP support page by visiting https://ftp.ext.hp.com/pub/caps-softpaq/CloudRecovery/crsupportedplatform.html and check the supported platforms in the table.
How to Install HP Cloud Recovery Tool on A Compatible Device
Now that you have seen what is HP Cloud Recovery Tool and its uses. You may wonder how to download and install it on your computer. Before you install this tool, you have to keep a few things prepared, such as:
- Spare around one to four hours for the recovery process. Note that time for recovery may vary depending on the USB drive and network.
- Make sure that the computer has an internet connection. Ethernet connection is suggested for best results.
- Use an AC power connection to the computer for the process.
- Do not disconnect your computer from the internet connection and AC power during the process.
When it comes to Windows 10, you can easily download the HP Cloud Recovery Tool from the Microsoft store for free. You can visit https://www.microsoft.com/en-us/p/hp-cloud-recovery-tool/9mtks9pr7r3n#activetab=pivot:overviewtab and download the recovery tool.

When it comes to Windows 10 and Windows 7, you can visit https://support.hp.com/lv-en/product/hp-officejet-pro-6830-e-all-in-one-printerserie/5390307/document/c06162205 to download and install the HP Cloud Recovery Tool.
How to Use HP Cloud Recovery Tool
Now comes the imperative part, i.e., how to run the HP Cloud Recovery Tool. But before you use this tool, you are required to do some preparative work which includes the following:
1. Make sure that you have taken a backup of all your important and personal files.
2. Ensure that you have a black USB drive with a minimum storage of 32 GB.
3. Make sure that your HP computer has a free disk space of a minimum of 20 GB on the Windows partition.
It is vital for you to know that there are two ways in which you can back up your important files on an HP computer. These include backing up the folders online to OneDrive and back up files in file history. However, the other smart way to backup files on your computer is by using the EaseUS Todo Backup tool. This tool is quick and effective as it comes with a one-click backup feature with a high level of data security. After taking the backup of important files, you can run the HP Cloud Recovery Tool on your computer. Just follow the steps mentioned below, and you will be able to run the tool.
Step 1: Make sure that computer is connected to the Internet connection. Now, put a blank USB drive into the computer.
Step 2: In Windows, search for the "Cloud Recovery" option and right-click on the HP Cloud Recovery Tool, choose the "Run as administrator."

Step 3: On the HP Cloud Recovery Tool welcome page, carefully read the message and click on the "Next" option.

Step 4: Now, you will see a Proxy Configuration window. Here:
- If you are downloading the recovery tool on a secure network, it will automatically detect and populate the proxy information. Then, choose the "Next" option.
- If you are downloading the software on an unsecured network, skip to the next option.

Step 5: Now, enter system information and click on the "Next" option.

Step 6: Choose your USB drive from the drop-down menu and tap on the "Next" option.

Step 7: A popup will appear, showing that all the information on the USB drive will be deleted permanently during the process. Here, click on the "Ok" or "Cancel" option as per your preference.
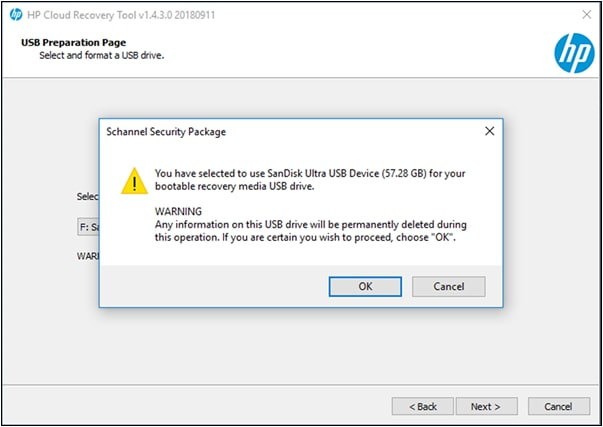
Step 8: Click on the "Next" option to continue the process.
Step 9: Wait till HP Cloud Recovery Tool comes up with the "Recovery Image" on the USB drive. You will see a progress bar here displaying the chosen USB drive as a recovery boot device. You can click on the "Cancel" option any time to terminate the process.
Step 10: A message will appear showing the flash drive is ready; click on the "Accept" option.
Step 11: Once the process completes, tap on the "Finish" option.
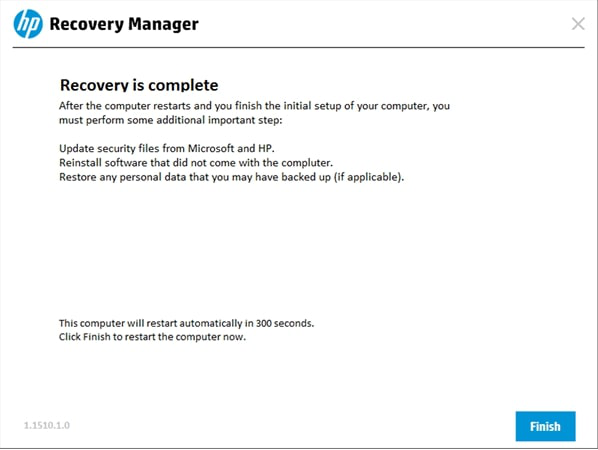
After running the HP Cloud Recovery Tool, you may think about recovering the system using the recovery boot device. But before initiating the recovery process, make sure that you have taken a backup of the files, disconnect all the connected cables/devices, and remove the media from the internal drive or any added internal hardware. To recover the system, follow these steps:
Step 1: Insert the USB boot device and turn off the PC.
Step 2: Turn on the PC and press the "Esc" key once every second till the "Startup Menu" appears.
Step 3: Now, to open "Boot Device Options," press the F9 key.
Step 4: With the help of up or down arrow keys, choose the USB drive and hit "Enter."
Step 5: When the prompt shows, run Recovery Manager from the hard drive or media, choose the "Run program from media" option, and click on the "Next" option.
Step 6: After selecting the language, click on the "Ok" option.
Step 7: Now, select the "Factory Reset" option and tap on the "Next" option.
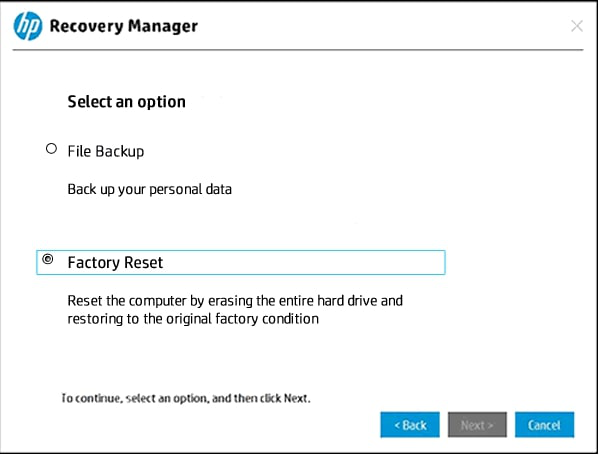
Step 8: Click on the "Next" option on the Welcome screen and then choose the "Recover without backing up your files" option and click the "Next" button.

Step 9: Wait till the recovery manager completes the process.
Note: Select the "Skip" option when asked if you received a supplemental recovery USB drive from HP support
Step 10: When the recovery preparation is finished, click on the "Continue" option.

Note: Don't remove the USB drive or switch off the computer during the process.
Step 11: Once the recovery process is completed, click on the "Finish" option to restart the system.

Step 12: Remove the USB drive once the PC initial setup initiates.
HP Cloud Recovery Tool Alternative - EaseUS Todo Backup
The HP Cloud Recovery Tool is only for those users who are using an HP computer. So, if you are not an HP user but still want to recover the system and backup its file, then you must try the EaseUS Todo Backup tool. You can securely back up and restore the files in just a few clicks.
Secure Download
Moreover, you use EaseUS Todo Backup software to create a system backup image, which can revert a crashed system to a working point without losing the data. Here is the guide that shows how you can use the EaseUS Todo backup tool:
Step 1. Launch EaseUS Todo Backup on your computer, and click Create Backup on the home screen and then hit the big question mark to select backup contents.

Step 2. To back up your Windows operating system, click "OS" to begin the backup task.

Step 3. Your Windows operating system information and all system related files and partitions will be automatically selected so you don't need to do any manual selection at this step. Next, you'll need to choose a location to save the system image backup by clicking the illustrated area.

Step 4. The backup location can be another local drive on your computer, an external hard drive, network, cloud or NAS. Generally, we recommend you use an external physical drive or cloud to preserve the system backup files.

Step 5. Customiztion settings like enabling an automatic backup schedule in daily, weekly, monthly, or upon an event, and making a differential and incremental backup are available in the Options button if you're interested. Click "Backup Now", and the Windows system backup process will begin. The completed backup task will display on the left side in a card style.

And to restore the system image, continue with the steps:
*Try to boot the computer with the EaseUS Todo Backup emergency disk to accomplish system recovery on a non-bootable machine..
Step 1. Click Browse to Recover to luanch EaseUS Todo Backup.

Step 2. Navigate to the backup location, and then select the system backup file you need. (The backup file created by EaseUS Todo Backup is a pbd file.)

Step 3. Select a recovery disk. Verify that the partition styles on the source and recovery disks are same.

Step 4. You may change the disk layout to suit your requirements. Then, to begin system backup recovery, select Proceed.

That's all about using HP Cloud Recovery Tool to fix the issues in the HP computer. But, it will not work on other computers. However, you can use EaseUS Todo Backup to resolve the issue of backup and recovery.
Secure Download
Was this page helpful? Your support is truly important to us!

EaseUS Todo Backup
EaseUS Todo Backup is a dependable and professional data backup solution capable of backing up files, folders, drives, APP data and creating a system image. It also makes it easy to clone HDD/SSD, transfer the system to different hardware, and create bootable WinPE bootable disks.
Secure Download
-
Updated by
Daisy is the Senior editor of the writing team for EaseUS. She has been working at EaseUS for over ten years, starting as a technical writer and moving on to being a team leader of the content group. As a professional author for over ten years, she writes a lot to help people overcome their tech troubles.…Read full bio -
Written by
Jean is recognized as one of the most professional writers in EaseUS. She has kept improving her writing skills over the past 10 years and helped millions of her readers solve their tech problems on PC, Mac, and iOS devices. …Read full bio
EaseUS Todo Backup

Smart backup tool for your files, disks, APPs and entire computer.
Topic Clusters
Interesting Topics