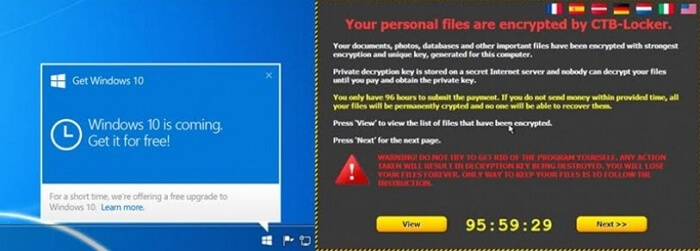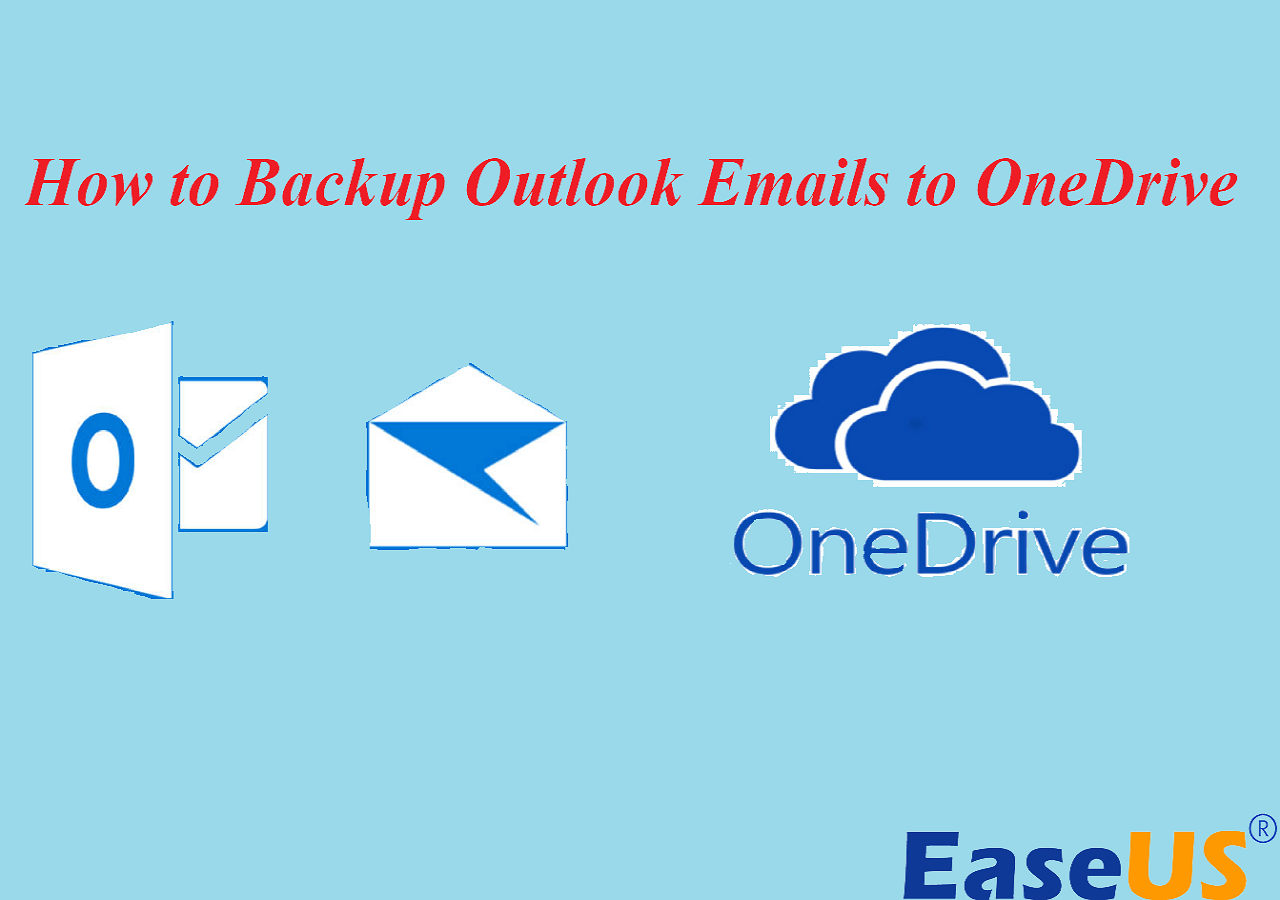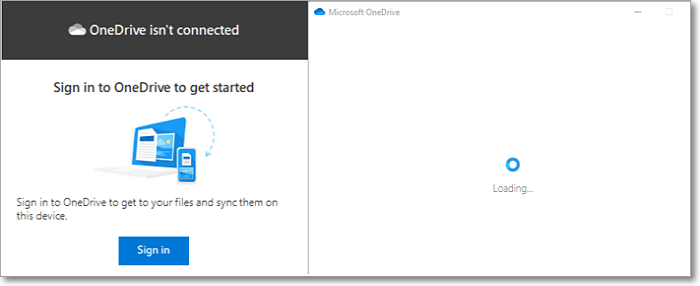Page Table of Contents
An Overview of OneDrive
Microsoft's OneDrive is a Cloud storage service for Windows 10, which is similar to iCloud, Google Drive, iDrive, and DropBox. It allows users to store, sync, and share data and files through the Internet.
OneDrive offers an easy way to access your backups from any device. It has a folder protection function that will back up and sync the photos, files, and documents stored under that folder to Cloud.
You can find a blue cloud icon next to the data on the taskbar on your computer. Or, find it through the search bar.
OneDrive offers 5 GB of free storage space and up to 1 TB for premium users. It's an excellent choice for backing up your important files using a PC, tablet, or mobile device.

Besides the above functions, it also has some other features, such as:
- Create and edit files on a tablet or smartphone
- Back up files to Cloud for easy access
- Share files and photos with friends
- Get real-time updates when changes are made to the files
- Share and sync files cross-platform
- Real-time sync, which allows multiple users to collaborate on the same project simultaneously
- Integrate with Microsoft 365, create and edit Microsoft 365 Word, Excel, and PowerPoint with the online version
- Offer 5GB of free Cloud storage space, 100 GB, 1TB, and 6 TB available paid options
🎀Further Reading: How to Set Automatic Backup to OneDrive in Windows 11/10/8/7
[Answer] Does OneDrive Backup Automatically
Knowing so much about OneDrive, you must wonder the question: Does OneDrive backup automatically?
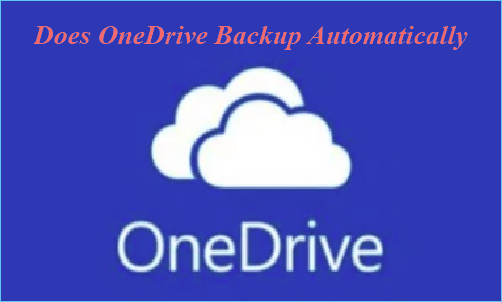
The answer is "Yes." OneDrive allows users to back up Windows 10 files to Cloud through the app. You can set up PC folder backup, then the folder will automatically back up and sync all the files in the Desktop, Documents, and Picture folders to OneDrive, so they are available on other devices logged in with the same Microsoft OneDrive account.
- Notice
- Although you can automatically back up files to OneDrive, some limitations still make it inconvenient for you while using it.
- 1. If your file name includes special characters like # % &, they will prevent your file from syncing.
- 2. OneDrive doesn't support incremental backup, meaning it will back up all the files every time you run a backup task, which is time-consuming.
- 3. OneDrive doesn't support backing up to an external hard drive or network drive. So if you want to back up your data to another location, you need to turn to some other tools.
How to Set Automatic Backup to OneDrive
Here is a detailed guide on how to set an automatic backup to OneDrive:
Step 1. Open OneDrive on your computer. Click the "Cloud" icon in the taskbar, then choose "More > Settings".
Step 2. Select the "Auto Save" tab in the Settings window and check the "Automatically save photos and videos to OneDrive whenever I connect a camera, phone, or other device to my PC" and "Automatically save screenshots I capture to OneDrive" options.
Step 3. Finally, click the OK button to save the settings.
Note: If the size of local files exceeds 20GB, they can't be synced automatically.
How to Set Automatic Backup to OneDrive in Windows 11/10/8/7
In order to avoid the trouble of repeated settings, this page will provide solutions to set an automatic backup to OneDrive in Windows 10/8.1/8/7/Vista/XP. At the same time, we also list the more straightforward method - EaseUS Todo Backup if you want a more straightforward way of setting the backup.
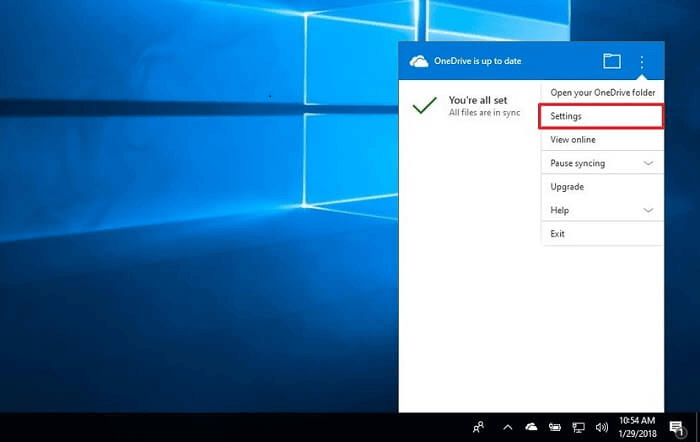
OneDrive Backup Alternative - Customize Your Diverse Backup Needs
As we mentioned before, automatic backup to OneDrive has some limitations that will make the backup process less convenient. A better alternative to OneDrive is EaseUS Todo Backup Home, professional backup software to satisfy your various types of backup, like full, differential, and incremental backup.
The scheduled backup option provides hourly, daily, weekly, monthly, yearly, and upon-event backup options to meet your diverse backup needs.
Unlike OneDrive, EaseUS Todo Backup allows saving backup files to internal and external hard drives, Cloud service, and network locations(NAS).
Another distinguishing point to make you choose it is that it provides an EaseUS Cloud service which provides 250 GB of free Cloud storage space. And you don't have to worry about running out of storage space anymore.
Secure Download
To give you a more intuitive understanding of EaseUS Todo Backup, we use the following table to compare the EaseUS Todo Backup and OneDrive. We believe you have many reasons to choose EaseUS.
| Comparison | OneDrive | EaseUS Todo Backup |
|---|---|---|
| Free Cloud Storage |
|
|
| Backup Source |
|
|
| Backup Destination |
|
|
| Backup Type |
|
|
| Schedule backup |
No |
Yes |
| Compress backup | No |
Yes |
Very easy to operate, EaseUS Todo Backup is suitable for beginners and professionals. Here is the specific guide on how to use EaseUS Todo Backup to backup files:
Step 1. To start backup, click the Select backup contents.

Step 2. There are four data backup categories: File, Disk, OS, and Mail.

Step 3. On the left-hand side, you'll see a list of local and network files. Selecting the files to be backed up by expanding the directory.

Step 4. Follow the instructions on the screen and pick the location where you wish to store the backup.

In Backup Options, click Options to encrypt the backup with a password, specify the backup schedule, and choose whether or not to start the backup at a certain event in Backup Scheme. There are a variety of customizable features available for you to explore, and you may tailor the backup operation to meet your specific requirements.

Step 5. Backups can be stored on a local disk, in EaseUS's cloud service, or on a network attached storage device (NAS).

Step 6. EaseUS Todo Backup allows customers to back up data to a third-party cloud drive or the company's own cloud storage.
If you wish to back up your data to a third-party cloud drive, select Local Drive, scroll down to add Cloud Device and enter your account information.

You may also use EaseUS's own cloud storage service. Click EaseUS Cloud, create an account using your EaseUS Account, then log in to your account.

Step 7. To begin a backup, choose Backup Now. It will appear in the shape of a card on the left-hand panel when the backup process has been successfully finished. To handle the backup job in more detail, right-click on it.

The Bottom Line
Through the article, we believe you must get your answer to the question: Does OneDrive backup automatically?
OneDrive does bring lots of convenience for users to back up and sync data. However, its automatic backup function is not that perfect for catering to all users' needs due to the limitations like a 20GB single file size limit, no scheduled/incremental backup, and lack of support for backing up files to external drives or NAS. If you want a better alternative, try EaseUS Todo Backup, which is a comprehensive backup solution and does a better job of backing up data.
Secure Download
FAQ on OneDrive Backup Automatically
1. Can I stop OnrDrive from automatically backup?
Yes, you can. Just follow the steps we mentioned in the article to uncheck the option "Automatically save photos and videos to OneDrive whenever I connect a camera, phone, or other device to my PC".
2. How do I know my files are backed up to OneDrive?
You can find all the files that have been backed up by default to OneDrive in the "cloud" icon. Choose Settings > Settings tab > Backup > More backup settings, you will see the OneDrive backup status.
3. Is OneDrive a backup or sync?
OneDrive is designed to do both sync and backup. It will automatically save a file copy on your local device and in the cloud. This allows you to have a live backup that you can access from anywhere. You can also set it up to only back up specific folders.
4. How long is OneDrive backed up?
According to Microsoft, the deleted files will stay in your OneDrive Recycle Bin for 30 days. After that, they will be permanently deleted and cannot be recovered.
Was this page helpful? Your support is truly important to us!

EaseUS Todo Backup
EaseUS Todo Backup is a dependable and professional data backup solution capable of backing up files, folders, drives, APP data and creating a system image. It also makes it easy to clone HDD/SSD, transfer the system to different hardware, and create bootable WinPE bootable disks.
Secure Download
-
Updated by
"I hope my articles can help solve your technical problems. If you are interested in other articles, you can check the articles at the bottom of this page, and you can also check my Facebook to get additional help."…Read full bio -
Written by
Larissa has rich experience in writing technical articles and is now a professional editor at EaseUS. She is good at writing articles about data recovery, disk cloning, disk partitioning, data backup, and other related knowledge. Her detailed and ultimate guides help users find effective solutions to their problems. She is fond of traveling, reading, and riding in her spare time.…Read full bio
EaseUS Todo Backup

Smart backup tool for your files, disks, APPs and entire computer.
Topic Clusters
Interesting Topics