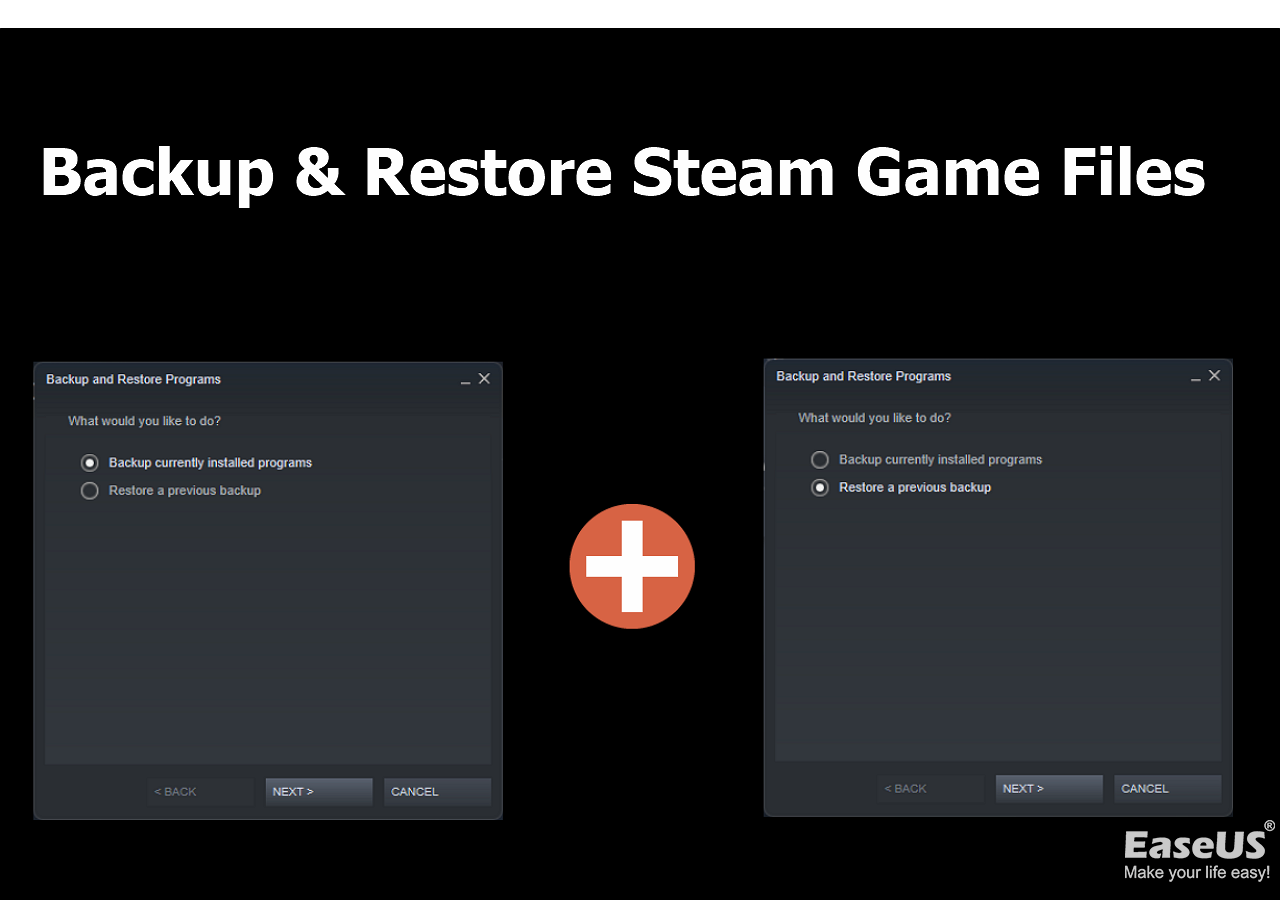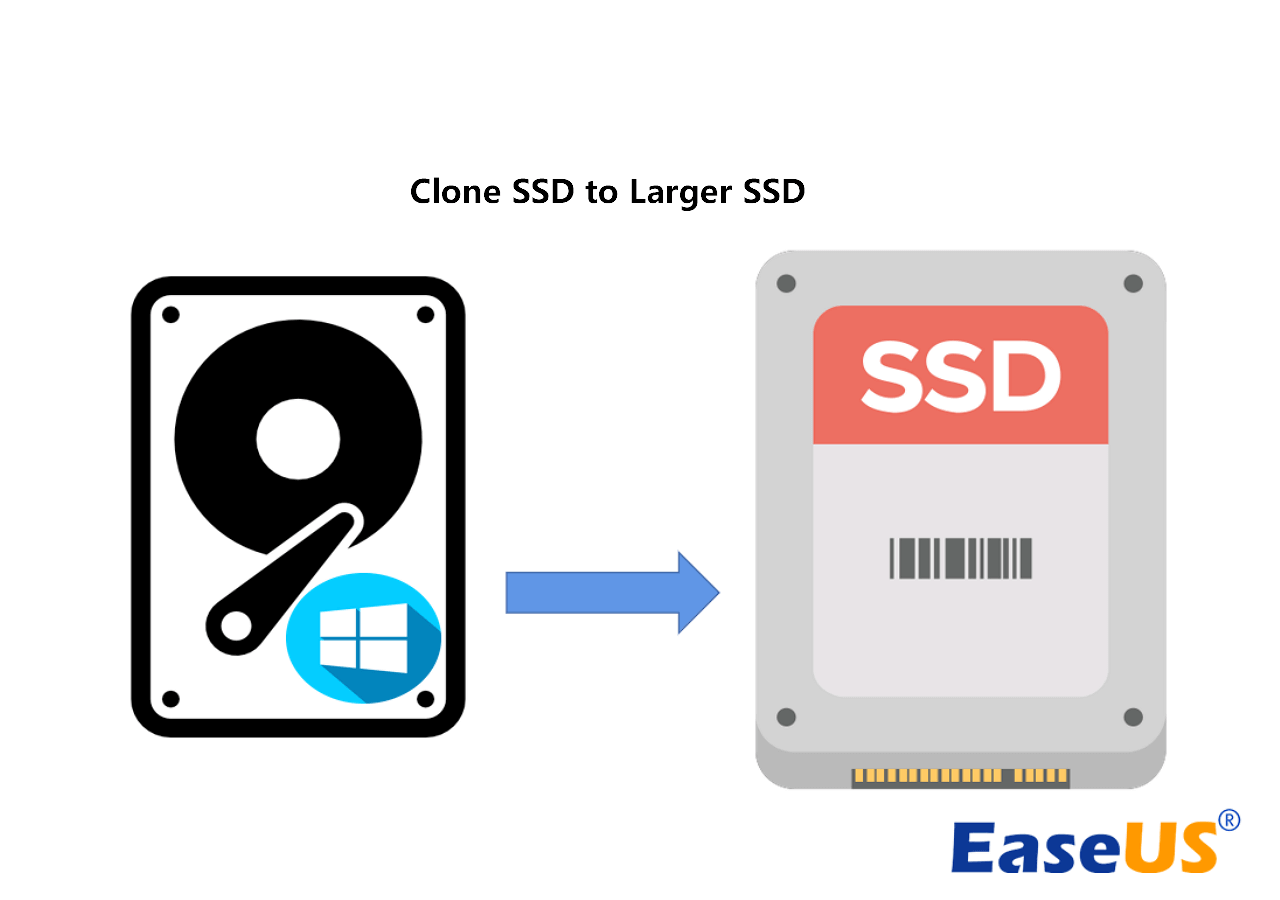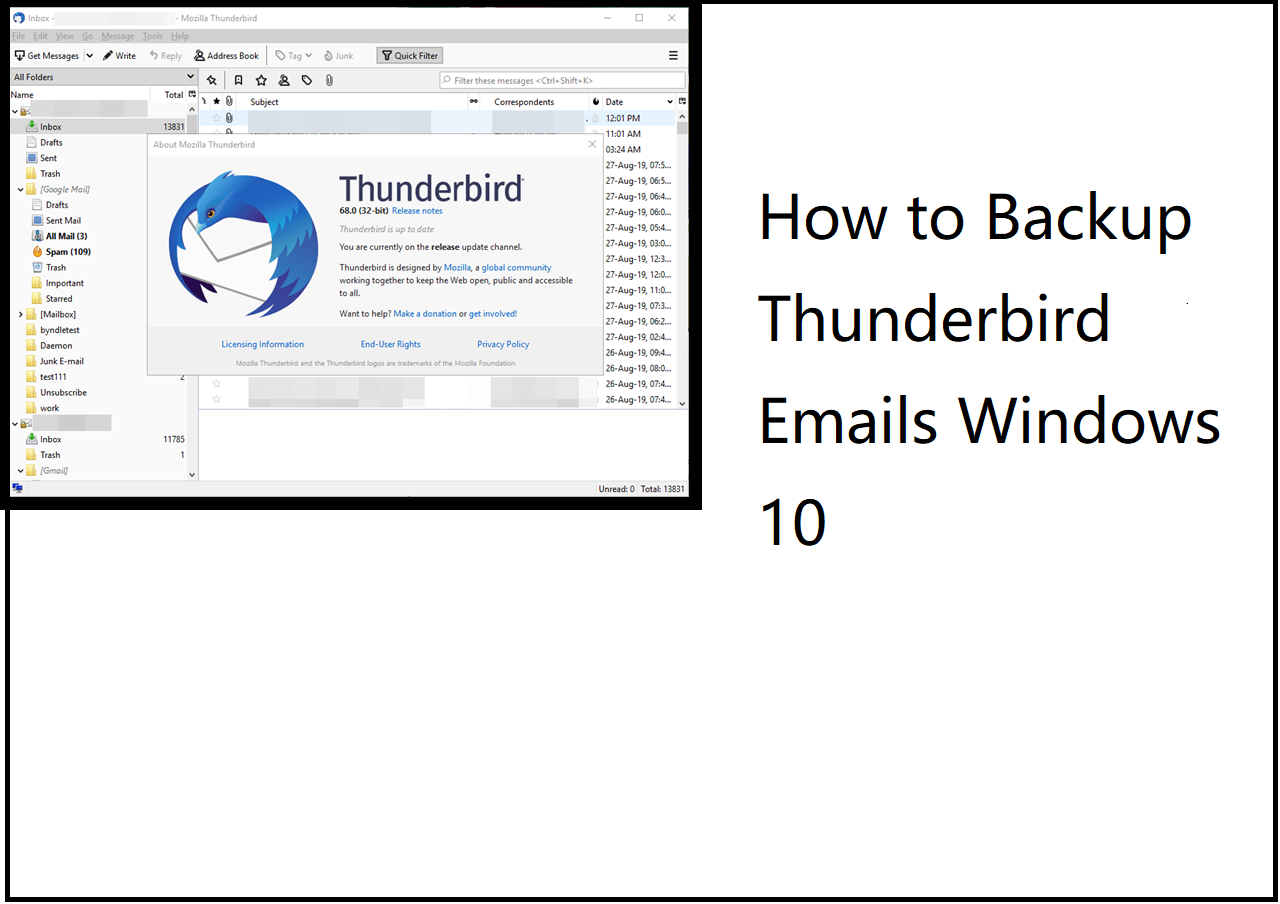Page Table of Contents
Microsoft has published Windows 11, the most recent version of the Windows operating system, which is widely considered the most popular PC operating system. It is essential to begin using the most recent version of the system and creating data backups to prevent data loss due to incompetent or unskilled operations.
Cloud Backup Windows 11 is still the data security option we suggest most to consumers. If you use it, you won't have to worry about the possibility of having your data stolen, burned, or destroyed in any other way. You will be happy to know that OneDrive is still directly integrated into Windows 11. OneDrive is a service that allows users to store data on their PC online. With this service, users can back up their files, photos, and other files and sync them across multiple devices and computers. This article will walk you through the process of backing up certain files to OneDrive using various approaches, including the EaseUS Todo Backup Software as an alternative to OneDrive.
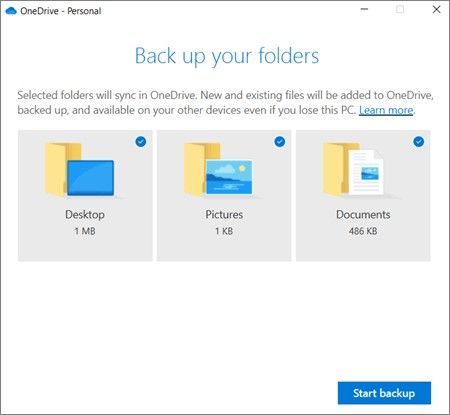
📖Related Reading: Add Folder to OneDrive Backup Without Moving
What Do You Know About OneDrive
OneDrive, which Microsoft developed, is a cloud storage service that allows users to quickly and easily access their files when they are on the road. Therefore, a lot of people choose to backup important data to OneDrive. It is not only compatible with Windows-based devices but also with iOS and Android-based mobile devices.
In addition, whether you are using Windows, Mac, Linux, or any other operating system on your device, you will have no trouble accessing your OneDrive cloud storage space by going to the designated page.
If you want to make a backup of your OneDrive files, you can also use the help of a specific directory on your computer that is just for that purpose. It should go without saying that you can seamlessly back up your data to OneDrive from various channels and devices.
Why Should You Back Up Files Regularly to Cloud
You should back up your data and folders in Windows 11 for many reasons. The most apparent benefit is that it protects your data and always updates your files. Users who regularly access certain folders can modify existing files, create new ones, and remove files inside those directories. If you back up your folders, you won't have to worry about the hassle of losing data.
If anything unexpected occurs, you risk permanently losing your information if you do not regularly backup your folders (such as disk failure, virus, malware, fire, flood, etc.). And you can never predict when these setbacks will come.
🚩You may be interested in How to Sync Desktop to OneDrive Automatically.
OneDrive Backup to Specific Folder - Step Guide
You must back up your data in advance, whether files or folders. Microsoft offers a cloud storage service known as OneDrive to its customers. In addition to giving you access to a free version of Microsoft Office, it also gives you free storage space of up to 5 GB. The following actions need to be taken to back up a particular folder to OneDrive using Windows 11:
Step 1. On the screen that contains the settings for the Backup choices, choose the link that says "Sign in to OneDrive".
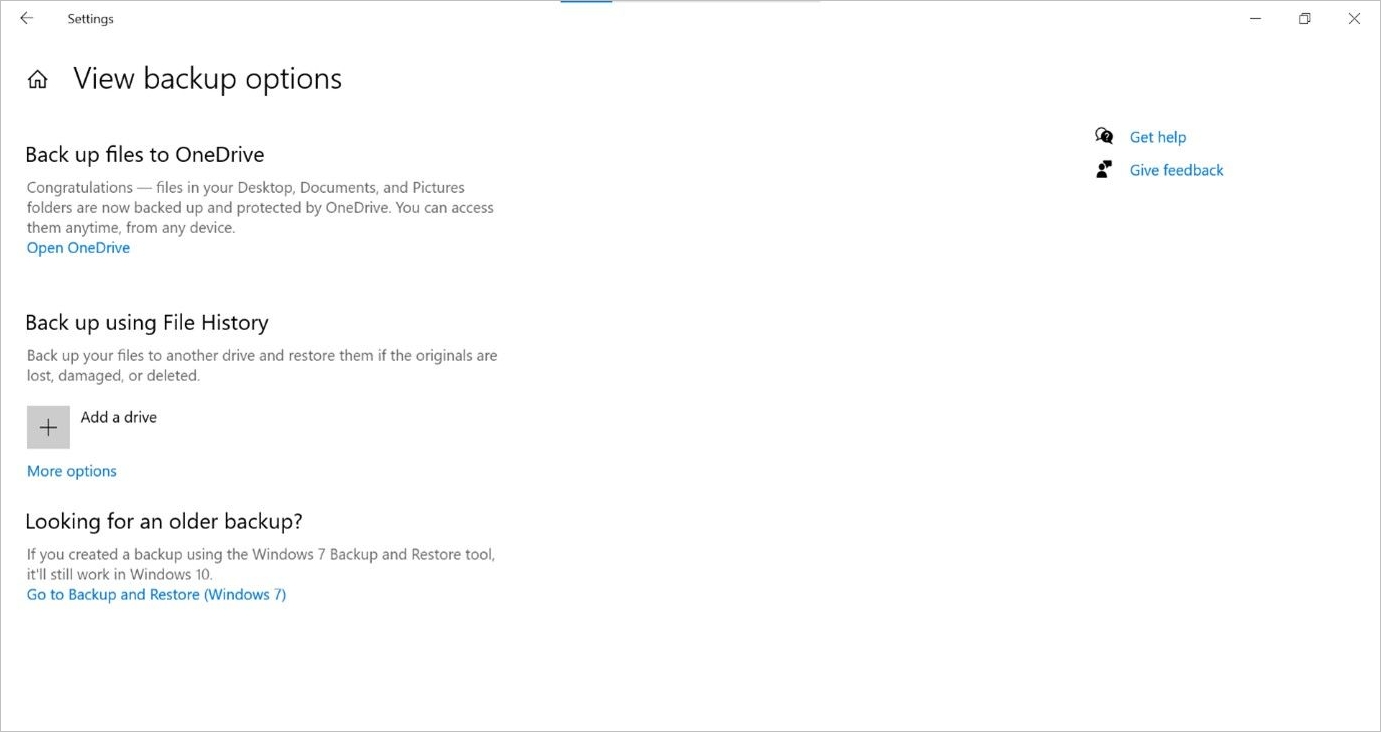
Step 2. To sign in to your OneDrive account, you will be asked to provide the email address associated with that account as well as the password.
Step 3. After completing the login process, you will be directed to the setup wizard.
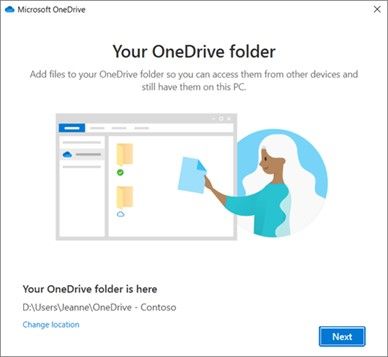
Step 4. After you have finished going through the OneDrive setup wizard, your OneDrive will be available for use. Choose the Open my OneDrive folder option.
Step 5. You may backup your files and folders by dragging and dropping them into the OneDrive folder, or you can copy and paste them there. They will be synchronized in an automated manner to the OneDrive website by the client.
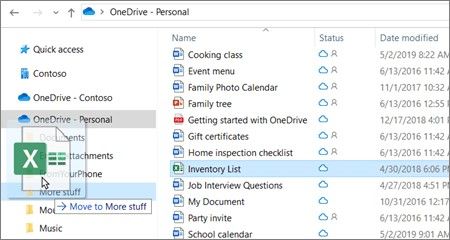
This short one-minute YouTube video explains how to back up files or folder in OneDrive. Watch it and keep your information safe.
6 Ways to Fix OneDrive Error Code 0x8004de40 in Windows
Backing up data to OneDrive is not a challenge now. If you have some troubles in this process, you can get some possible methods within simple clicks.
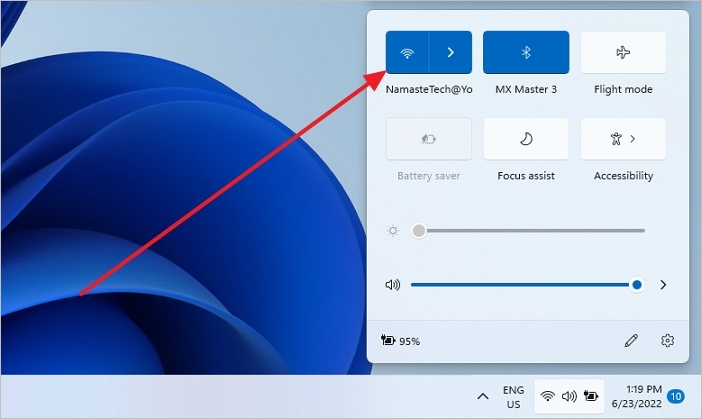
Share the post with your Twitter and Facebook fans to help them back up a specific folder with OneDrive:
Alternative for OneDrive - EaseUS Todo Backup
A second option for backing up files in OneDrive is to seek assistance from reputable file backup software. EaseUS Todo Backup is an excellent option to consider using if you have mapped your OneDrive to a local drive on your computer. It takes a few clicks to immediately back up the data through EaseUS from your computer's local disk drive.
Secure Download
EaseUS Todo Backup is future-proof since it allows you to save and retrieve large chunks of data from cloud storage. First, it's very secure, ensuring data safety from malware attacks. Second, cloud backup is quite flexible since it allows you to retrieve data backups anytime. Third, the cloud storage feature is cost-effective since it offers up to 250GB of free storage. This is unlike OneDrive, which offers only 15GB.
Main Features of EaseUS Todo Backup
- Simple backup management: EaseUS Todo Backup allows you to merge, split, delete, or compress backups to save on disk space. And it allows you to schedule daily, weekly, or monthly backup plans.
- Enhanced backup efficiency: You'll only need to back up changed data during differential and incremental backups during differential and incremental backups.
- Bootable backup feature: Bootable backup creates the system backup on a device to boot your system and restore the data. With the bootable backup feature, you can recover lost data in the wake of disasters like a malware attack, system crash or hardware corruption.
- Scheduled backup functions: Todo Backup provides effective and simple backup software for individual use. With a few clicks, you can generate a comprehensive backup, schedule automatic backups for laptops and PCs, and secure your data.
Here, we will give you the full steps to back up your important data. You can follow them.
Step 1. To begin the backup process, click the Select backup contents button.

Step 2. Four data backup categories are listed: File, Disk, OS, and Mail.

Step 3. Lists of both local and network files are shown on the left-hand side of the screen. Expanding the directory so that you can choose the files to back up.

Step 4. Follow the guidance on the screen and choose the place where you want to store the back up.

Make sure that the backup is encrypted and set the backup schedule by clicking Options in Backup Options. You can also choose to start the backup at a certain time in Backup Scheme by clicking Options. There are many other customizable options that you can look into.

Step 5. You can store the backup file either on your computer, in EaseUS's cloud service, or on a network-attached storage device (NAS).

Step 6. EaseUS Todo Backup enables customers store backup copies of their files on a third-party cloud drive or on the company's own cloud storage.
If you want to back up your data on a third-party cloud drive, select Local Drive and scroll down to add Cloud Device. Then fill in your account information.

Click EaseUS Cloud, then sign up and log in with your EaseUS account if you wish to store backup files to EaseUS' own cloud storage service.

Step 7. Click on Backup Now to start a backup. When the backup process is done, it will display as a card on the left-hand side of the screen. A right-click will let you see more about how to handle the backup job in more depth.

Secure Download
How Do Restore Files from OneDrive If They Are Lost or Damaged
If you delete a file or folder in OneDrive by mistake or if they become corrupted, you may be able to retrieve it at a later time by using the OneDrive recycle bin. Continue by following the instructions below:
Step 1. Sign in to OneDrive using your Microsoft or work/school account.
Step 2. Select Recycle bin in navigation.
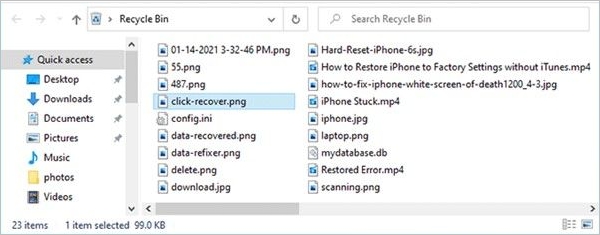
Step 3. Click Restore to restore the files or folders you selected.
Whether you have removed files or folders from your OneDrive, look in the Recycle Bin (Windows) or the Trash (Mac) to see if they are still on your computer.
Step 1. Open Windows' Recycle Bin, pick the files or folders you wish to restore, then right-click and choose Restore. The original folder is restored.
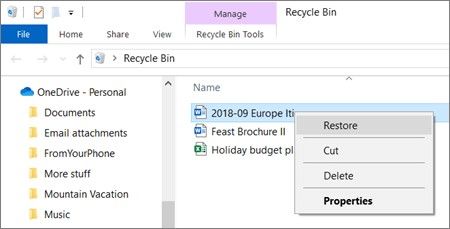
Step 2. Open the Mac Trash, pick the files or folders you wish to restore, then right-click and choose Put back. The original folder is restored.
Tips for Keeping Backed-up Files Safe And Secure
To keep your data safe and secure, you need regular data backups. However, these backups are typically the cause of numerous security concerns. Indeed, many security incidents may be traced back to the mishandling of backup data.
Here are some strategies to keep your data backups safe and secure, whether on your computer or the cloud.
- Always have a backup storage option prepared in case of data loss or deletion.
- Make copies of your files and store them in different media so that you still have a backup if one gets damaged.
- Prioritize your data to make daily backups and store them on a cloud storage service.
- Make sure to have a data recovery plan in place for unexpected times.
Share the post with your Twitter and Facebook fans to help them back up a specific folder with OneDrive:
OneDrive Backup Specific Folder Conclusion
The five methods outlined here make it simple to create a backup of specified folders in Windows 11. However, some of them are simpler and more advantageous than others. In light of the above, I recommend using a third-party backup program such as EaseUS Todo Backup.
If OneDrive keeps crashing or the application doesn't function when you use an official way, EaseUS Todo Backup is the best solution to overcome these issues and back up your PC to the cloud quickly. To begin utilizing the most recent system, you should make a copy of all of your vital data first.
Secure Download
Was this page helpful? Your support is truly important to us!

EaseUS Todo Backup
EaseUS Todo Backup is a dependable and professional data backup solution capable of backing up files, folders, drives, APP data and creating a system image. It also makes it easy to clone HDD/SSD, transfer the system to different hardware, and create bootable WinPE bootable disks.
Secure Download
-
Updated by
Larissa has rich experience in writing technical articles and is now a professional editor at EaseUS. She is good at writing articles about data recovery, disk cloning, disk partitioning, data backup, and other related knowledge. Her detailed and ultimate guides help users find effective solutions to their problems. She is fond of traveling, reading, and riding in her spare time.…Read full bio -
Written by
Jean is recognized as one of the most professional writers in EaseUS. She has kept improving her writing skills over the past 10 years and helped millions of her readers solve their tech problems on PC, Mac, and iOS devices. …Read full bio
EaseUS Todo Backup

Smart backup tool for your files, disks, APPs and entire computer.
Topic Clusters
Interesting Topics