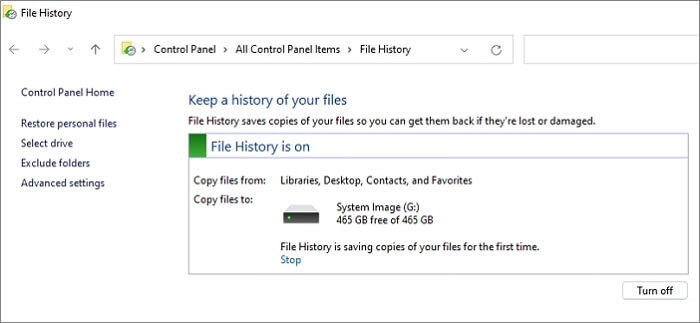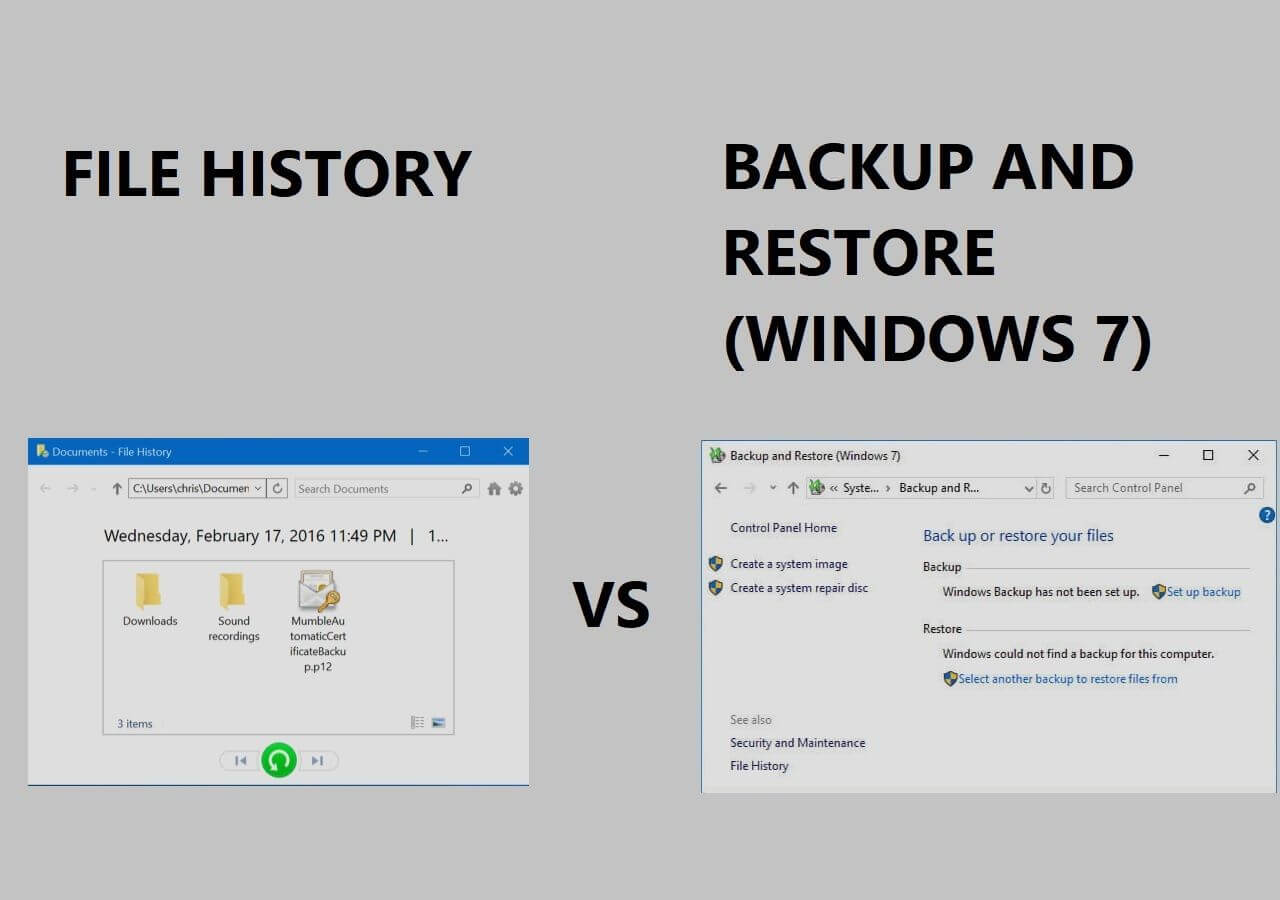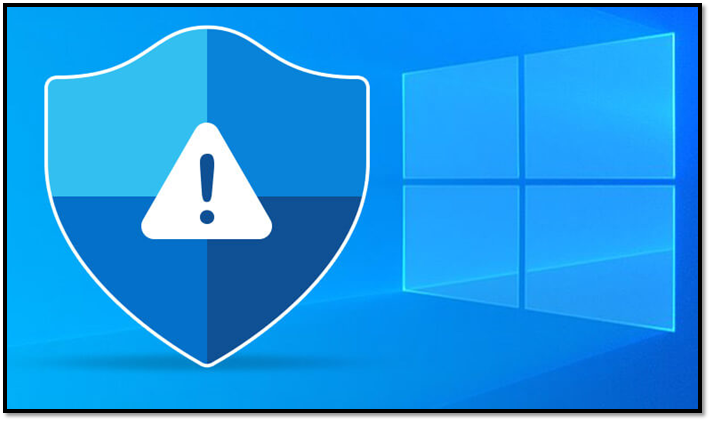Page Table of Contents
Adding folders to OneDrive without moving them allows users to optimize their file management and data backup. You can enhance data security and access files remotely on the Cloud while preserving the original folder structure and location. When backing up folders to OneDrive, choosing a secure and effective method is necessary. The article mentions the effective ways to back up your folders to OneDrive. The step-by-step guide will help you master the process without any hassle.
Can an Existing Folder Be Added to OneDrive Without Moving
People are finding ways to Add a folder to OneDrive Backup without moving the folder. It allows users to create a backup of important folders while maintaining their original location and organization. This guide addresses the solution to the problem.
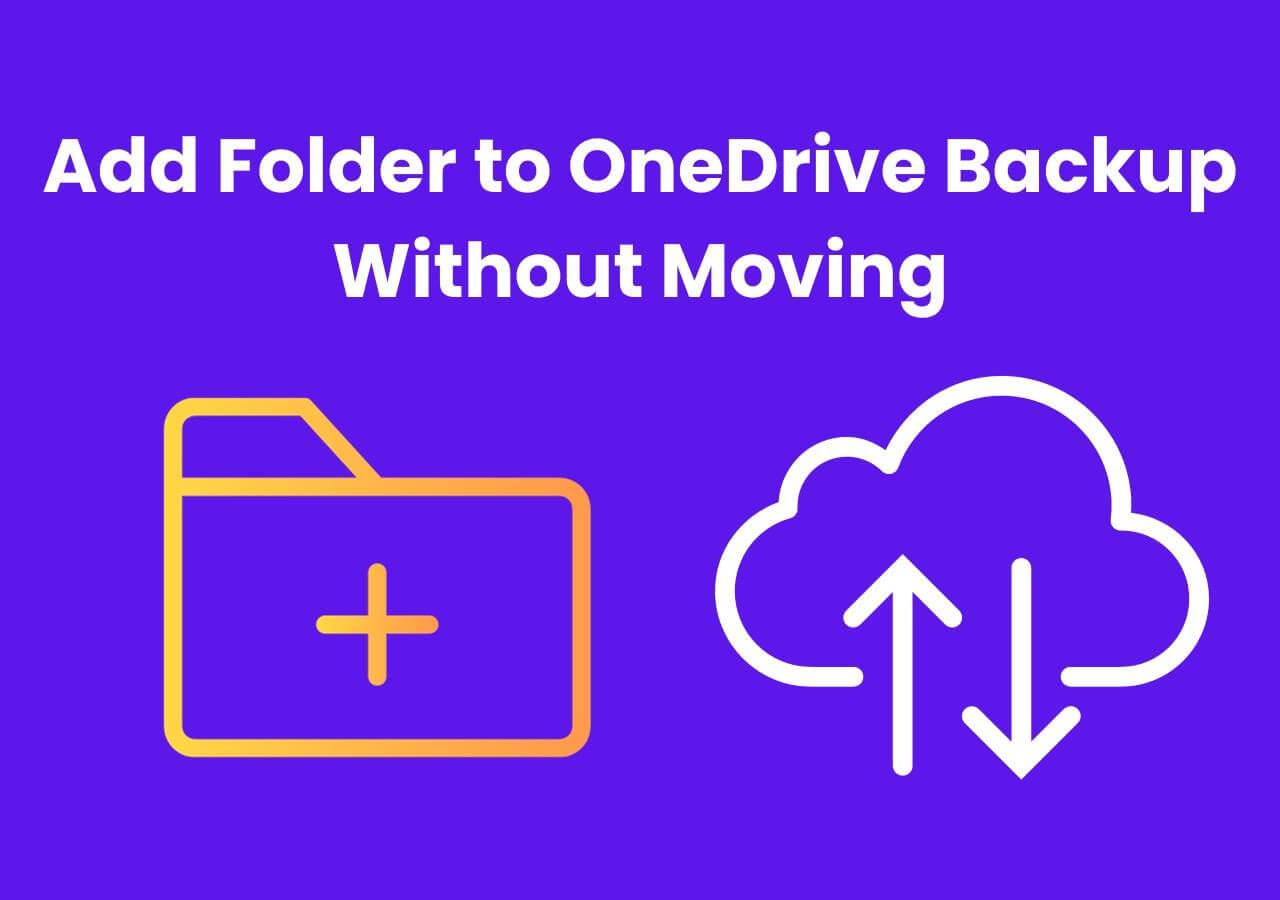
3 Working Ways to Add Folder to OneDrive Without Moving
- Way 1. Use EaseUS Todo Backup to Add Folders Easily 👍
- Way 2. Use CMD Command to Add Folders to OneDrive
- Way 3. Use Junction Points to Add Folder
Way 1. Use EaseUS Todo Backup to Add Folders Easily & Quickly
EaseUS Todo Backup is a robust and user-friendly software that simplifies the process of adding folders to your OneDrive. With its powerful features, you can create secure backups of your important folders and files without disrupting their original location. Its innovative backup strategies, like GFS, manage and retain backup versions effectively. EaseUS Todo Backup offers customization tools such as scheduled backups, file versioning, and choosing selective folders for backup. The automatic backups allow users to maintain their regular workflow, knowing their data is protected against potential loss or system failures.
Secure Download
Features of EaseUS Todo Backup
- 🎗️Smart Backup: EaseUS Todo Backup allows users to back up specific folders and files selectively. You can also clone your entire disk or operating system to OneDrive, simplifying hardware upgrades or replacements.
- 🗂️Incremental and Differential Backups: It allows users to manage backups efficiently and copy the new changes only since the last backup. It can save time and storage space when updating OneDrive folders.
- ⏰Scheduled Backups: You can set up automated backup schedules and choose folders for regular backup to a specific location. Once the backup is complete, you can manually move or sync it to your OneDrive folder.
- 💽Emergency Disk Creation: If something goes wrong during the backup or syncing process, EaseUS Todo Backup allows users to create a bootable emergency disk. It helps disaster recovery, ensuring you have a backup plan if needed.
Ready to add folders to your OneDrive without moving them? Download EaseUS Todo Backup today and experience its convenience and security.
Step 1. To begin the backup process, click the Select backup contents button.

Step 2. Four data backup categories are listed: File, Disk, OS, and Mail.

Step 3. Lists of both local and network files are shown on the left-hand side of the screen. Expanding the directory so that you can choose the files to back up.

Step 4. Follow the guidance on the screen and choose the place where you want to store the back up.

Make sure that the backup is encrypted and set the backup schedule by clicking Options in Backup Options. You can also choose to start the backup at a certain time in Backup Scheme by clicking Options. There are many other customizable options that you can look into.

Step 5. You can store the backup file either on your computer, in EaseUS's cloud service, or on a network-attached storage device (NAS).

Step 6. EaseUS Todo Backup enables customers store backup copies of their files on a third-party cloud drive or on the company's own cloud storage.
If you want to back up your data on a third-party cloud drive, select Local Drive and scroll down to add Cloud Device. Then fill in your account information.

Click EaseUS Cloud, then sign up and log in with your EaseUS account if you wish to store backup files to EaseUS' own cloud storage service.

Step 7. Click on Backup Now to start a backup. When the backup process is done, it will display as a card on the left-hand side of the screen. A right-click will let you see more about how to handle the backup job in more depth.

Secure Download
📖Related Reading: How to Backup to OneDrive Without Sync | Backup Specific Folders to OneDrive on Windows 10/11
Way 2. Use CMD Command to Add Folders to OneDrive
OneDrive offers a user-friendly interface for managing your cloud storage. CMD commands are powerful tools for performing various tasks automatically, troubleshooting issues, and managing the system. You can add folders to OneDrive without moving them physically using CMD commands. It provides greater flexibility to organize your files on the computer and benefit from OneDrive cloud storage features.
Follow these steps to Add Folders to OneDrive Using CMD Commands:
Step 1. Press Windows + X and choose Command Prompt to open Command Prompt with administration rights.
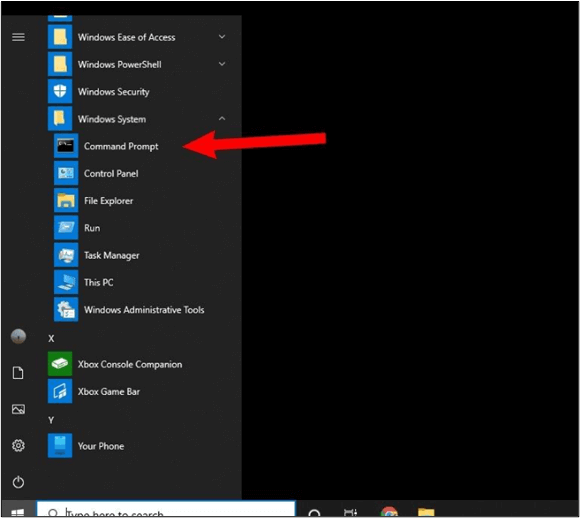
Step 2. Use the cd command to open your OneDrive folder location.
Step 3. To add a folder to OneDrive without moving it, you'll create a symbolic link. Use the mklink command to do this. The general syntax is:
mklink /D "Username"
Step 4. Navigate to your OneDrive folder using File Explorer to see the linked folder. It will appear in OneDrive, but the files will remain in their original location.
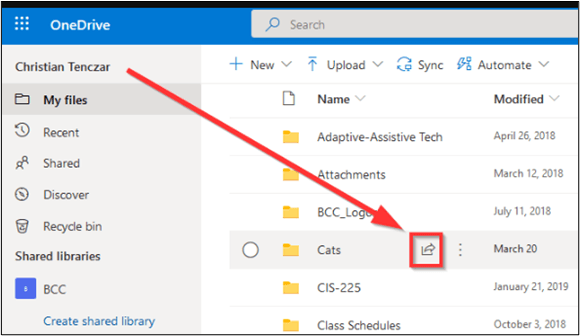
Step 5. OneDrive will automatically sync the linked folder and its contents.
Way 3. Use Junction Points to Add Folder
Windows includes a built-in feature to create backups on cloud services – Junction Point. A Junction Point is a symbolic link that allows users to create a reference to a folder. As a result, the folder appears in two locations at once. It will enable users to maintain their computer folder structure while using OneDrive's cloud storage. Here are the steps to add folders to OneDrive Backup without moving them:
Step 1. Select the Start button, and open CMD with administrative rights. You can choose Windows Terminal or Command Prompt.
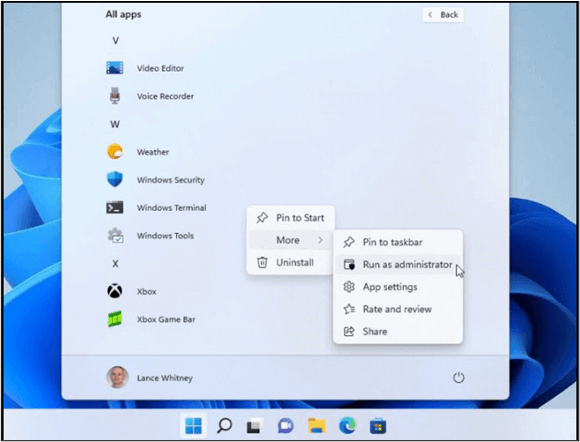
Step 2. Use the cd command to navigate your OneDrive directory. Typically, the path is:
C:/Users//OneDrive
Step 3. Select your folder to create a backup in OneDrive. Use command:
C:/Path/To/SourceFolder
Step 4. Use the command to select your OneDrive folder for keeping backup.
C:/Users/Username/OneDrive/TargetFolder
Step 5. Press Enter to create a junction point, and it will appear as if the folder is inside your OneDrive directory.
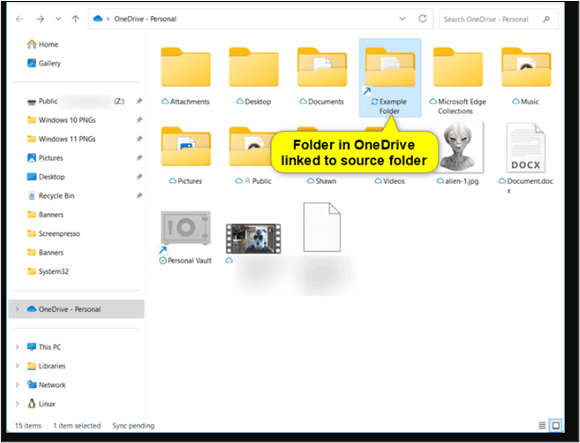
The Wrapping Up
Adding folders to OneDrive Backup is a smart step to ensure your data management and protection. In addition to enhancing the security and accessibility of your data, it keeps the folder's existing structure. The article mentioned three effective ways to add folders to OneDrive backup without moving them. By following the steps, you can ensure that your valuable data is safely backed up in the Cloud and files are saved on your computer. EaseUS Todo Backup is a handy tool to create automatic backups. Its multiple features and advanced backup options can enhance your data security and accessibility.
Share this article with your social media friends to help them discover its valuable features!
Add Folder to OneDrive Backup Without Moving FAQs
Are you looking for ways to add a folder to OneDrive Backup without moving it? Here are the solutions to your common queries about the process.
1. How do I manually add a folder to OneDrive?
Follow these steps to add a folder to OneDrive manually:
- Navigate to your OneDrive and select the Add button.
- Create a folder and choose a name
- The folder is now in your OneDrive directory, and its contents will automatically sync to the Cloud.
2. How do I add a specific folder to OneDrive to sync?
Here are the steps to add a specific folder to OneDrive:
- Navigate to the OneDrive app.
- Open the OneDrive settings.
- Go to the Choose folders.
- All folders in your OneDrive Directory will appear.
- Select a folder and tap OK.
3. What is the difference between OneDrive backup and sync?
OneDrive synchronization means that the data is shared between your device and OneDrive. If you change any file or folder on one device, the changes will be updated on all devices.
OneDrive backup is useful in securing your important files against data loss. You can create a backup of your device folders on Cloud service. It will automatically save your photos, documents, or other files to OneDrive.
Was this page helpful? Your support is truly important to us!

EaseUS Todo Backup
EaseUS Todo Backup is a dependable and professional data backup solution capable of backing up files, folders, drives, APP data and creating a system image. It also makes it easy to clone HDD/SSD, transfer the system to different hardware, and create bootable WinPE bootable disks.
Secure Download
-
Updated by
Larissa has rich experience in writing technical articles and is now a professional editor at EaseUS. She is good at writing articles about data recovery, disk cloning, disk partitioning, data backup, and other related knowledge. Her detailed and ultimate guides help users find effective solutions to their problems. She is fond of traveling, reading, and riding in her spare time.…Read full bio
EaseUS Todo Backup

Smart backup tool for your files, disks, APPs and entire computer.
Topic Clusters
Interesting Topics