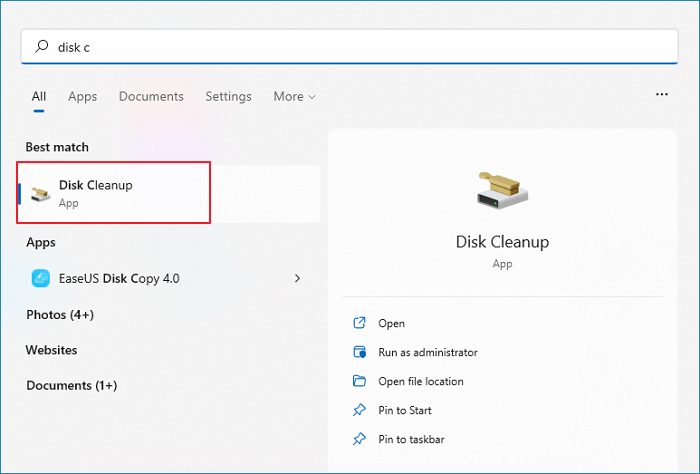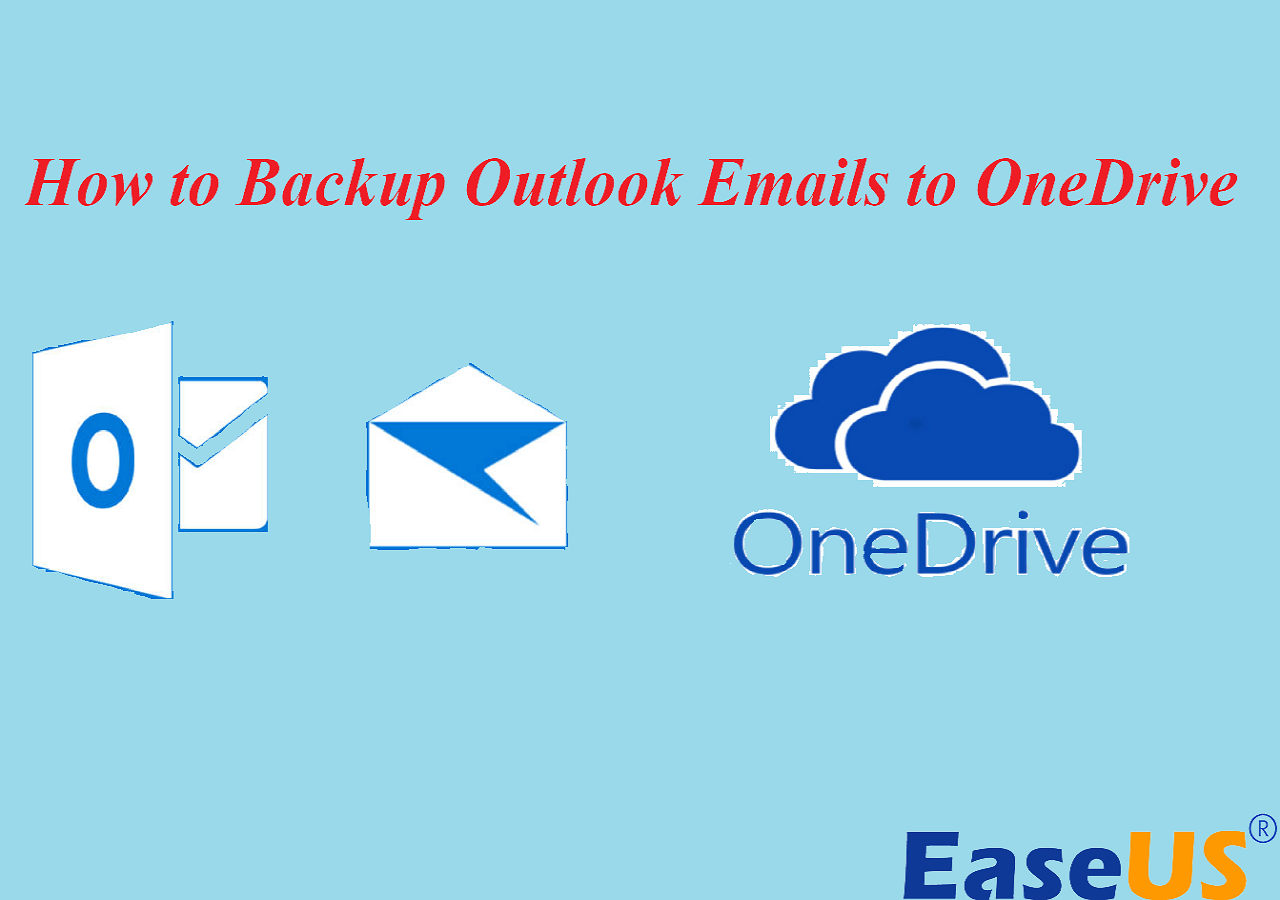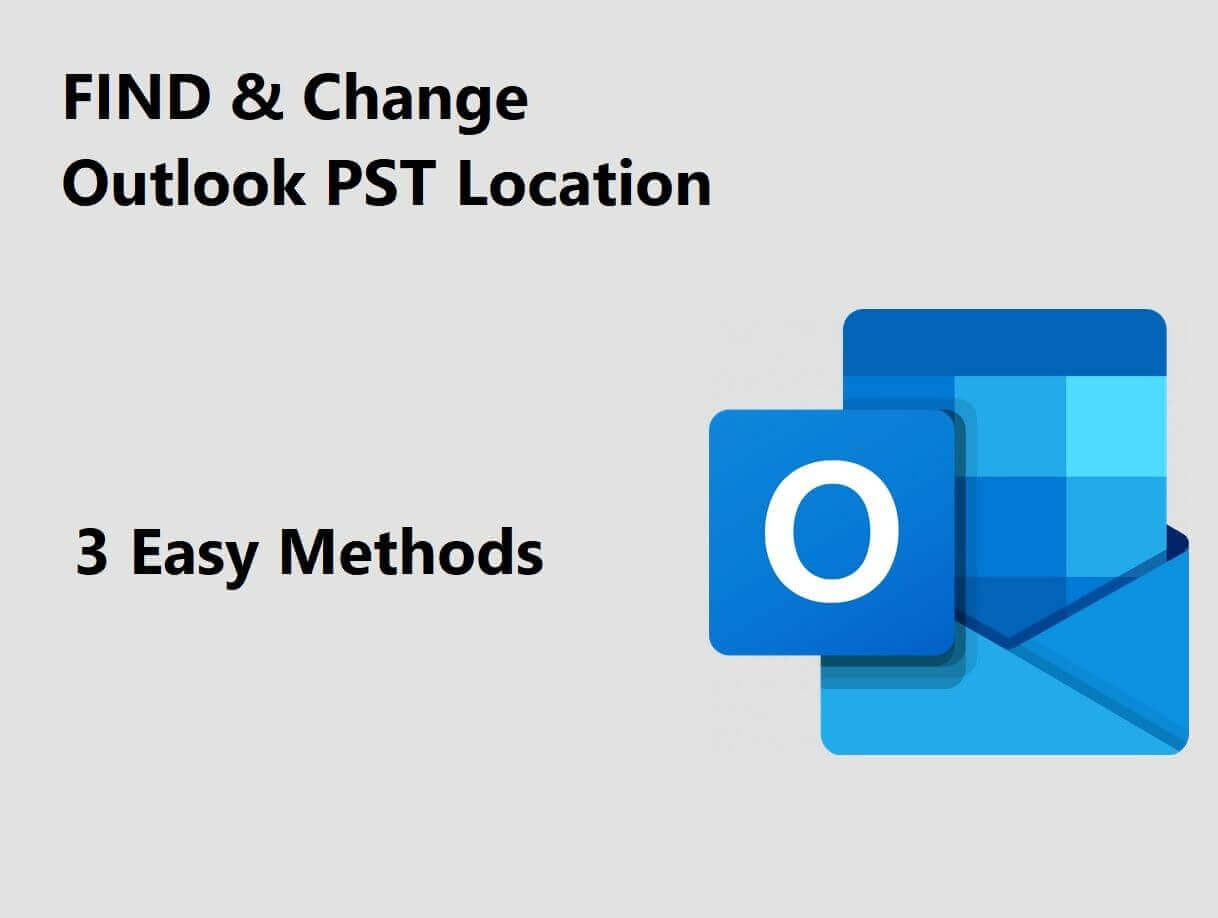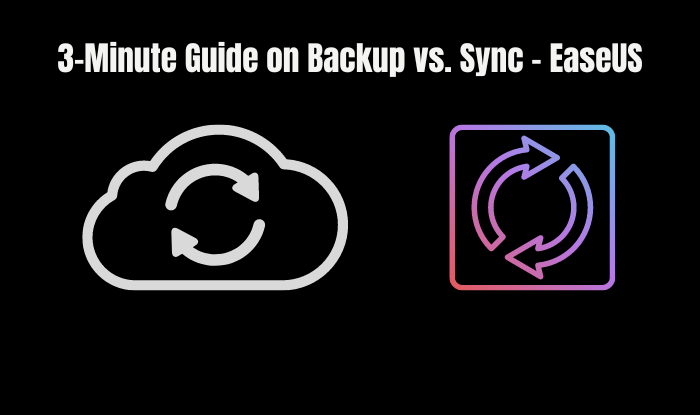Page Table of Contents
Mozilla Thunderbird is a remarkable email client. So, how do you backup its data on Windows 10?
In today's world, there are various options for productivity emails. While a lot of people think of Outlook or Gmail, another underrated program is Thunderbird. Used by many corporations for emailing and collaboration, this program is employed extensively across organizations.
However, one thing that might confuse people is how to backup Thunderbird emails in Windows 10. We'll understand what it is, how it works, and how you can back up its data on Windows 10. So, let's dive right in.
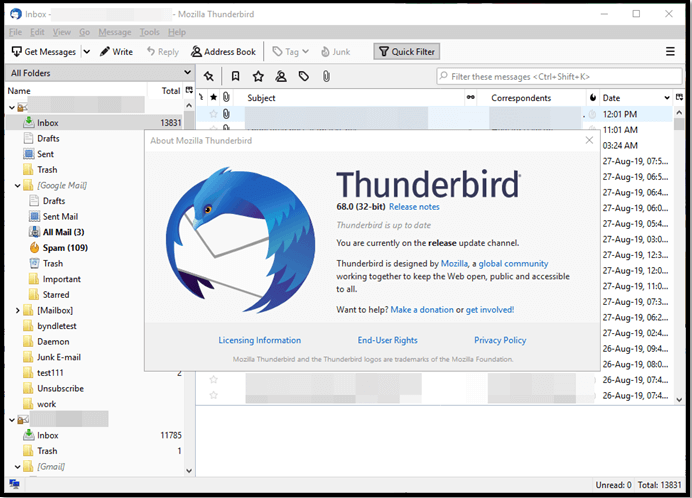
Introduction
Mozilla Thunderbird is a remarkable email client. It allows users to email across platforms quite easily. However, using it and backing up the data within it are two different things. Not many people know how to do the latter.
So today, we'll help you figure out how to back up Thunderbird emails in Windows 10. But, it requires us to understand its basics and necessities. So, let's keep digging and understand the foundation of Mozilla Thunderbird.
What Is Thunderbird Email Windows 10?
Mozilla Thunderbird is an email client offered by the Mozilla corporation. Introduced in 2003, the program supports Windows 7 and onwards, and Linux, macOS, and FreeBSD as well. This cross-platform support has made it one of the premier emailing clients in workplaces.
Based on an open-source development method, the tool allows users to send emails across workplaces, defined parameters, or networks. However, for the most part, it acts like any other email client, such as MS Outlook. But, there is something that put it aside, such as:
- 5-50 GB of mailbox sizes;
- 10 different email aliases;
- 3-7 email group spaces;
- Supports up to 65 languages;
- Better security than usual email clients.
On top of all that, it offers high customizability, including an immersive in-built calendar. This allows for better scheduling and better communication and workload management. So, when settings and emails are saved, it's imperative to back them up. Let's keep going to find out more about that.
If you want to know more about Outlook backup, you can read this article:
2022 | 5 Best Outlook Backup Software for Windows Free Download
Are you looking for Outlook backup software? In this post, you will know top 5 best Outlook backup software that can be downloaded for free in 2022.

Why Need to Backup Thunderbird Email Windows 10?
There's a golden rule about computers and important data. If it can be lost, then it should be backed up. It's no different for Mozilla Thunderbird emails. Accidents can happen, data loss occurs, virus attacks are common, and not every network is secure.
These reasons alone should push Thunderbird users to regularly backup their data. So, when tomorrow a computer crash or virus attack happens, you can simply recover it from an external device, cloud storage, etc.
On top of that, even with thorough security of your data, such as using Windows Defender, or any other third-party software, you're still immune to malware attacks. This gives you even more reason to regularly backup your Thunderbird emails and data in Windows 10.
How to Backup Thunderbird Emails Windows 10
Now that we know what Thunderbird is and why it's important to backup its data let's talk about the ways of doing it. While Thunderbird can be backed up in many ways, we picked the three most effective ways for users to back up their emails. Here they are:
Method 1. Export Thunderbird Emails
The first method is also the lengthiest. This includes us backing up each of our emails or the most important ones. This method requires you to save your emails in the shape of files. Now, after you're done with this, you can do a few things with your saved files, such as:
- Save it to an external device;
- Upload to a cloud service;
- Save it on another computer.
So, in order to be able to do that, here's what you'll have to do:
Step 1. Open Thunderbird and sign into your account.
Step 2. Choose the Inbox or any other subsequent folder you need to backup.
Step 3. Select one or multiple emails that you'd like to save.
Step 4. Click on the "slash button" to trigger the pop-up menu.
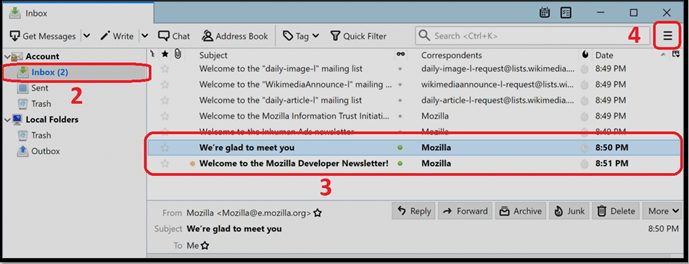
Step 5. Pick Save As then click "File".
Step 6. Pick the folder where you wish to save your files.
This will help you save your files in the common email format. You can open those files in common email programs like Outlook, Gmail, and Thunderbird. So it is important for you to know how to save Outlook emails to hard drive. However, it's imperative that you save these files to a secure location and that you regularly update them to ensure backing up the latest files when needed.
Method 2. Copy Thunderbird Profile to Another Place
A Thunderbird profile is a file extension only readable by Thunderbird. This File saves all your information, including login data, inbox emails, sent emails, drafts, etc. So, saving this profile file alone can help you save your files and create a viable backup.
So, how exactly do you find this File and save it? Here's a simple method:
Step 1. Press "Windows + R" to bring up the Run command.
Step 2. Type “%appdata%\Thunderbird\Profiles” and press "enter".
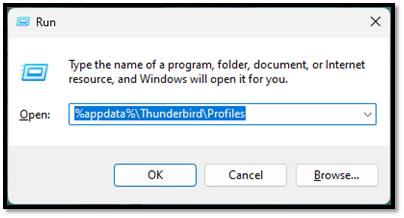
Step 3. Find the folder with the default extension.
Step 4. Copy and paste it into a folder of your choosing.
Now, there are many cases of Windows 10 versions, and the latest release of Windows 11 annuls this process. Simply because your Profile.ini might not be saved in this location. In order to find the location of this File, here's what you'll do:
Step 1. Open the three-slash menu in Thunderbird.
Step 2. Head into Troubleshooting information.
Step 3. Find the Profile folder, and click "Open Folder".
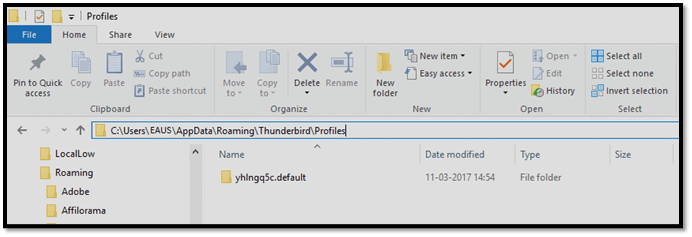
This will most likely bring you to your Documents/Thunderbird. So, once again, find the Profile.ini file and save it to your chosen location. Then, upload it to cloud storage or save it to an external device. But, make sure you do it regularly to keep your backup updated.
Bonus Tip: How to Backup Email with Email Backup Tool
The third option we have is to use a professional backup tool, which allows us to effectively save our files. In this case, it's EaseUS Todo Backup Home. This remarkable tool can help you backup your profile and Inbox and secure it on cloud storage all at once.
Secure Download
EaseUS Todo Backup is useful backup software, providing reliable backup services with 13 years of experience. It is one of the top-rated and affordable backup tools that provides robust data protection with advanced backup and disk imaging and instantly restores everything anytime. It can also help you back up the Thunderbird profile.
This backup software comes with a simple UI but has remarkable capabilities to create a backup of disk, partition, OS, and files. EaseUS Todo Backup restore and save your computer from OS crash, system failure etc, with the OS backup saved on a local drives, NAS, network, or even cloud.

Besides being able to back up your files, this tool is ideal because:
- It helps save email files from Thunderbird, Outlook, etc.
- It offers 250GB of cloud storage.
- It offers a secure backup and recovery.
- It thoroughly updates the backup on your command.
These factors alone make it more than worth your time. So, how exactly does it help you save your Thunderbird emails? Here are the steps you can follow:
Step 1. Click the "Select backup contents" button to start backup.

Step 2. There are four data backup categories, File, Disk, OS, and Mail, click File.

Step 3. Both local and network files will be listed on the left. You can expand the directory to select the files to be backed up.

Step 4. Follow the on-screen guide, select the destination where you want to save the backup.

Click "Options" to encrypt the backup with password in "Backup Options", set the backup schedule and choose to start back up at certain event in "Backup Scheme". There are also many other options you can explore, customize the backup task according to your need.

Step 5. You can store the backup to local drive, EaseUS's cloud service, and NAS.

Step 6. EaseUS Todo Backup enables users to back up data to both third-party cloud drive and its own cloud drive.
If you want to back up data to third-party cloud drive, choose Local Drive, scroll down to add Cloud Device, add and login your account.


Step 7. Click "Backup Now" to start backup. After the backup task is completed, it will be displayed in the form of a card on the left side of the panel. Right-click the backup task to further manage it.

Wrap Up
These are a few of the most viable ways to ensure a thorough backup of your Thunderbird emails. Not only did we explore a traditional way, but we also helped you with the best backup tool available today—EaseUS Todo Backup Home. Therefore, use the option that suits you the most and backup your Thunderbird files regularly.
Meta Description:
Thunderbird is a viable email client used by many people around the globe. However, backing up and recovering the email might be a challenge for some. In this article, we'll explore a few ways a user can backup their Thunderbird email and data on Windows 10.
Backup Thunderbird Emails Windows 10 FAQs
God questions that need answering? Here are four frequently asked questions:
1. How do I backup Thunderbird Emails to an external hard drive?
We talked about two methods in this article, which help you save individual emails or the entire profile of your Thunderbird account. Once you have saved those files or the entire profile, you can simply move those files to an external hard drive. We recommend doing it at regular intervals to keep your backup fresh.
2. Where are my Thunderbird Emails files stored?
Usually, they are stored in “C:\Users\Username\AppData\Thunderbird.” However, you can go to the Thunderbird menu> Help> Troubleshooting information. Then, find the Application basic section and look for Profile Folder. Once there, click on Open Folder to go straight to the email files.
3. How do I restore Thunderbird Emails in Windows 10?
You can copy and paste the files into the same Appdata folder from where you copy them. Or, you can import the email files from within Thunderbird. However, we recommend using EaseUS Todo Backup Home to ensure a smooth recovery/restore process.
4. Which is the simplest method to backup Thunderbird Emails?
With EaseUS Todo Backup Home. All the other methods are effective, but they can take time and could be problematic for novice users. Therefore, using a dependable tool like EaseUS Todo Backup can greatly ease the process.
Secure Download
Was this page helpful? Your support is truly important to us!

EaseUS Todo Backup
EaseUS Todo Backup is a dependable and professional data backup solution capable of backing up files, folders, drives, APP data and creating a system image. It also makes it easy to clone HDD/SSD, transfer the system to different hardware, and create bootable WinPE bootable disks.
Secure Download
-
Updated by
"I hope my articles can help solve your technical problems. If you are interested in other articles, you can check the articles at the bottom of this page, and you can also check my Facebook to get additional help."…Read full bio -
Written by
Tracy became a member of the EaseUS content team in 2013. Being a technical writer for over 10 years, she is enthusiastic about sharing tips to assist readers in resolving complex issues in disk management, file transfer, PC & Mac performance optimization, etc., like an expert.…Read full bio
EaseUS Todo Backup

Smart backup tool for your files, disks, APPs and entire computer.
Topic Clusters
Interesting Topics