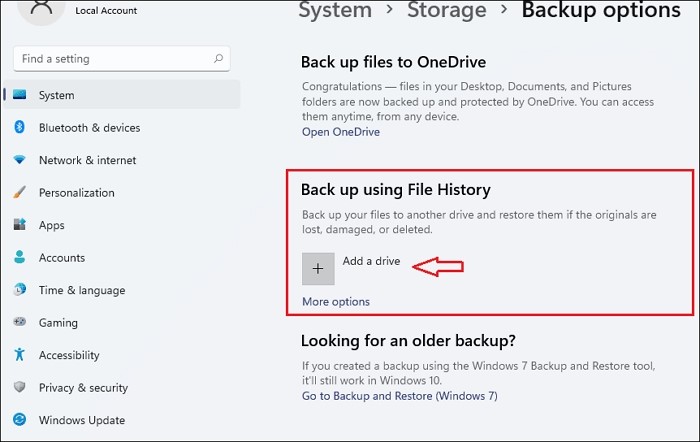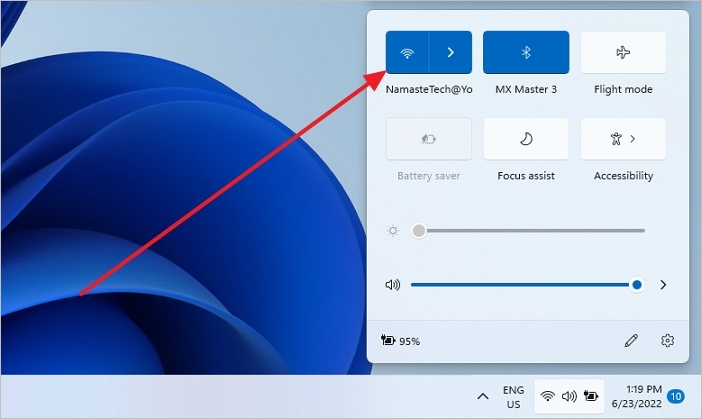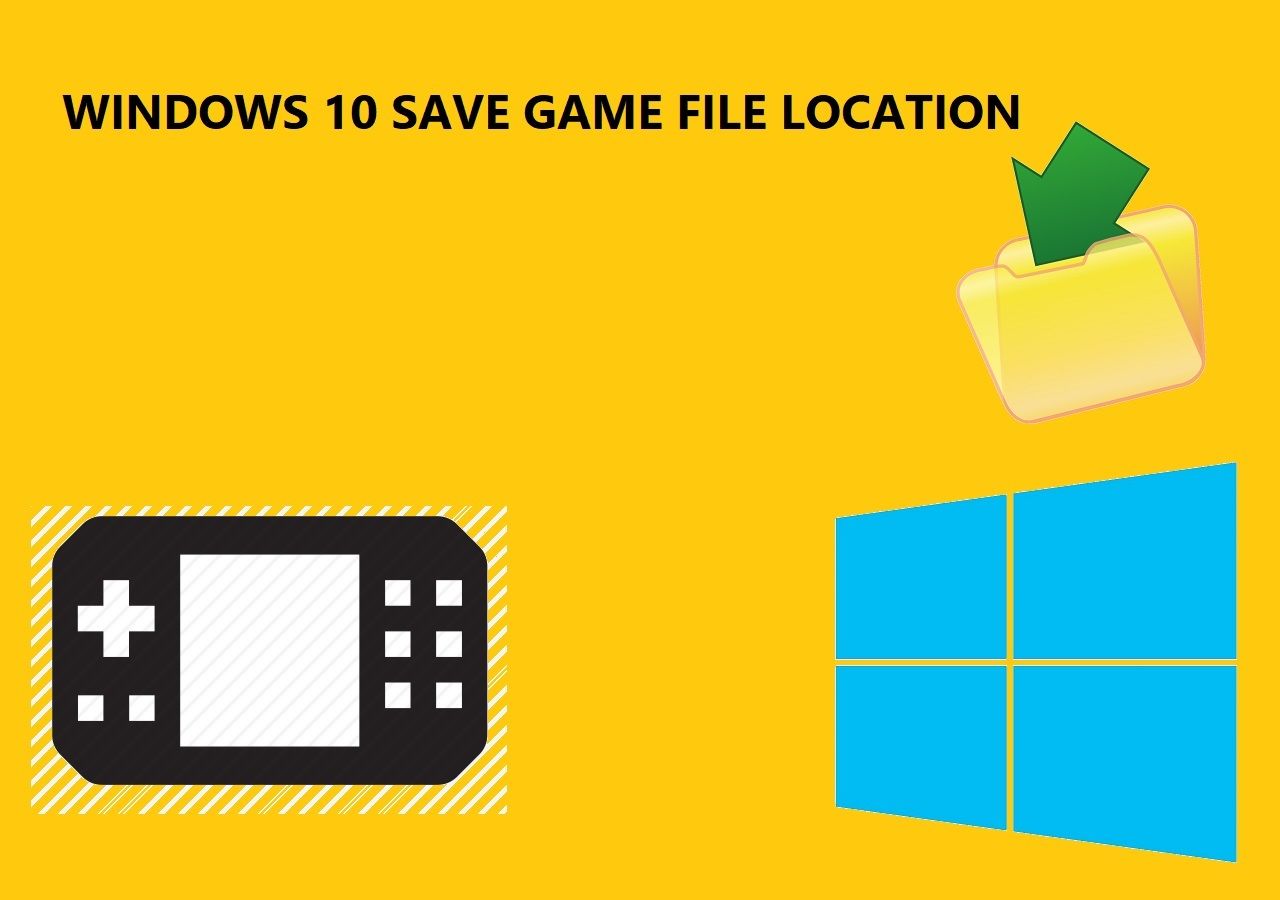Page Table of Contents
Windows error codes always mean there is some problem with your computer. Sometimes the problem could be related to hardware configuration, and sometimes the problem can be caused by faulty connections. In this article, we will help you fix the error code 0x0 0x0 problem and understand what it is.
What is Error Code 0x0 0x0
A 0x0 0x0 error code means your system is incorrect. Apart from this reason, this error can be caused by inaccurate or inconsistent entries in the Windows Registry file. Actually, the name can also help users to decipher the error code.
The "0x" sequence is a common abbreviation for the decimal number 16. It refers to four bytes of data separated by numbers and letters. This 0x0 code appears in different places throughout the system depending on the level of damage. Most errors are logged with a specific error name, such as DCD SQLSERVERapplication-name.
The Caused of Error Code 0x0 0x0
Once encounter this issue, you may wonder how did this happen. Following are some of the most common reasons:
- Operating system malfunction
- Invalid entries or irregular entries on the system
- Failed software installation or removal
- Computer shutdown incorrectly
- Malware or virus attack
How to Fix Error Code 0x0 0x0
This part is mainly about the solutions you can apply to fix the 0x0 error.
Fix 1. Perform Disk Cleanup
When your computer is lack free space, it is highly possible that you see the 0x0 error code. Thorough disk cleanup can help you get rid of the problem. Before using this method, you should back up all the disk data to prevent data loss.
EaseUS Disk/Partition Backup
- Back up disk/partition, files, system to external hard drive or cloud.
- Simple backup plans with powerful options, save time and energy.
Secure Download
Step 1. Search Disk Cleanup in the Windows search bar and select the best match.
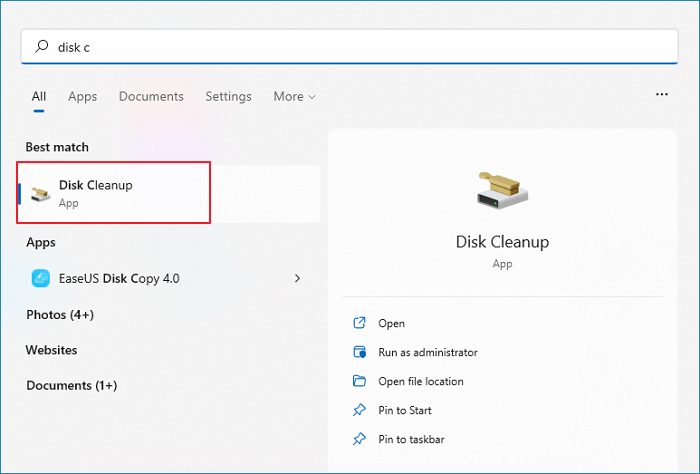
Step 2. Select the disk you want to clean and click "OK". Again, make sure you have backed up the data.
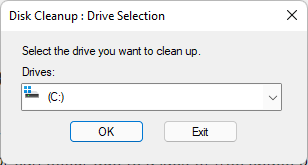
Fix 2. Close Conflicting Programs
When you encounter the 0x0 error, you can first check what are the conflicting software.
Step 1. Press Windows + R keys to open the Run box, input misconfig and press Enter to run.
Step 2. Click the Service tab of System Configuration, tick the "Hide all Microsoft services" option.
Step 3. Click the Disable all button to disable all conflicting configurations.
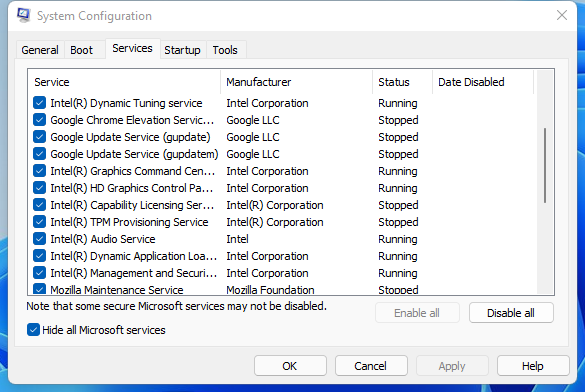
Step 4. Switch to the Startup tab and select Open Task Manager.
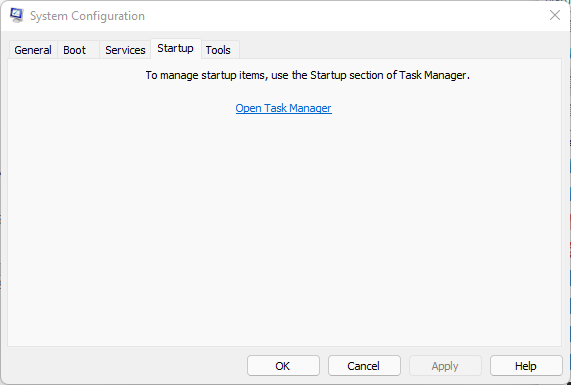
Step 5. Right-click each enabled startup item and select Disable. Then close Task Manager and go back to System Configuration. Click OK.
Step 6. Select OK in the pop-up window.
If the problem is resolved, you need to go back into the system configuration, re-enable the services you have disabled until you find the offending program, and then delete it.
Fix 3. Uninstall and Reinstall Graphics Driver
Faulty graphics drivers can also cause 0x0 problems. The simplest solution is to uninstall and reinstall the graphic driver.
Step 1. Search and select the best match to open Device Manager.
Step 2. Navigate to Display Adapters and expand it. Display Adapters is the video card driver.
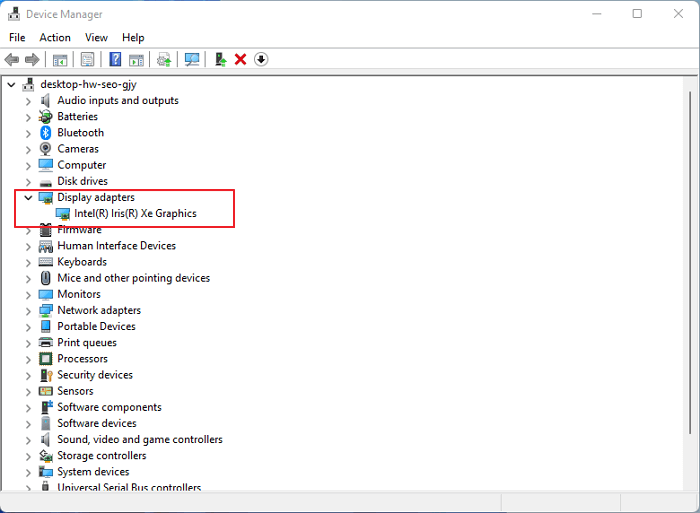
Step 3. Right-click the driver and select Uninstall device.
Step 4. Wait for the process to be finished, then restart your computer. Re-enter Device Manager, click the Action tab on the top, select Scan for hardware changes.
Fix 4. Update Windows System and Antivirus to the Latest Version
The last solution is simple and direct. Check the system and your antivirus software update information, make sure they're the latest version.
[For All Users] How to Upgrade to Windows 11
For all Windows users - Windows 7/8/10 to upgrade to the latest Windows 11.
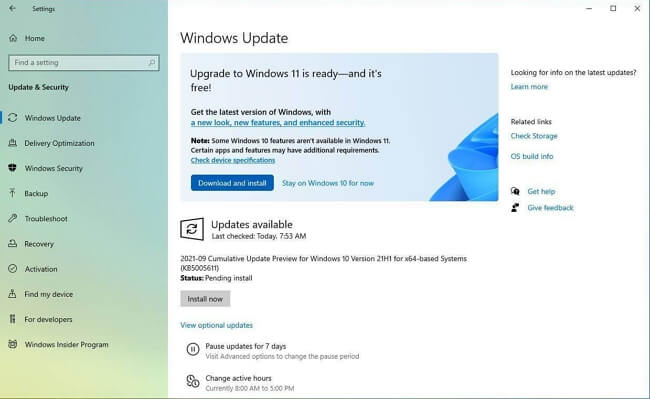
Conclusion
With these solutions above, you might be able to solve the 0x0 error on your computer.
Was this page helpful? Your support is truly important to us!

EaseUS Todo Backup
EaseUS Todo Backup is a dependable and professional data backup solution capable of backing up files, folders, drives, APP data and creating a system image. It also makes it easy to clone HDD/SSD, transfer the system to different hardware, and create bootable WinPE bootable disks.
Secure Download
-
Updated by
Daisy is the Senior editor of the writing team for EaseUS. She has been working at EaseUS for over ten years, starting as a technical writer and moving on to being a team leader of the content group. As a professional author for over ten years, she writes a lot to help people overcome their tech troubles.…Read full bio -
Written by
Jean is recognized as one of the most professional writers in EaseUS. She has kept improving her writing skills over the past 10 years and helped millions of her readers solve their tech problems on PC, Mac, and iOS devices. …Read full bio
EaseUS Todo Backup

Smart backup tool for your files, disks, APPs and entire computer.
Topic Clusters
Interesting Topics