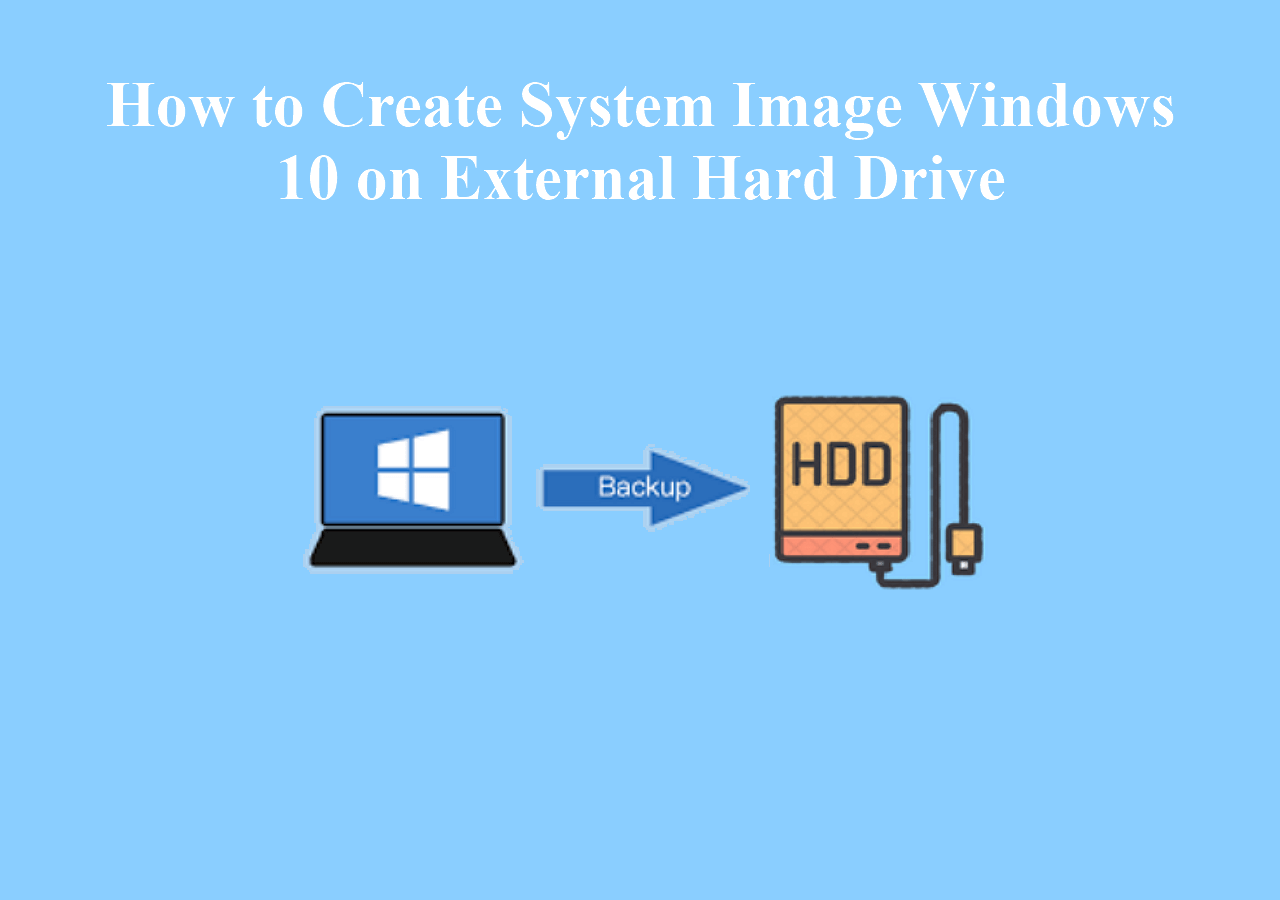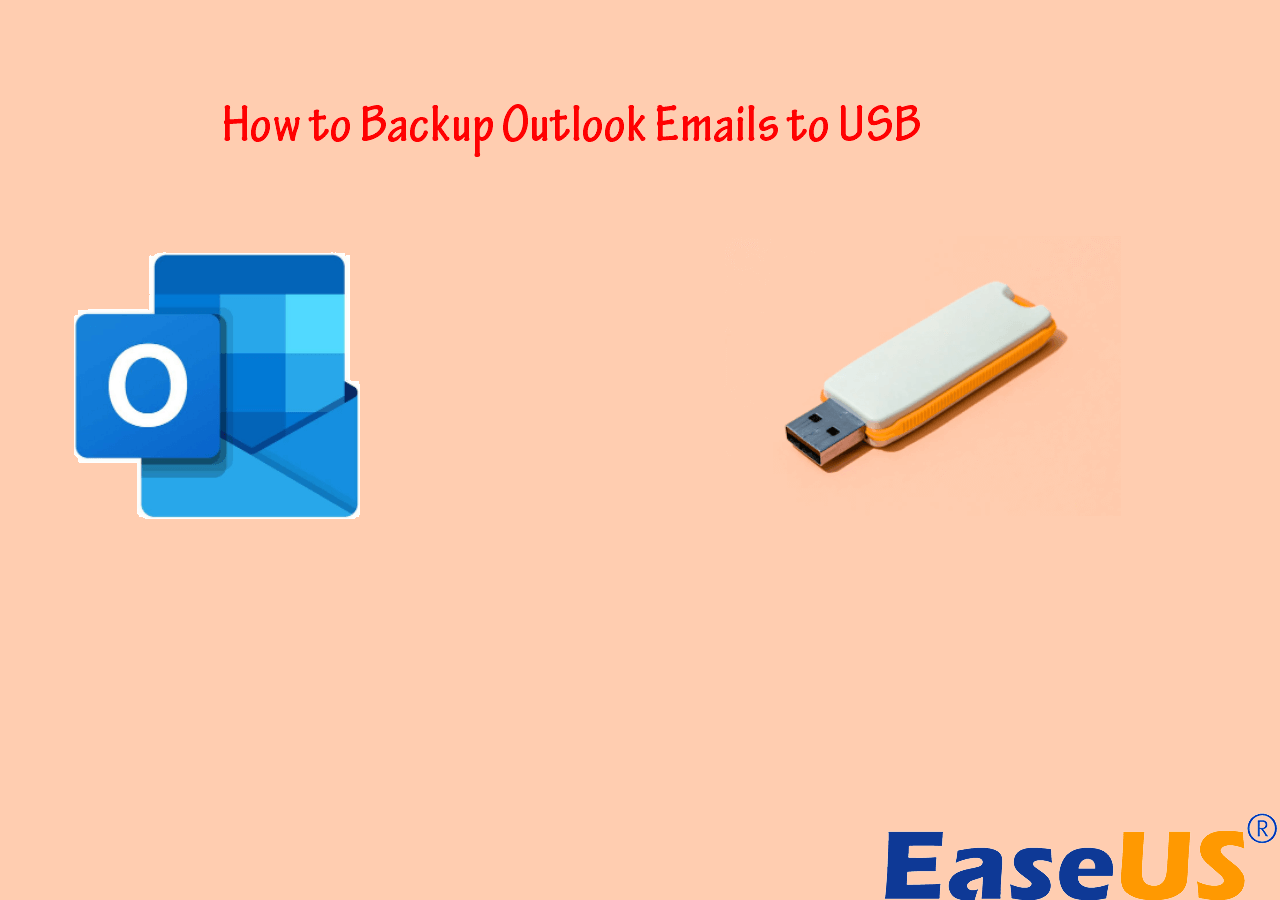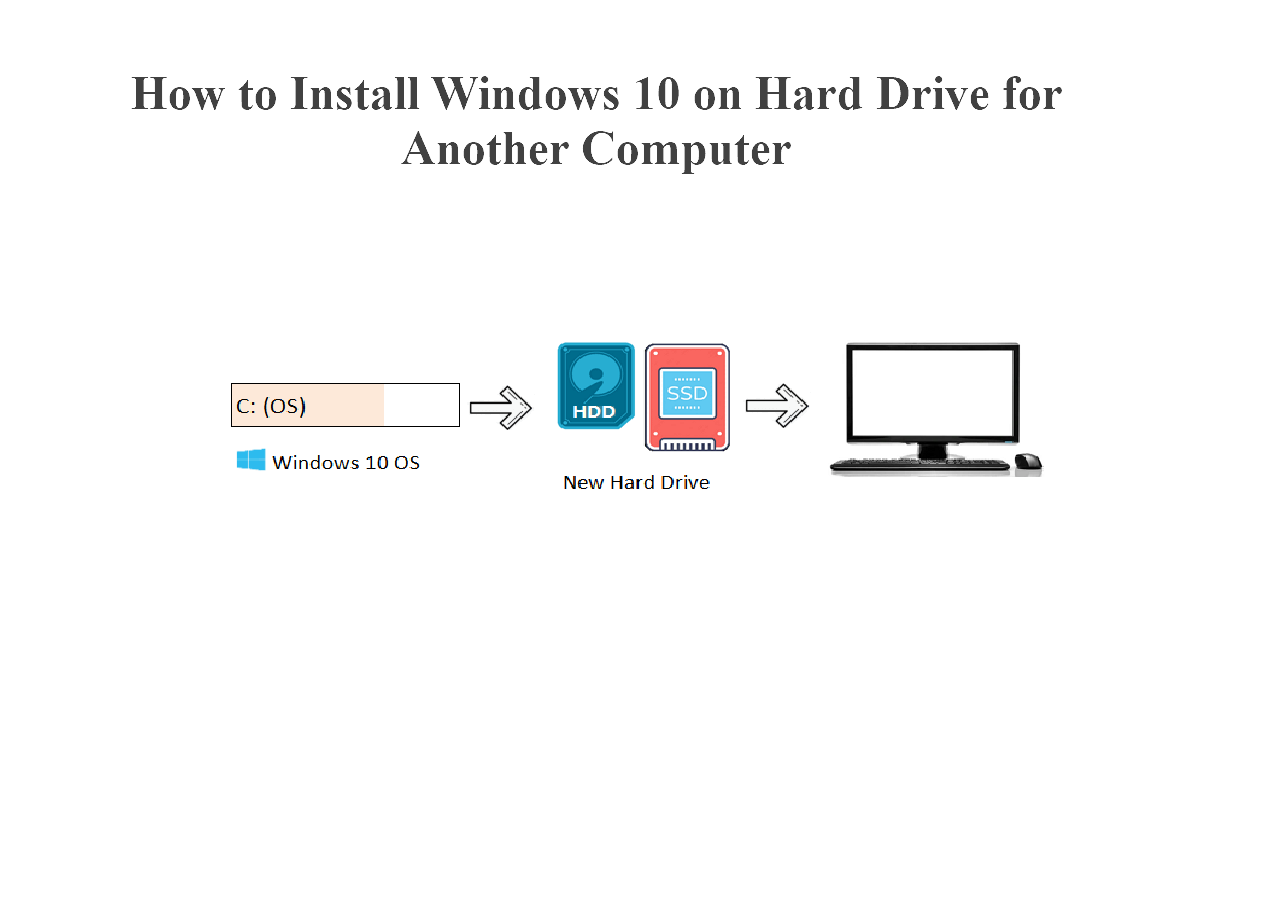Page Table of Contents
In 2022, around 400 million people will use Microsoft Outlook as their primary emailing solution. This remarkable emailing network is made and controlled by Microsoft. Therefore, it has thorough security and an overabundance of critical features.
However, saving files or backing them up from Outlook is nothing less than a challenge. That's why many people look to secure their OST files from Outlook. But what exactly is it? How does it work? To find that out, let's get started.
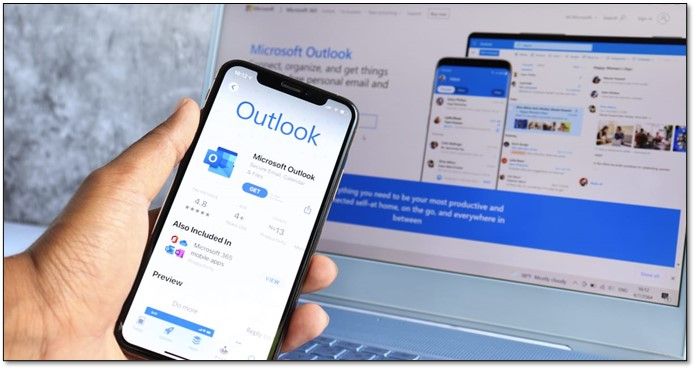
More information you may get interested in about the differences between Gmail and Outlook and how to backup your PST file is in the articles as follows:
Introduction
If you're someone who wishes to secure their files and emails on Outlook, then you might be constantly worried about backing them up. While some use software, others rely on in-built techniques present within Windows.
However, the one thing that everyone does is rely on offline files created by Outlook. So, when you move these files to another computer or account, you'd have the same settings, emails, attachments, etc. This article will explain how that works and how you can back it up. So, let's keep digging.
If you want to know more knowledge about how to backup Outlook emails to hard drive, you can read the following article:
How to Backup/Save Outlook Emails to Hard Drive Automatically in 3 Ways
Here are three ways to backup Outlook emails: save Outlook emails to a hard drive automatically with a professional file backup tool, backup Outlook data file (.pst) to a hard drive with Outlook Import/Export Wizard, or manually copy OST or PST files to save Outlook emails.
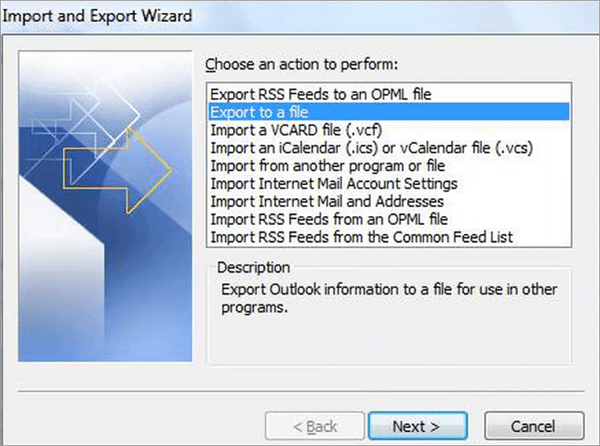
What Is OST File
Microsoft Outlook saves many files for it to work correctly. One such file in their extension list is the OST file with the extension of (ost). This file allows any Outlook user to continue operations manually without the internet—besides sending or receiving emails.
However, this file synchronizes with the inbox as soon as the internet is connected. The primary purpose of this file is to ensure the smooth operation of Outlook so that people with shaky internet connections or slow internet can work efficiently.
Another purpose of this extension is to connect with the Exchange server every time the internet works smoothly. While that's not a problem in today's world, it's particularly handy in times of internet distress or slow operation.
Why Users Need to Backup OST File
OST files are an essential aspect of MS Outlook's offline operations. Besides that, it's still an important file even if the internet is working and the user is online. However, backing up this file isn't easy, so many people don't pay any attention to it.
But, a few problems arise if you don't backup OST files, such as:
- Inability to synchronize OST
- OST Authentication issues
- A bad case of data recovery
- Corrupted OST with no backup
If any of these happen, you risk losing your valuable emails, your settings, and other preferences. Now, when any OST file is synchronized with the exchange server, it can get affected by a connection error. Therefore, the file isn't usable anymore.
Or, when a file faces authentication issues because of corruption, backup can come in handy then too. Lastly, any sort of data recovery or OST corruption requires you to have a backup in place. Now, if you don't have one, you won't be able to recover lost or deleted emails.
That's why you must save your OST files using various methods, which we'll explore later, to save you from any data-related catastrophe.
How to Backup OST File
In this section, we'll explore a few ways you can secure your OST file. All of the methods in this section will help you secure your OST file. However, some would be recommended over the others in this ranked list. So, let's begin.
- Method 1. Backup OST File with EaseUS Todo Backup
- Method 2. Backup OST File Manually
- Method 3. Backup OST File with Archive Option
Method 1. Backup OST File with EaseUS Todo Backup
The first method we have is with the help of a professional and reliable backup tool, EaseUS Todo Backup Home, to help you backup and restore files. Many people around the globe use this program to create viable backups. It allows you to save your emails or files like OST quickly and conveniently.

Besides that, the tool is exceedingly easy to use compared to other conventional backup methods. So, why should you use this tool over other methods or programs? Here's why:
- Creates reliable backups
- Offers free cloud storage—250GB
- Ensures the upkeep of backup files
- Creates whole system clone, including Outlook
Secure Download
Therefore, this software is the ideal solution for you to back up your OST files. Here's how you can do that:
Step 1. Launch EaseUS Todo Backup on your computer, and click Create Backup on the home screen and then hit the big question mark to select backup contents.

Step 2. Among the four backup options, click "Apps data".

Step 3. Then you can see all the apps that can be backed up. Find and chekc the "Microsoft Outlook" option. Select the mailbox addresses you want to make a backup of the mails, contacts or calendars and click "OK".

Step 4. Next, you'll need to choose a location to save the Outlook backup by clicking the illustrated area.

Step 5. The backup location can be another local drive on your computer, an external hard drive, network, cloud or NAS. Generally, we recommend you use an external physical drive or cloud to preserve the backup files.

Step 6. Cusomiztion settings like setting an automatic backup schedule in daily, weekly, monthly, or upon an event, and making a differential and incremental backup are available in the Options button if you're interested. Click "Backup Now", and the Outlook backup process will begin. The completed backup task will display on the left side in a card style.

If you are an Outlook user, you must know the best Outlook backup software and know how to back up Outlook mail through your browsers; you can read the following article to learn it:
Method 2. Backup OST File Manually
The second method is to back up OST File manually by exporting it out of your Outlook. Therefore, you need to ensure that your account is signed in. And once you do, you'll have to follow these steps:
Step 1. Open Outlook.
Step 2. Head to Options.
Step 3. Click "Open & Export" from the left.
Step 4. Click the "Import/Export button".
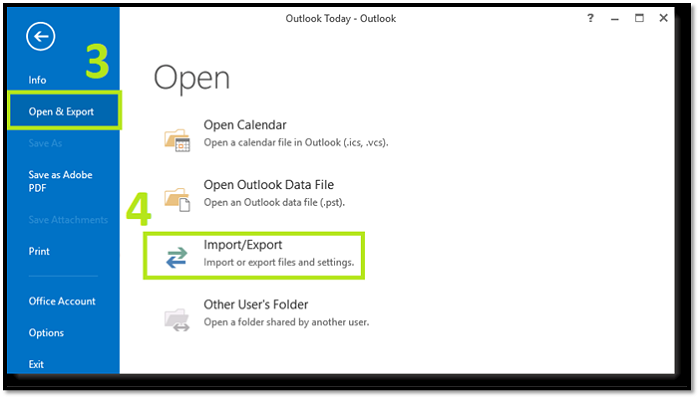
Step 5. Tap on "Export to a file" and click "Next".
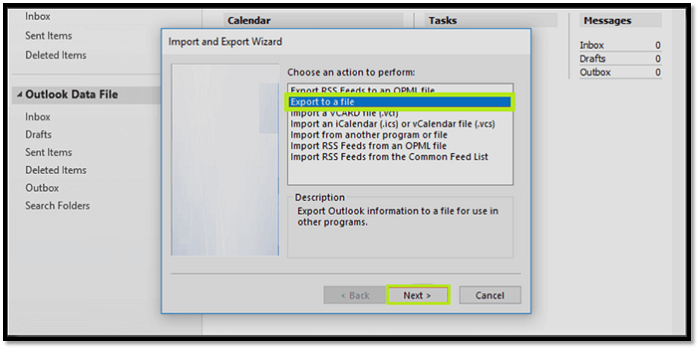
Step 6. Click on "Comma Separated Values" & tap "Next".
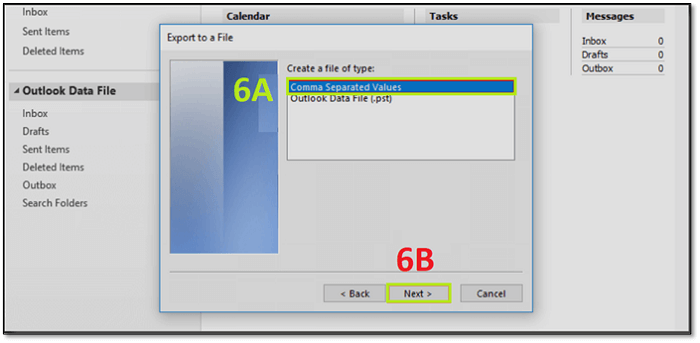
Step 7. Save the file to your desired location.
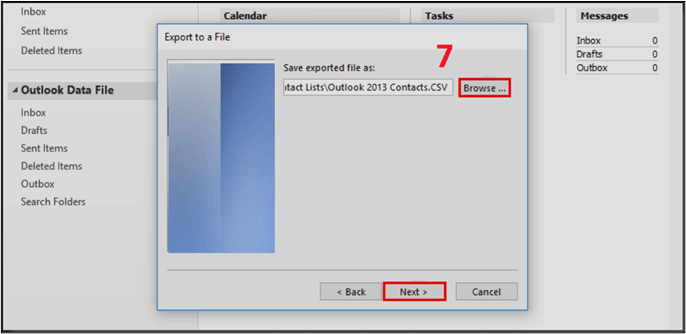
This will help you save the OST files to your desired location. Remember, you can save it in a secure location of an external device to ensure thorough safety.
Method 3. Backup OST File with Archive Option
The next step is using the Archive option to secure your OST file or create a backup. This method can be a bit complicated for someone who hasn't done it before, but it's not impossible. So, here's how you can do it:
Step 1. Open your Outlook.
Step 2. Head into the "File menu" and then "Options".
Step 3. Click on the "Mailbox Cleanup" option, then select "Archive".
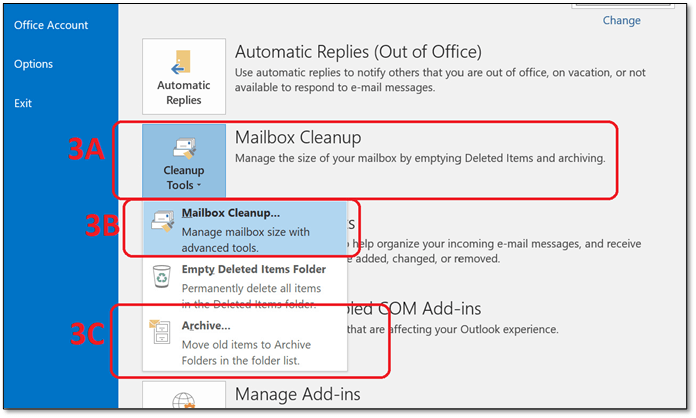
Step 4. Select the desired files and folders you wish to archive.
Step 5. Browse the destination folder for backup.
This will secure your OST file to a location of your choosing. Remember, it's essential to ensure your internet is working correctly when you do this because otherwise, it will miss some emails/contents of your inbox.
How to Open and View OST files
Opening the OST files to view them is a straightforward affair. Once you have them saved, you can use various methods to view them. In this section, we'll talk about viewing the files you've secured. Here are two methods to do that:
- Way 1. Open and View OST Files with Outlook Archive Feature
- Way 2. Open and View OST Files with Mailbox Items
Way 1. Open and View OST Files with Outlook Archive Feature
The first method is to use the Archive feature to view the file that you have backed up. To do this, we'll return to the Archive feature in Microsoft Outlook. So, here's what you need to do:
Step 1. Head to "Microsoft Outlook's File" options.
Step 2. Head into "Info", then "Mailbox Settings/Mailbox Cleanup".
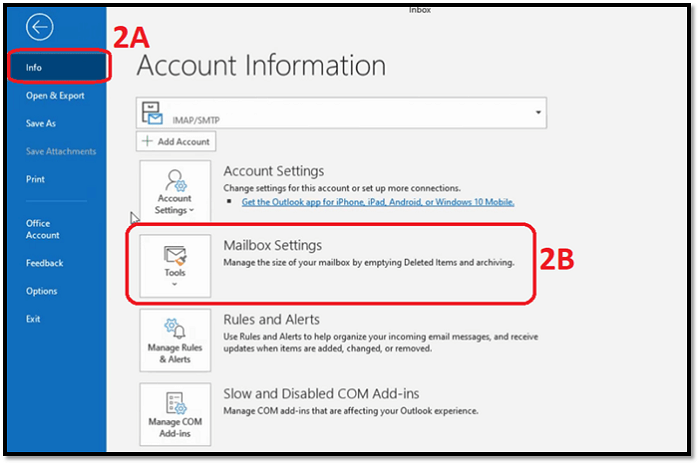
Step 3. Click on "Archive".
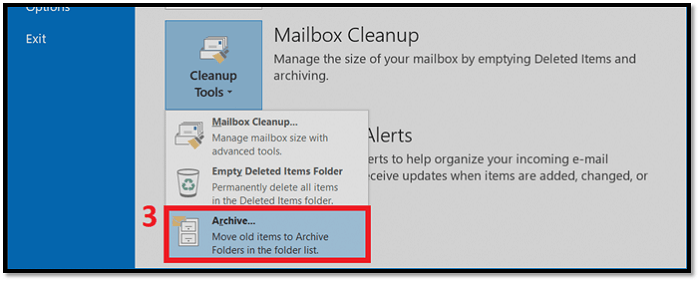
Step 4. Click "Browse", then Select the folder with your OST file.
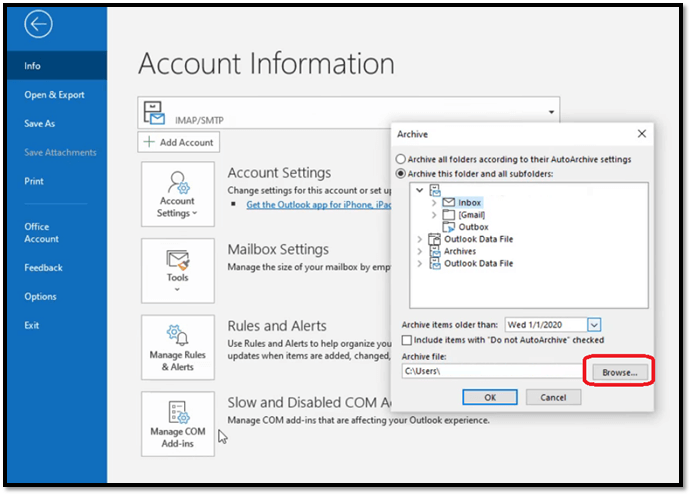
Doing this will restore your emails and other saved information in the OST file. And, it'll allow you to view them or change them accordingly. However, the settings might be slightly different on Microsoft Outlook 2013 and older.
Way 2. Open and View OST Files with Mailbox Items
The first option is to help you view the files using Mailbox Items, which helps you save & view these files. Here's how you can use this option:
Step 1. Head to your "Files" in Outlook.
Step 2. Go to "Open & Export" and click on "Import/Export".
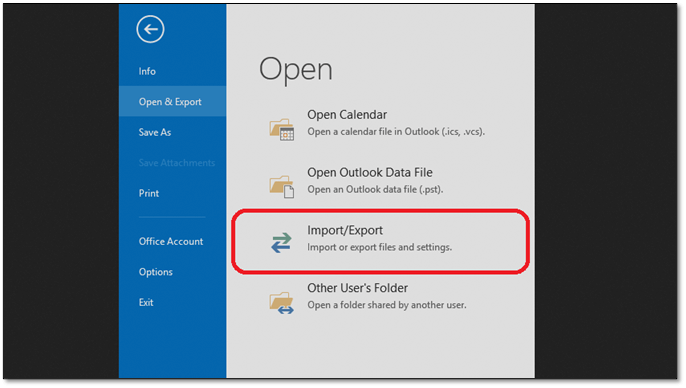
Step 3. Click on "Import from another program or file" and "Next".
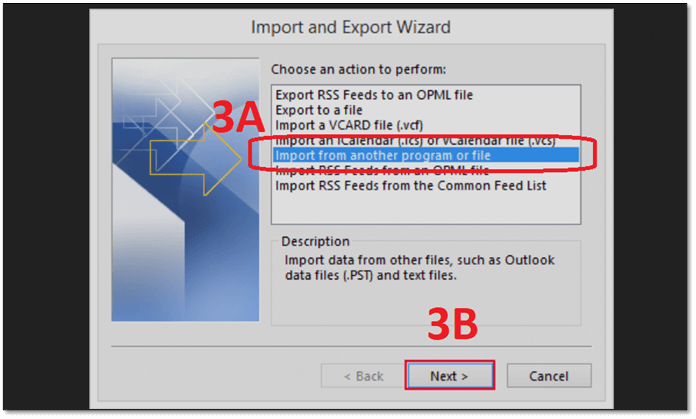
Step 4. Select "Outlook Data File" and "Next".
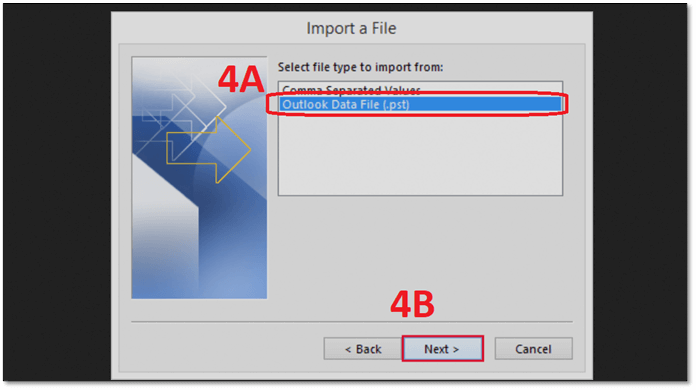
Step 5. Head to the location of your file.
Step 6. Click on "Replace duplicates with items exported".
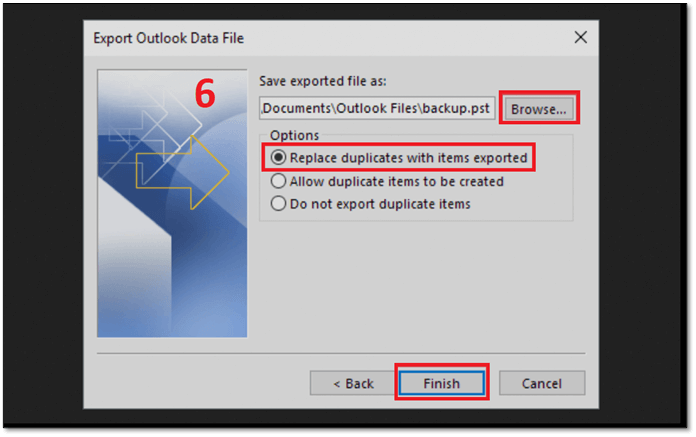
The Epilogue
These are some of the best ways to back up your OST file from Outlook. While all these ways are effective, it's recommended that you use EaseUS Todo Backup to ensure that you're backing up OST files properly. And it's also suggested because it makes it easier to recover the OST file too.
Secure Download
FAQs on Backup OST File
If you have more questions, check out our FAQ section to find your answers.
1. Can I copy the OST file to a new computer?
Yes, you can. Once you use either of the methods mentioned in this article to extract the OST file, you can place it anywhere. However, you'd have to use the Import/Export feature to use that OST file in a new Outlook.
2. Can I recover emails from an OST file?
Yes, you can. After saving the OST file to another computer, online storage, or external device, you can import it into your Outlook using the steps mentioned in this article. Once done, you'd be able to see your older emails again.
3. Where do deleted OST files go?
The usual location of the deleted files would be:
"C:\Users\Admin\AppData\Local\Microsoft\Outlook"
So, simply copy and paste this into the address bar of your Windows Explorer since AppData folders are hidden by default.
4. What are the differences between OST files and PST files?
OST and PST files are both used for storage in Outlook. The primary difference is that OST saves data for offline usage, while PST saves it in a location on the local disk of an Outlook user.
Was this page helpful? Your support is truly important to us!

EaseUS Todo Backup
EaseUS Todo Backup is a dependable and professional data backup solution capable of backing up files, folders, drives, APP data and creating a system image. It also makes it easy to clone HDD/SSD, transfer the system to different hardware, and create bootable WinPE bootable disks.
Secure Download
-
Updated by
Jean is recognized as one of the most professional writers in EaseUS. She has kept improving her writing skills over the past 10 years and helped millions of her readers solve their tech problems on PC, Mac, and iOS devices. …Read full bio -
Written by
Tracy became a member of the EaseUS content team in 2013. Being a technical writer for over 10 years, she is enthusiastic about sharing tips to assist readers in resolving complex issues in disk management, file transfer, PC & Mac performance optimization, etc., like an expert.…Read full bio
EaseUS Todo Backup

Smart backup tool for your files, disks, APPs and entire computer.
Topic Clusters
Interesting Topics