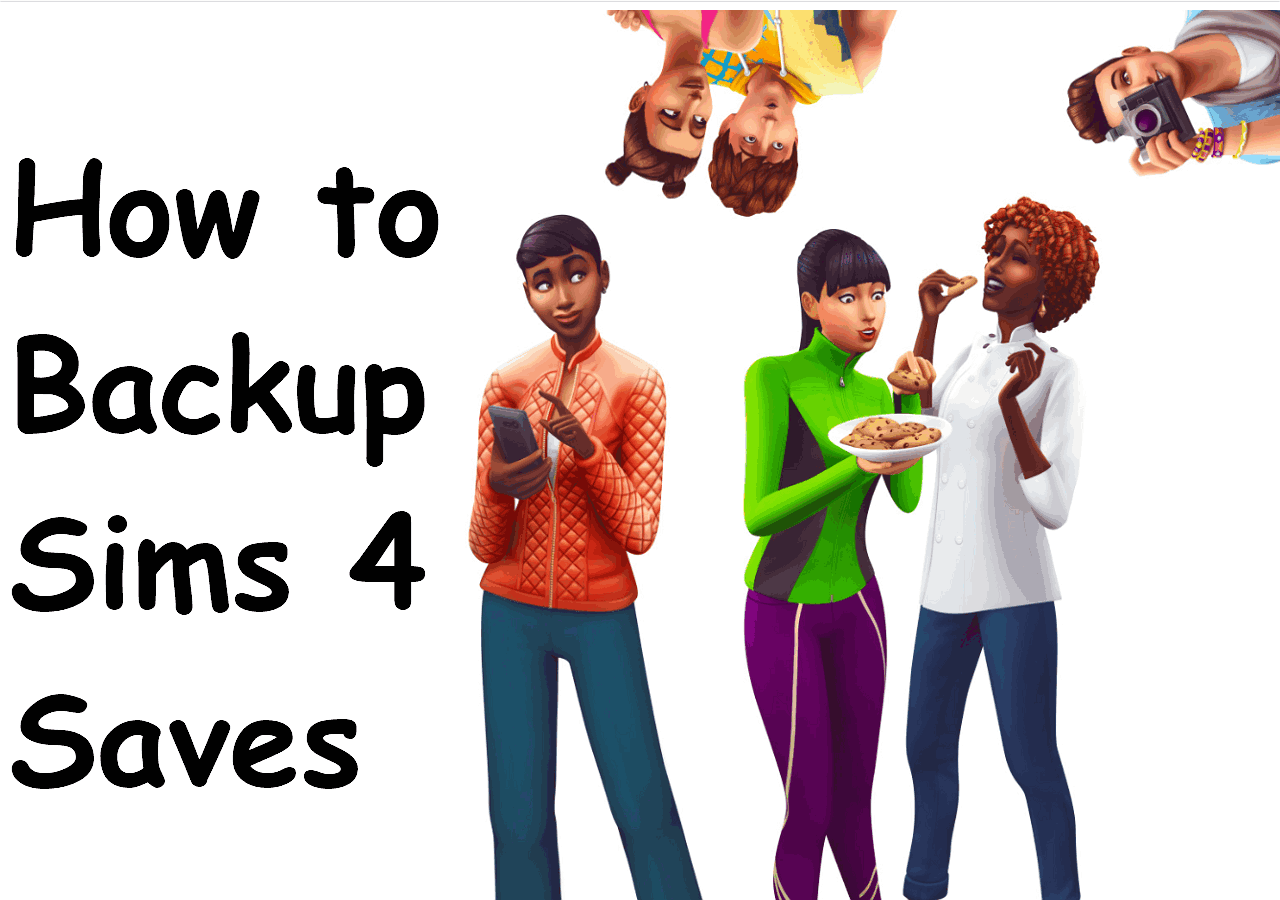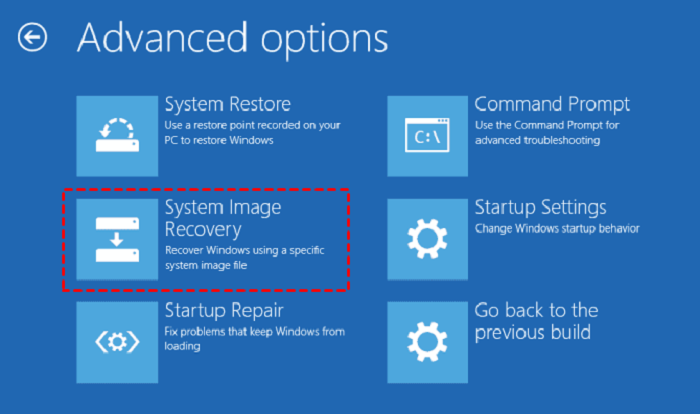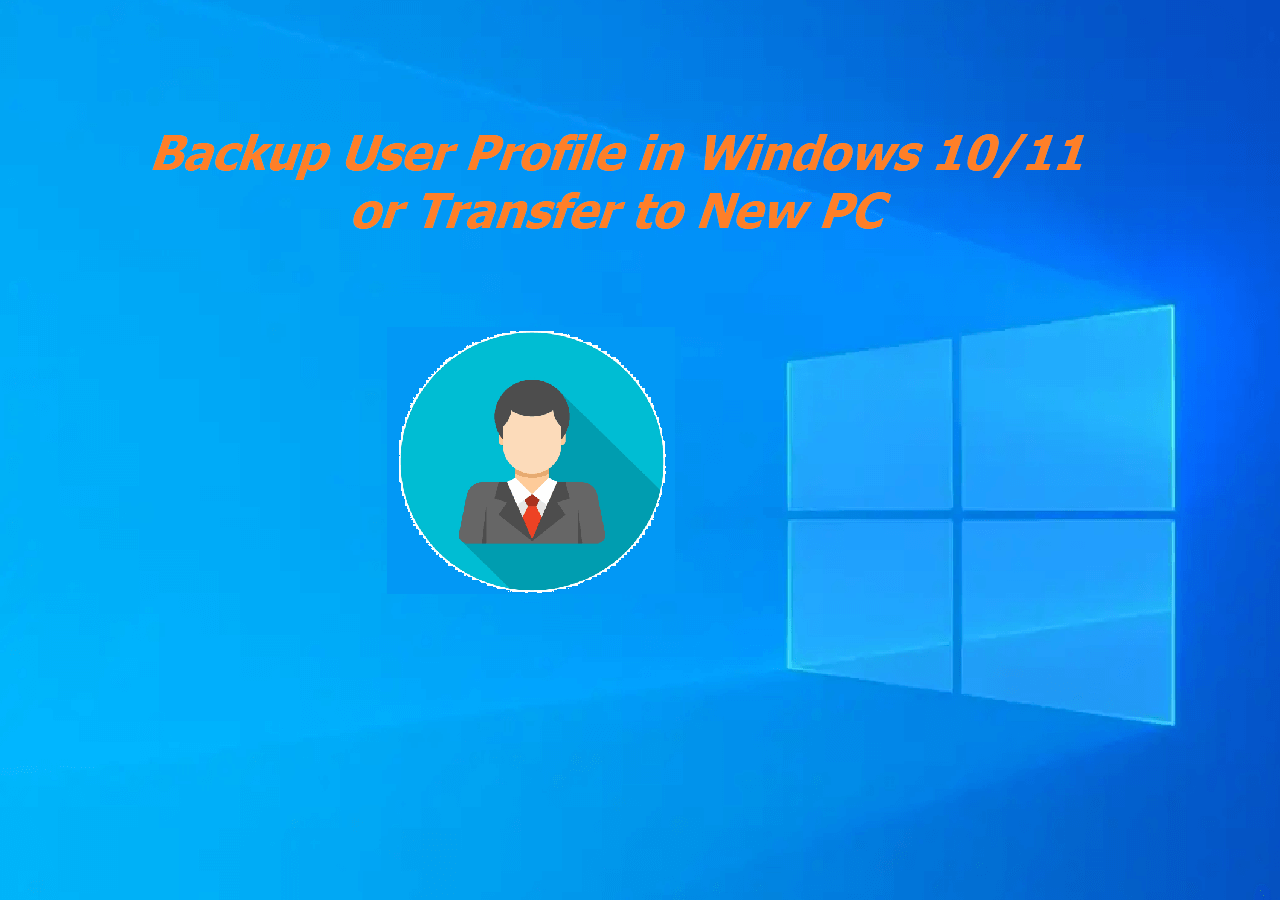Page Table of Contents
PAGE CONTENT:
Introduction
BitLocker encryption allows users to secure their data with a key or fingerprint on different devices. When users boot BitLocker on USB flash drives or SD cards on their computers, Microsoft Windows encodes the files and folders stored on the device so that only the permitted users can get the data.
Of course, BitLocker brings safety to data. But is it absolutely stress-free to encrypt data with BitLocker? The answer is no! That's why we need to backup BitLocker encrypted drive. But before doing so, users need to know something.
What Should I Do Before I Backup BitLocker Encrypted Drive?
Backup BitLocker encrypted drive backup can be troublesome, so before doing that, you need to:
- Determine where you want to store the backup drive.
- Make sure the backup destination has enough capacity.
But if you want to achieve an automatic backup or one-click backup, you may need a professional backup tool, EaseUS Todo Backup Home.
As a stress-free backup software, it enables users to achieve easy backup and restore. Especially, EaseUS will help a lot if you are not an expert in operating computers. But is it really that helpful? What can it help do? Continue to read.
What can EaseUS Todo Backup do? Can It Help Backup BitLocker Encrypted Drive?
Can EaseUS Todo Backup help backup BitLocker encrypted drive? The answer is yes! It provides the key algorithms to break BitLocker encryption and can make the backup encrypted drive easier. Now, let's see its specific functions.
- Support differential backup, full backup, and incremental backup.
- Provides system, disk, and Cloud backups.
- Provides advanced options.
- Enable you to have a system clone.
Secure Download
EaseUS Todo Backup is safe, reliable, and time-saving. With it, you can easily backup your files, folders, partition, or even backup hard drive to another hard drive. But can it help with Backup BitLocker Encrypted Drive? Of course, yes! It is time to show you how to back up with EaseUS Todo Backup.
How to Backup BitLocker Encrypted Drive [Step-By-Step Guide]
As mentioned above, BitLocker also risks losing data if you forget passwords. So it is necessary to backup the BitLocker encrypted drive. Now, It is time to show you how to finish that, and I list two ways to help backup BitLocker Encrypted Drive.
Method 1. Backup BitLocker Encrypted Drive with EaseUS Todo Backup
As a time-saving backup tool, EaseUS can make Backup BitLocker encrypted drive easy. Now, let's see how easy it is.
Step 1. Start with selecting the backup contents.

Step 2. There are four backup categories, File, Disk, OS, and Mail, click Disk.

Step 3. It is available to back up a whole disk or a certain partition. Choose the one you need and click OK.

Step 4. Select the destination where you want to save the backup.

Step 5. For disk/partition backup, you can choose to save the backup to local drive or to NAS.

Step 6. After the backup process is completed, your task will be displayed at the left. Right-click any one of the task, you can further manage your backup such as recover it, create incremental backup, etc.

You see, you have nothing to worry about while using EaseUS Todo Backup. So, just download and have a try. You will know how easy it is to back up with it.
Secure Download
Besides using EaseUS backup software, users also can use Windows boot-in backup software to finish a backup task. I will elaborate on it in the next paragraph.
Method 2. Backup BitLocker Encrypted Drive with File History
Before you back up with File History, you need to know you can only back some specific files with it. EaseUS Todo Backup can backup hard drive because File History does not support backup partitions or drives. Also, if you want to use File History to back up BitLocker encrypted drive, first, you need to decrypt it according to the ways mentioned in the next part. Then follow the steps below.
First, select the Settings from the Start menu and follow these steps:
Step 1. Select the Update and Security > Backup > Backup Using File History.
Step 2. Choose a Backup Destination for Your Backup Files. Then, you can click "More Options" to proceed with more settings.
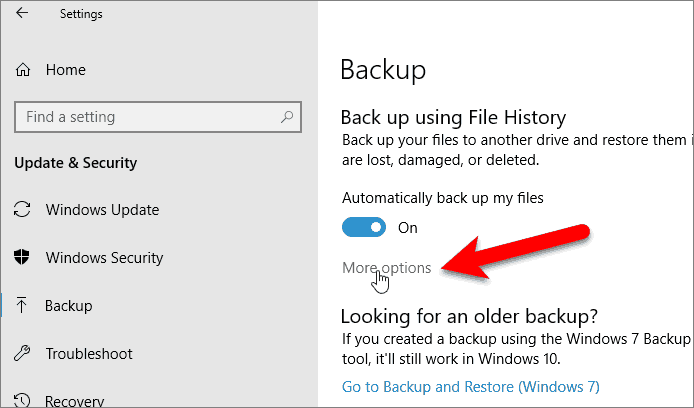
Step 3. If you have selected the backup destination, turn on the Automatically Backup My Files, and Windows will start backing up files to your selected destination.
It is a little troublesome to back up or clone encrypted drive, so just let EaseUS Todo Backup help with these backup tasks. In addition, if you feel difficult to decrypt the drive encrypted by BitLocker, next, I will show you two simple ways to disable BitLocker.
Bonus Tip: How to Disable the BitLocker Encrypted Drive?
Sometimes, it is unnecessary to use a BitLocker if you are just working at home or have a bad memory. Here are two ways for you to disable BitLocker.
Method 1. Turn off BitLocker via Windows Control Panel
Step 1. Find the Control Panel.
Step 2. Click BitLocker Drive Encryption.

Step 3. Find the target partition and click "Turn off BitLocker".

Also, there is another way to turn off BitLocker. So now, let's see how to turn off BitLocker via Setting.
Method 2. Disable BitLocker via Setting.
Before you start to disable BitLocker, you need to find the Setting first. Then, you can turn off BitLocker by following these steps.
Step 1. Click the "System".

Step 2. Click "About" at the bottom on the left and then "BitLocker settings".

Step 3. Find the target partition and click "Turn off BitLocker".
Users can easily turn off BitLocker or start BitLocker in these ways. This whole article elaborates on how to back up BitLocker Encrypted Drive. We recommend EaseUS Todo Backup since it is reliable and easy to use. Therefore, if you are being disturbed by backup issues, download it and have a try.
Secure Download
FAQ About Backup BitLocker Encrypted Drive
Also, if you have other problems backing up the BitLocker encrypted drive, you may get answers in this part.
Can I copy a BitLocker encrypted drive?
Yes, of course, you can. EaseUS Todo Backup is a good backup and clone software and can help you to copy a BitLocker encrypted drive easily.
How do I recover data from a formatted BitLocker encrypted drive?
Before you recover data, you need to decrypt your drive first and then follow these steps.
Step 1. Select the drive where you lose your data and click "Scan".
Step 2. Use "Filter" or "Search" to find your formatted files when the scan completes.
Step 3. Select all the files you want, click "Recover" and choose a secure location to store them.
Can I recover data from BitLocker encrypted drive without the key?
No. BitLocker drive encryption is a kind of full-disk encryption method. So even if you formatted or deleted the drive, the data on this drive is still encrypted and needs a password to be decrypted.
Was this page helpful? Your support is truly important to us!

EaseUS Todo Backup
EaseUS Todo Backup is a dependable and professional data backup solution capable of backing up files, folders, drives, APP data and creating a system image. It also makes it easy to clone HDD/SSD, transfer the system to different hardware, and create bootable WinPE bootable disks.
Secure Download
-
Updated by
Sherly joined EaseUS in 2022 and she has always loved writing articles and enjoys the fun they bring. She receives professional training here, focusing on product performance and other relative knowledge. She has written over 200 articles to help people overcome computing issues.…Read full bio
EaseUS Todo Backup

Smart backup tool for your files, disks, APPs and entire computer.
Topic Clusters
Interesting Topics