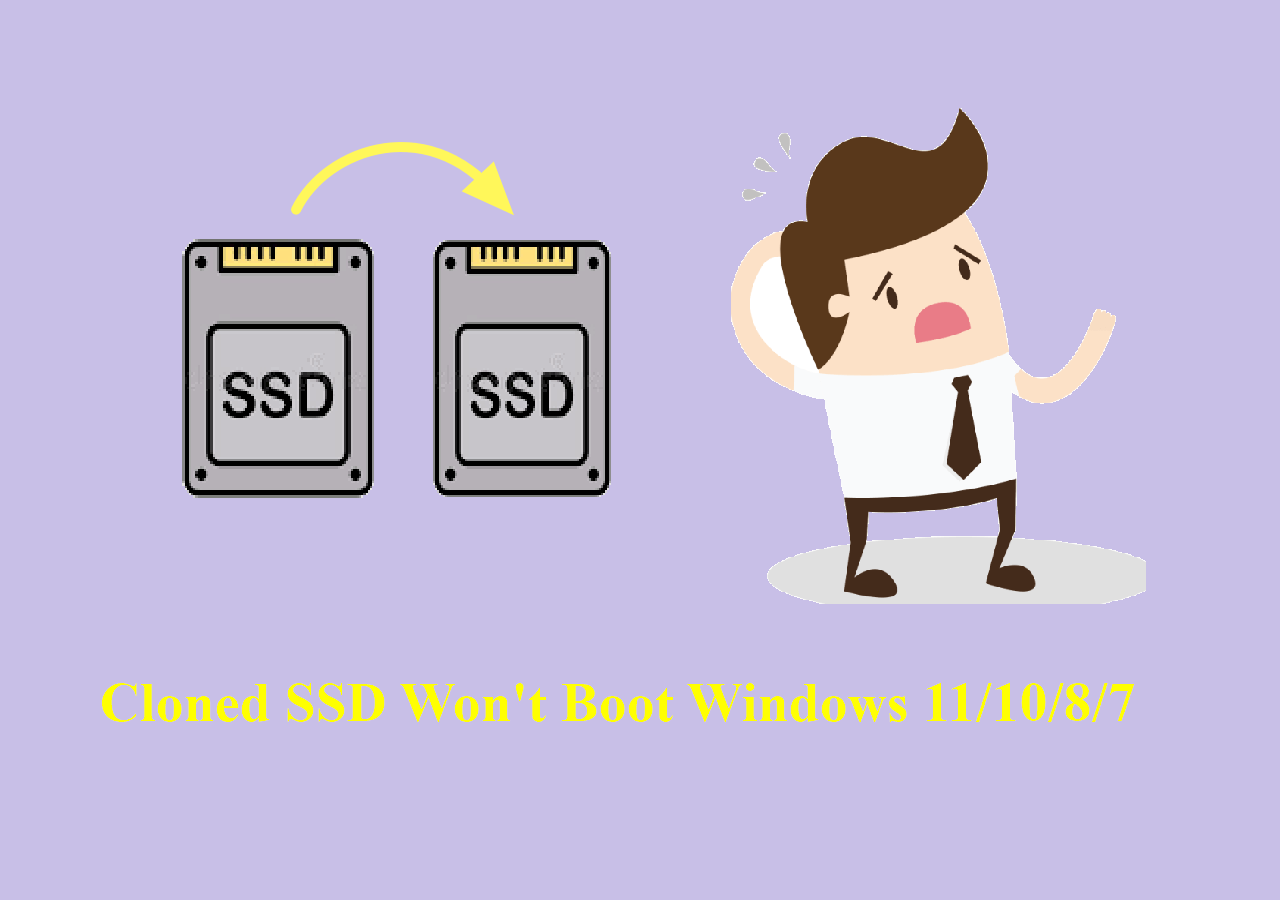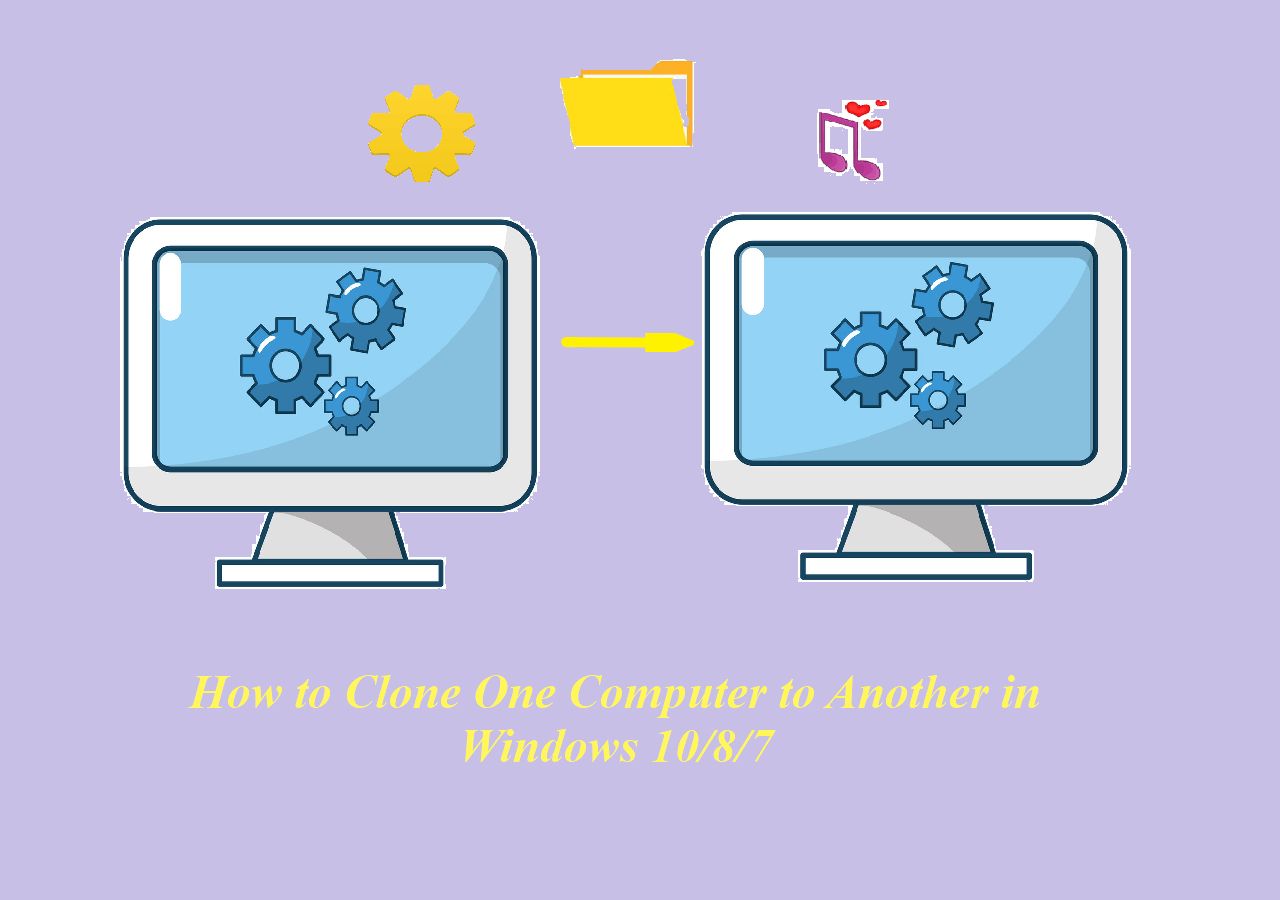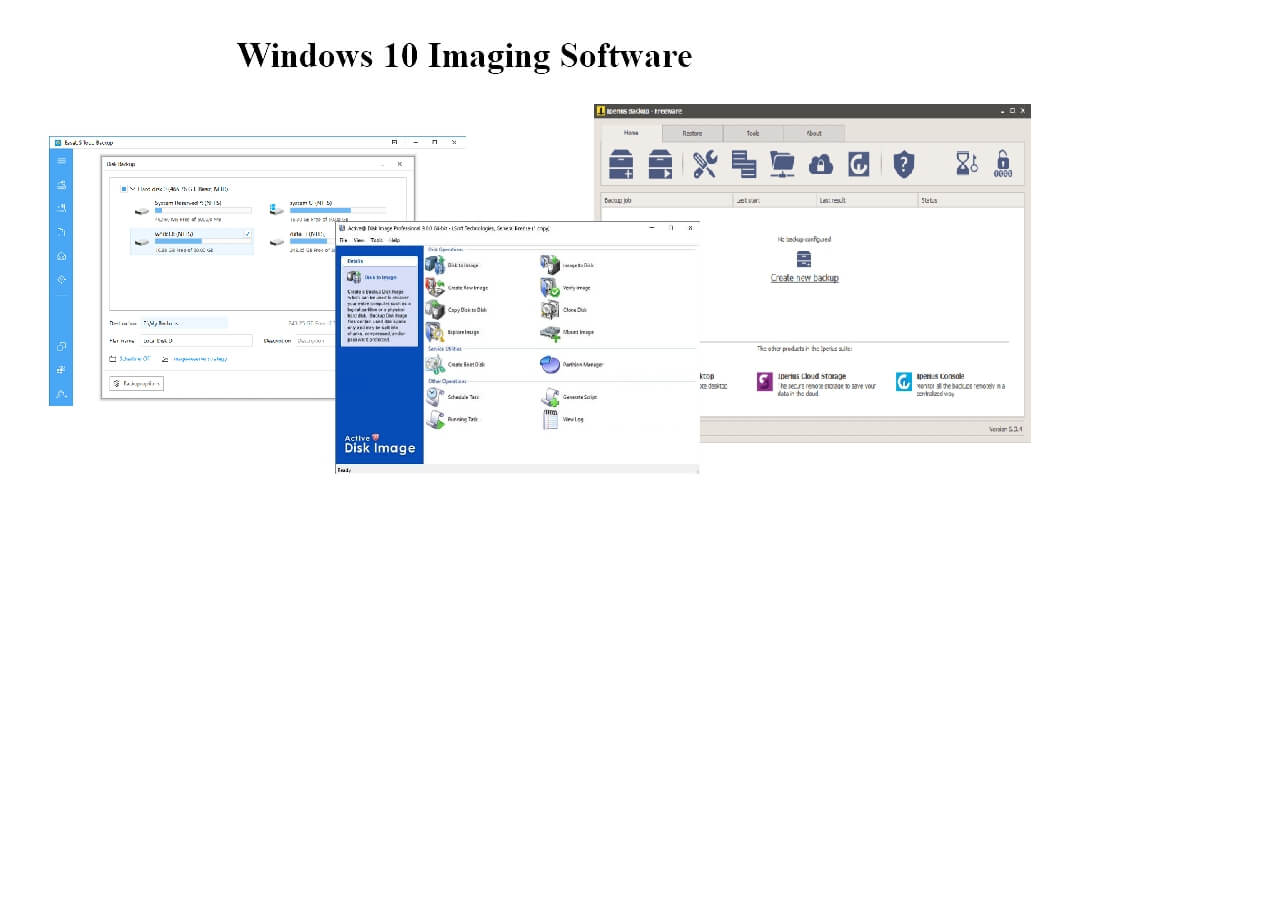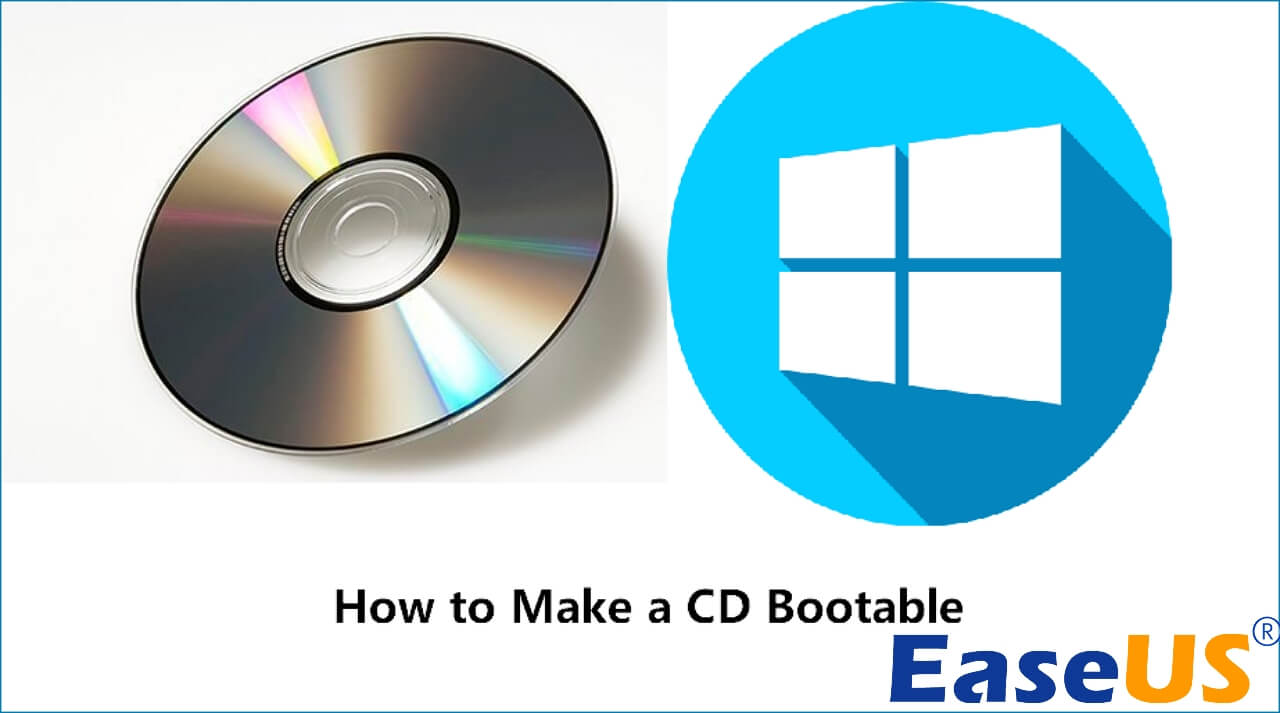Page Table of Contents
If you back up your system settings, hardware drivers, and program files, restoring your Windows 8/8.1 system to its normal state following a sudden breakdown or malware attack becomes easier. You'll, therefore, not waste much time reinstalling your OS, important applications, or device drivers.
This article will discuss ways to back up and restore Windows 8/8.1 using File History and the EaseUS Todo Backup software. The article will also discuss system and file backup options and outline their differences.
Windows 8 System Backup vs. File Backup
Windows 8 allows you to back up your files and data in two primary ways: System backup and File backup. Let's discuss each backup technique and outline their differences.
System Backup
A system backup is a copy of your computer's operating system, system settings, hardware drivers, and installed applications. You'll use a system image to make a system backup. The system image is usually a large drive you can store on an external drive.
A system image is essential in critical situations, such as when your OS breaks down, since it allows you to restore your entire system and have it work normally. A system image makes restoring your computer simpler after a malware attack or system crash.
File Backup
A file backup allows you to save any files and data on your computer, including personal data, system settings, and program files. With file backup, you can recover files individually. A file backup allows you to choose what to back up and what not to.
Differences between System and File Backup
Here we have a comparison table about the differences between a system backup and file backup on Windows 8.
| System Backup | File Backup |
|---|---|
| Only saves your system settings, program files, and copy of your OS |
In addition to system settings, program files, and copies of your operating system, it allows you to save personal files and other file types |
| Allows you to restore your system following a crash or malware attack | You can't restore your system using the files and data saved on a file backup |
| It consumes a larger space since it keeps an exact copy of your system | A file backup allows you to select only the data you want to backup hence saving on space |
| With a system backup, you have no option but to restore all the files | A file backup allows you to restore files individually based on your needs |
| A system backup is slower than a file backup | A file backup takes a shorter time to complete |
How to Create Backup on Windows 8/8.1
As a Windows 8/8.1 user, creating a backup guarantees the accessibility of your data in the event your system malfunctions or malware attacks. You'll not have to worry much when you experience either scenario. The process of creating a backup on Windows 8/8.1 is very simple. In this section, we'll outline two ways to create a system image backup for your computer.
- Method 1. Create a Windows 8 Backup with File History
- Method 2. Create a Windows 8 Backup with Backup Software
Method 1. Create a Windows 8 Backup with File History
File History is a backup feature introduced on Windows 8 and available on Windows 8.1. It allows you to back up all your system partition data and settings. The saved data will represent an image copy of your entire system and its data. Below are steps to create a system backup using File History.
Step 1. Open Control Panel. Click on "System and Security" and "File History".
Step 2. Navigate to the bottom left and click on "System Image Backup."
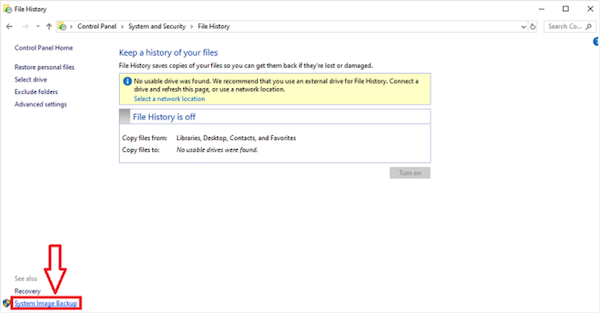
Step 3. Select where to save your system backup. You can select a hard disk, CD, or DVD. Click "Next."
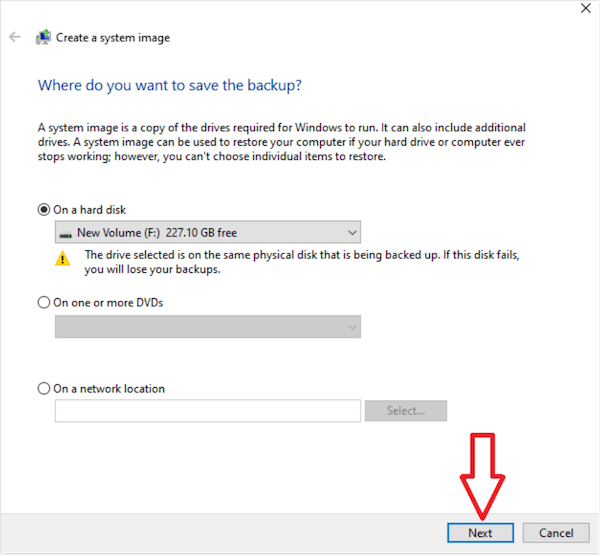
Step 4. On the next window, confirm the settings you've made and click "Start Backup." This will initiate the system backup process.
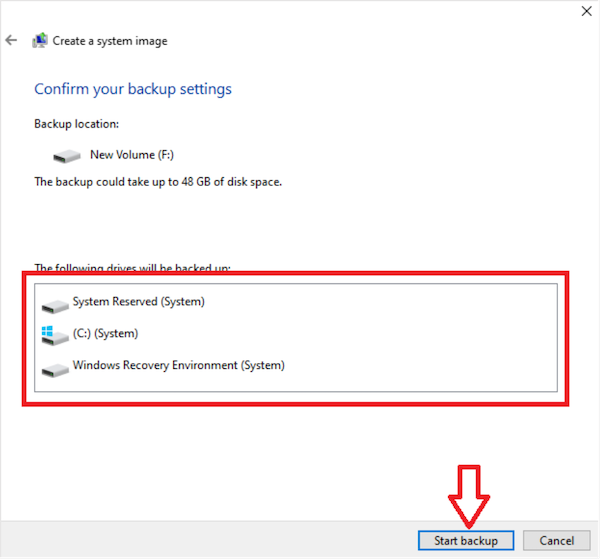
Wait for some time for the entire process to complete depending on the size of the backup image.
Method 2. Create a Windows 8 Backup with Backup Software
A second option to back up your Windows 8 system is using the EaseUS Todo Backup Home software. This software allows you to save and recover your system settings when your system crashes or encounters a malware attack. The software essentially keeps a snapshot of the image file backup. Apart from backing up your system, it allows you to save boot partitions and program files.
Secure Download
This provides an efficient and more secure way to recover your system. You can save your backup image to a network location, USB drive, or the cloud. EaseUS Todo Backup also has a smart backup feature that allows you to make a 7-day backup cycle for your system image. It also protects your data from a ransomware attack by enforcing security zone protection.
Other Features of EaseUS Todo Backup Home
- Allows you to create a WinPE bootable disk that helps restore your system during emergencies.
- It allows you to clone system even when it's still running.
- It uses an intelligent backup mechanism to reduce the backup time and the image file size.
- It keeps an offsite copy of the backup image to your FTP.
- It provides a convenient recovery environment for your system when it crashes.
- It sends an email notification regarding the state of your backup files.
To back up your Windows 8/8.1 using EaseUS Todo Backup, you can get started with a free trial version of the software. You'll need to download and install the software on your computer. Below are the steps to make a system backup using EaseUS Todo Backup Home.
Step 1. On the main page, click "Select backup contents".

Step 2. Among the four available categories, click OS.

Step 3. EaseUS Todo Backup will automatically select your system partition, you only need to select the backup destination.

Step 4. Both Local Drive and NAS are available for you to save the backup file.

Step 5. After finishing the backup process, you can check the backup status, recover, open, or delete the backup by right-clicking the backup task on the left.

How to Restore a Windows 8 Backup
Once you've backed up your Windows 8 system, you can recover it anytime. This mostly happens when your current system fails to work properly. This section will outline how to restore Windows 8 using File History and EaseUS Todo Backup.
- Method 1. Restore a Windows 8 Backup with File History
- Method 2. Restore a Windows 8 Backup with EaseUS
Method 1. Restore a Windows 8 Backup with File History
File History allows you to restore your system backup if your current system fails seamlessly. You can restore your system image using File History in the following steps:
Step 1. Connect your external hard drive if you used it for backup. Otherwise, you can use the internal hard drive.
Step 2. Next, type "File History" on the search bar. On the results that display, select "File History Settings."

Step 3. Then navigate to the left pane and click "Restore personal files."
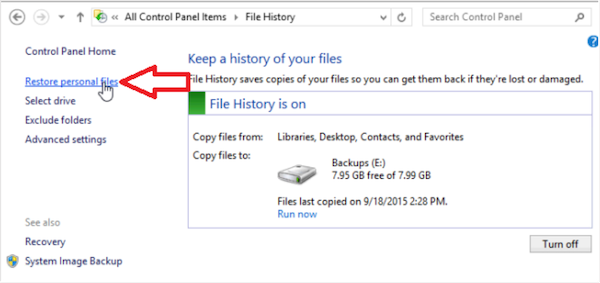
Step 4. Select the backup you want to restore from the list of available backups.
Step 5. Once you've selected what you want to recover, click on the green button at the bottom of your screen. This will recover your entire system backup. You can save it to the original location or select a new one.
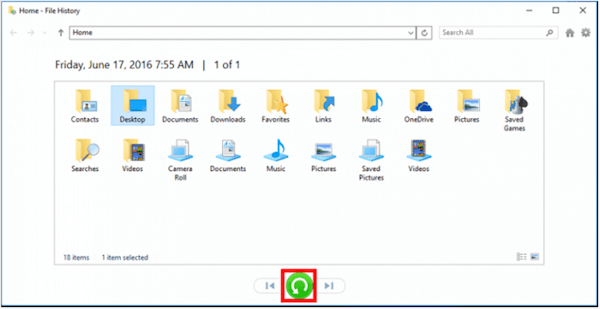
Method 2. Restore a Windows 8 Backup with EaseUS
EaseUS Todo Backup Home allows you to recover your system backup files whenever needed. If you save the system files to a network location, internal drives, external drives, or the cloud, this software allows you to restore them seamlessly. You can also recover the files from an offsite copy. You can follow the steps below to restore your Windows 8 system using EaseUS Todo Backup.
* To perform system recovery on a none-bootable machine, try to boot the computer through the EaseUS Todo Backup emergency disk.
Step 1. Launch EaseUS Todo Backup, click "Browse to Recover".

Step 2. Guide to your backup destination, choose the system backup file you need. (The backup file created by EaseUS Todo Backup is a pbd file.)

Step 3. Choose the recovery disk. Make sure that the partition style of the source disk and the recovery disk are the same.

Step 4. You can customize the disk layout according to your needs. Then click "Proceed" to start system backup recovery.

Final Thoughts
File History is the best built-in tool to make a system backup on Windows 8/8.1. It allows you to recover your system settings, drivers, and program files when your computer suddenly fails or experiences a malware attack. A system backup differs from a file backup since the former allows you to restore your entire system after a breakdown. A file backup is important if you want to save all files and personal data on your computer.
If you encounter issues with using File History to back up your system, we recommend using EaseUS Todo Backup software. This tool allows you to save all forms of data, including system settings and personal files. The security of your data is guaranteed since the software applies security zone protection against ransomware attacks.
To start enjoying the numerous backup features associated with EaseUS Todo Backup, ensure you download and install the trial version of the software today.
Secure Download
FAQs about Windows 8 Backup
To understand more about Windows 8 backup, we've provided answers to some of the commonly asked questions.
1. How Do I Backup My Entire Computer?
To back up your entire Windows 8 PC, you can use File History or a backup software like EaseUS Todo Backup. We recommend using EaseUS Todo Backup because it's more reliable and guarantees the safety of your data. It also provides multi-path storage for your data, including internal/local drives, a network location, or the cloud. The software provides a free storage space of 250GB. You can restore your backup file whenever your system or hardware fails.
2. Does Windows 8.1 Have a Backup Utility?
Yes, Windows 8.1 has an inbuilt backup utility called File History. This tool allows you to save your files and data and recover them when your system crashes or experiences a malware attack. File History allows you to back up your entire system (using system image) or all the files on your device (file backup).
3. How Do I Create a System Image Backup in Windows 8?
- Go to "System and Security" > "File History" > "System Image Backup."
- Select where you want to save your system image and click next.
- Confirm the settings you've made, and then click on "Start Backup" to initiate the backup process.
This will take time to complete depending on the size of your system image.
Was this page helpful? Your support is truly important to us!

EaseUS Todo Backup
EaseUS Todo Backup is a dependable and professional data backup solution capable of backing up files, folders, drives, APP data and creating a system image. It also makes it easy to clone HDD/SSD, transfer the system to different hardware, and create bootable WinPE bootable disks.
Secure Download
-
Updated by
Jean is recognized as one of the most professional writers in EaseUS. She has kept improving her writing skills over the past 10 years and helped millions of her readers solve their tech problems on PC, Mac, and iOS devices. …Read full bio -
Written by
Brithny is a technology enthusiast, aiming to make readers' tech lives easy and enjoyable. She loves exploring new technologies and writing technical how-to tips. In her spare time, she loves sharing things about her game experience on Facebook or Twitter.…Read full bio
EaseUS Todo Backup

Smart backup tool for your files, disks, APPs and entire computer.
Topic Clusters
Interesting Topics