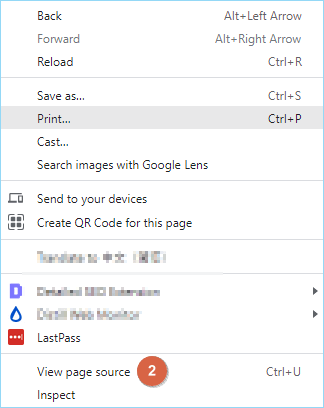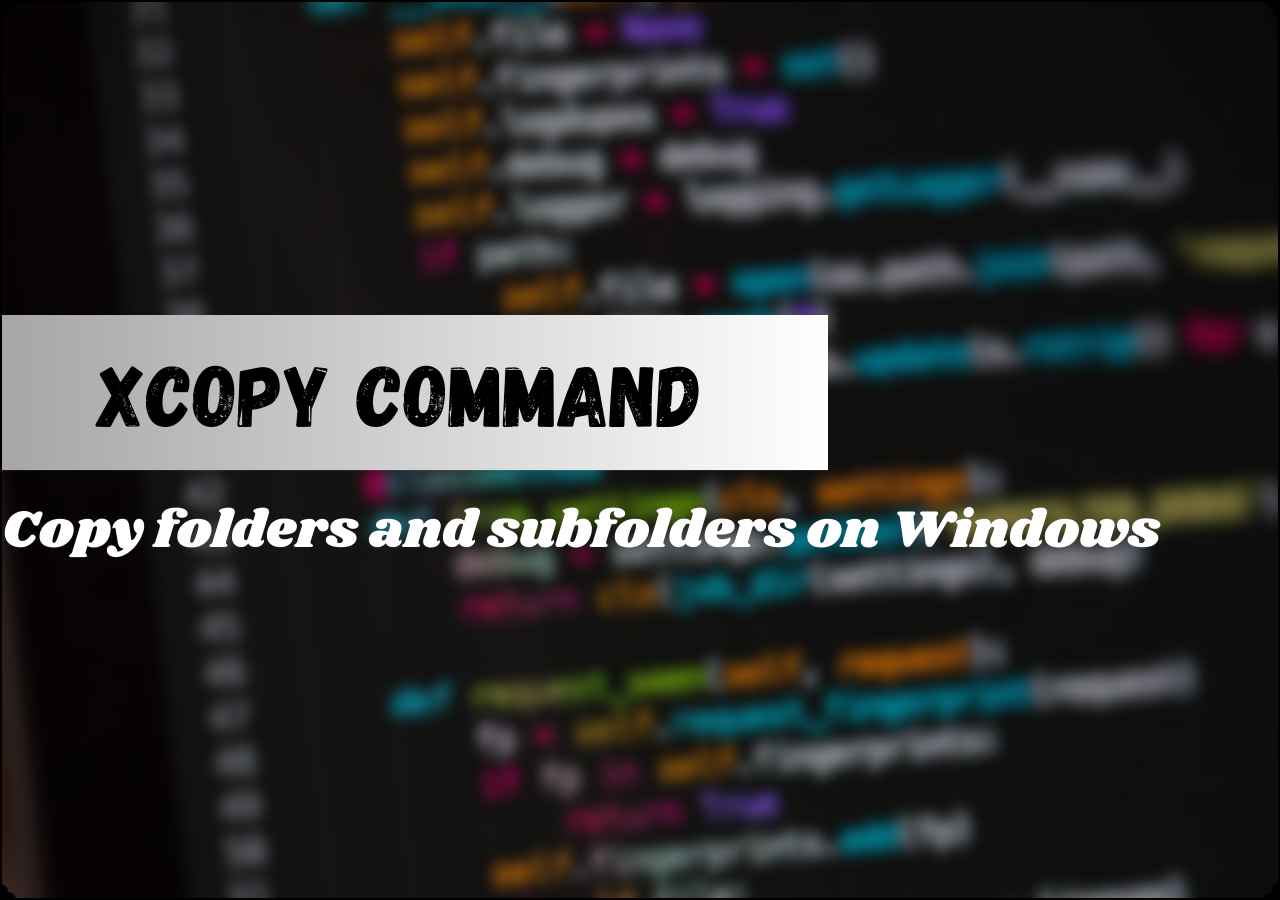Page Table of Contents
Overview of Seagate Backup Plus Slim
Seagate Backup Plus Slim is another feather in the Seagate external hard drives cap, which is an efficient tool to increase users' efficiency, but the way to make external hard drive bootable in Win10/11 needs to be found. This backup drive is available in different varieties, and you can select one per the storage you need. Be it 1 TB, 2 TB, 4 TB, or 5TB; you can buy it per your data storage. The coolest part is that it is available for you to back up on both Windows and Macintosh OS. So, if somebody is upgrading from a Windows to Mac or vice versa, then Seagate Backup Plus Slim is your go-to option for backup and recovery.
Want to know more Seagate products? Read on:
You can connect it to your computer using a USB 3.0/2.0 port. Besides, it is suitable for Windows 7 OS or a later one. Talking about Mac, you need macOS version 10.11 or higher. In addition, your system should have a minimum hard disk-free storage of 600MB to proceed with backup and recovery. So now, if you are searching for How to Use Seagate Backup Plus Slim on Windows, we have all covered you!
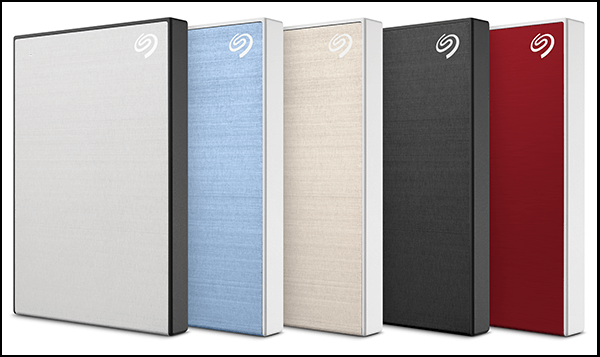
How to Use Seagate Backup Plus Slim on Windows
- How to Create A Backup with Seagate Backup Plus Slim
- How to Restore Files with Seagate Backup Plus Slim
After getting a Seagate Backup Slim, you have to use its software. There is a lot of Seagate backup plus software, such as Seagate Dashboard, Toolkit, DiscWizard, etc. "Seagate Toolkit" is one of the software to proceed with the backup. After creating a backup is essential to know how to fetch your backup data to your system. The Seagate Backup Plus Slim external hard drive is portable, yet it lacks some features and essentials for backup due to the Seagate Toolkit software. In such a scenario, you should use an alternative backup plan that keeps you safe against all Seagate drawbacks.
How to Create A Backup with Seagate Backup Plus Slim
You can create a Backup on your Windows OS using File Explorer to access and download its software on your Seagate drive to save your data.
Follow the steps given below to create a backup with Seagate Backup Plus Slim:
Step 1. Plug in Seagate Backup Plus Slim into USB 3.0 or 2.0, whichever your PC supports.
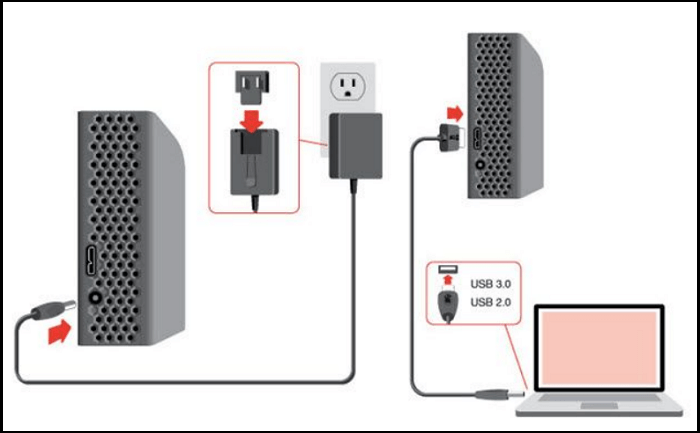
Step 2. Press the Win key to launch the Start Menu. Locate the Seagate Toolkit and launch it.
Step 3. Click the Backup selected Folders option, and select the folders you want to backup.
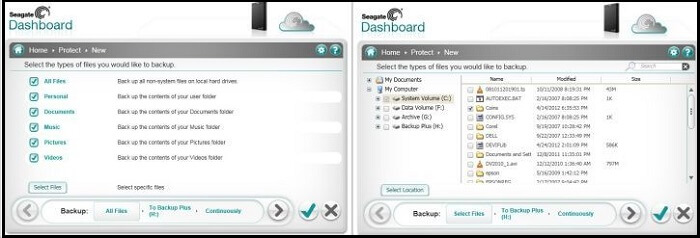
Step 4. Start the backup process.
You can create only one backup using the Seagate Backup Plus Slim. If you want to back up only some of your important files, you can select Custom Backup Plan and be prompted to choose your desired files. Another window opens, tap on the "Backup Progress bar" and click on "Edit". You will get a window wherein you have to uncheck the checkbox for the files you want to exclude from the process. Further, for Backup Destination, click on "Seagate Backup Plus" and press the "Next" button. You can schedule your backup, and the newly added files will return to Seagate. However, it is noteworthy that you can use one Seagate Backup Plus Slim for one device only.
How to Restore Files with Seagate Backup Plus Slim
So, now that you have already created a backup, it becomes essential to know how you can retrieve the backup files on your Windows computer.
Follow the steps given below to restore files using Seagate Backup Plus Slim:
Step 1. Connect Seagate Backup Plus to your PC's USB port.
Step 2. Launch File Explorer/Windows Explorer.
Step 3. Open the Seagate Toolkit. You will get three options amongst then click on Restore.
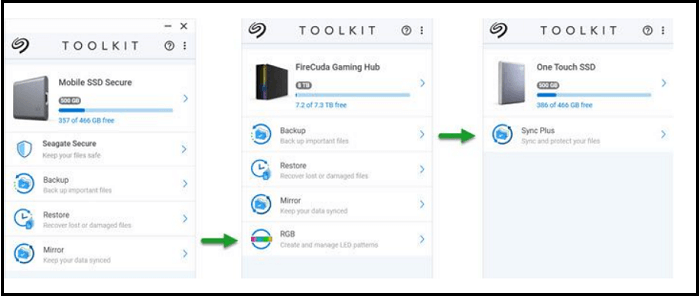
Step 4. Now, another popup will open, and click on the Backup plan you want to retrieve.
Step 5. Further, press Next to proceed with your action. You will then be prompted to select a location wherein you want to restore the backup.
Step 6. Now, select Restore to initiate the process
You can select a location that you desire. Additionally, if you do not select a Restore location and click on Restore, it will retrieve your backup plan to the selected default location. If this happens, you can search for a filename that you think was present in the backup plan and check its location. Thus, you will know the location of every file you have fetched from the backup plan.
What Are the Benefits of Seagate Backup Plus Slim
Seagate has always been one of the best backup drives available. Now, the Seagate Backup Plus Slim is again top-notch quality in terms of portable hard drives. There are several reasons why users love it and rely on Seagate Backup Plus Slim:
- Being portable, it is compact in size and easy to carry.
- Some drives also provide you with a free Adobe Creative Cloud Subscription plan for 60 days.
- You can make a scheduled and automatic backup.
- You can export some critical media and add it to Virtual memory with free cloud storage.
- You can link your Social Media Profiles and thus share memories directly to your social media accounts.
- The backup speed is unmatchable and transfers data at the speed of 120 Mbps; thus, quicker transfer and backup.
- It is lightweight and small in size.
Besides, it is one click backup solution that simplifies the process.
Comprehensive Alternative - EaseUS Todo Backup
Seagate Backup Plus is one of the most efficient and fast hard drives. However, it suffers from one drawback. The drive is fast in data transfer, and your backup plan remains safe. But the Seagate Toolkit is not that reliable. Many users have reported that the tool has not backed up their application programs, configurations, and media. Moreover, you cannot secure your data using the Seagate Toolkit.
Therefore, we have brought you the safest and most reliable alternative third-party tool! EaseUS Todo Backup Home is not a backup drive but a program that can back up all your data and restore it without hassle or loss.
Secure Download
The following are the reasons why EaseUS Todo Backup is better:
- The tool backups all your data, including system files, personal files, configurations, and applications, and adds personalization
- With a straightforward interface, you can back up and restore at the cost of a few clicks.
- The entire data transfer process is lossless.
- You can encrypt backup disk with this software on your Seagate Backup Plus Slim.
- It lets you create partition backups, system images, and similar.
- Though an easy-to-use tool still, it has all the features used for you to backup according to your preferences
- You can create a full offline backup and get more cloud storage on EaseUS for free.
Thus, you can create backup files, choose your backup plans such as manual backup, scheduled backup, and automatic backup, set up, and thus manage the files. Unlike the Seagate Backup Plus Slim software that is best for speed, you will benefit from both speed and reliability. Hence, it recovers your data better.
You may learn how to use it through the following steps:
Step 1. Click the "Select backup contents" button to start backup.

Step 2. There are four data backup categories, File, Disk, OS, and Mail, click File.

Step 3. Both local and network files will be listed on the left. You can expand the directory to select the files to be backed up.

Step 4. Follow the on-screen guide, select the destination where you want to save the backup.

Click "Options" to encrypt the backup with password in "Backup Options", set the backup schedule and choose to start back up at certain event in "Backup Scheme". There are also many other options you can explore, customize the backup task according to your need.

Step 5. You can store the backup to local drive, EaseUS's cloud service, and NAS.

Step 6. EaseUS Todo Backup enables users to back up data to both third-party cloud drive and its own cloud drive.
If you want to back up data to third-party cloud drive, choose Local Drive, scroll down to add Cloud Device, add and login your account.


Step 7. Click "Backup Now" to start backup. After the backup task is completed, it will be displayed in the form of a card on the left side of the panel. Right-click the backup task to further manage it.

FAQs About Seagate Backup Plus Slim
Below, we've answered some frequently asked questions about Seagate Backup Plus Slim:
1. Can you use Seagate Backup Plus Slim on your PC?
Yes, one can use the Seagate Backup Plus with Windows OS 7 or higher. At the same time, you can also use it for Macintosh OS with macOS version 10.11 or higher.
2. How do I run Seagate Backup on my PC?
A.2. You can run Seagate Backup on your PC using File Explorer or File Manager. Launch the Seagate Toolkit, download the software and extract the executable file to run it.
3. Does Seagate Backup Plus Slim work with Windows 10?
Seagate Backup Plus Slim works on Windows 10 and 11.
The Final Word
Seagate Backup Plus Slim is the latest Seagate portable drive available. In addition, there is a software called Seagate Toolkit, which you can access, download and run on your PC to create a backup and recover your data. However, the downside is that it is not reliable in terms of data backup and security. So, here comes the role of EaseUS Todo Backup, which is a better alternative. So, if you were seeking out How to Use Seagate Backup Plus Slim on Windows, you would have got your answer.
Secure Download
Was this page helpful? Your support is truly important to us!

EaseUS Todo Backup
EaseUS Todo Backup is a dependable and professional data backup solution capable of backing up files, folders, drives, APP data and creating a system image. It also makes it easy to clone HDD/SSD, transfer the system to different hardware, and create bootable WinPE bootable disks.
Secure Download
-
Updated by
Daisy is the Senior editor of the writing team for EaseUS. She has been working at EaseUS for over ten years, starting as a technical writer and moving on to being a team leader of the content group. As a professional author for over ten years, she writes a lot to help people overcome their tech troubles.…Read full bio -
Written by
Jean is recognized as one of the most professional writers in EaseUS. She has kept improving her writing skills over the past 10 years and helped millions of her readers solve their tech problems on PC, Mac, and iOS devices. …Read full bio
EaseUS Todo Backup

Smart backup tool for your files, disks, APPs and entire computer.
Topic Clusters
Interesting Topics