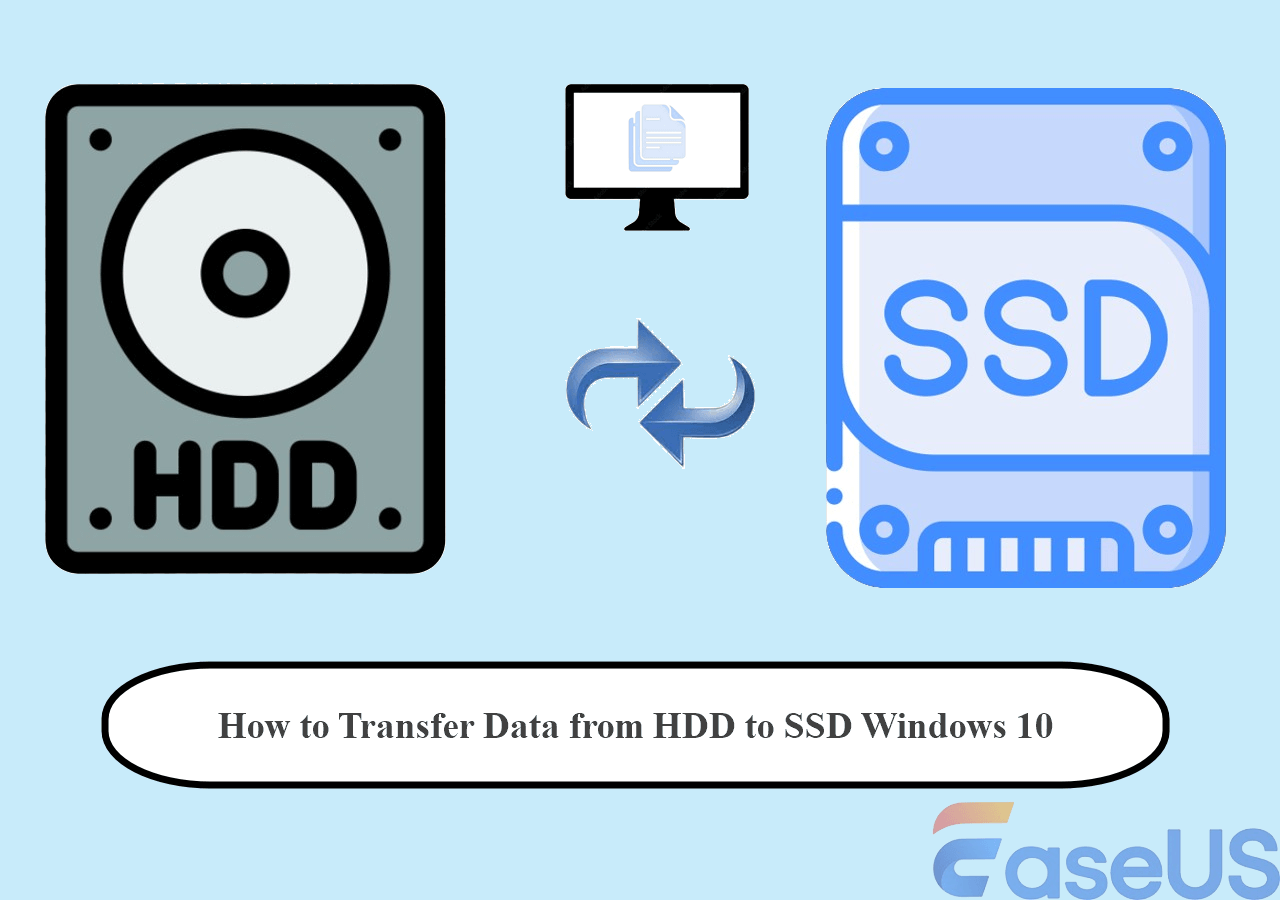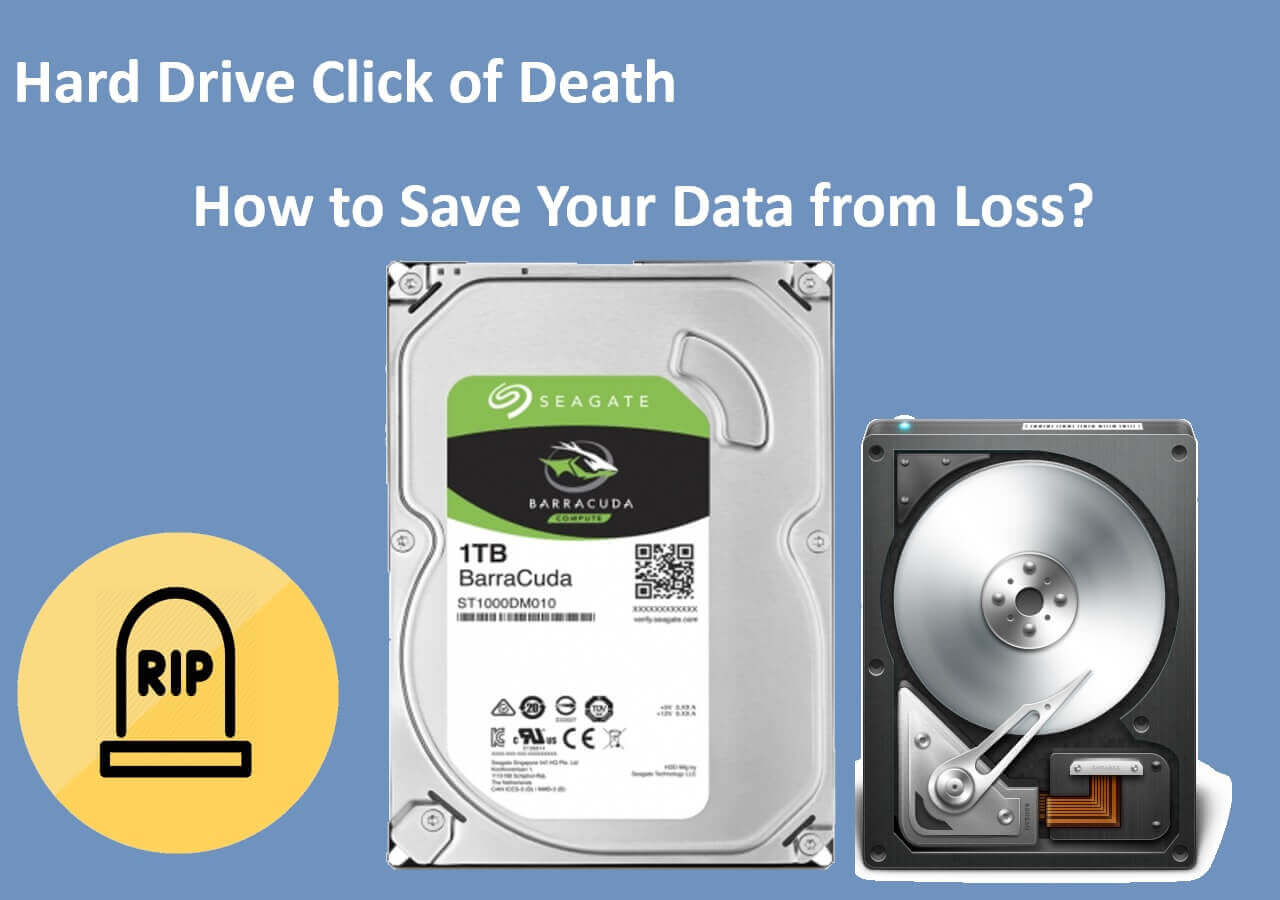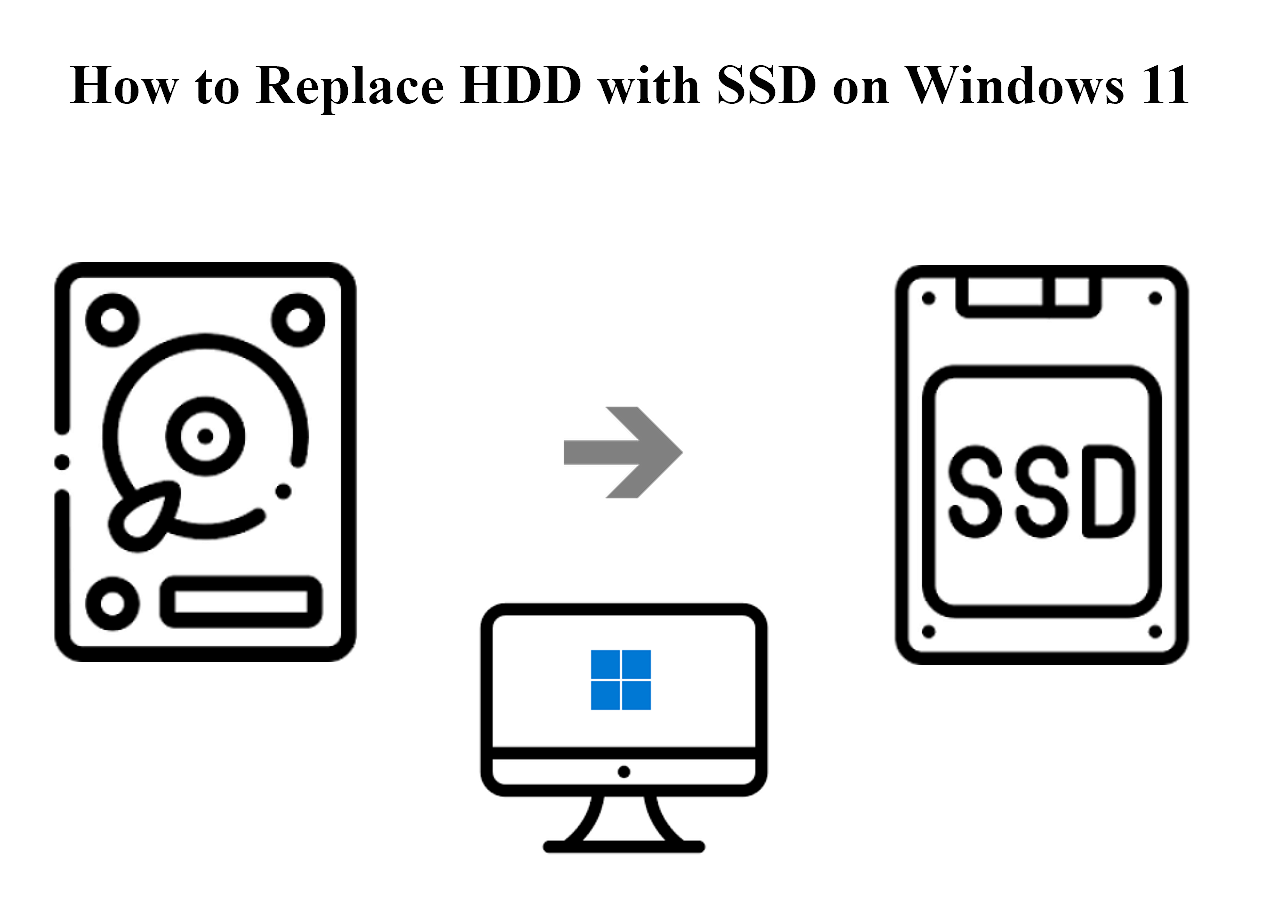Page Table of Contents
If you're like most people, you rely on your computer for a lot of things. Whether you use it for work, school, or just to keep up with friends and family, your computer is an important part of your life. Unfortunately, computers can slow down over time. This can be frustrating and make it difficult to get things done.

One of the best ways to improve your computer's performance is to upgrade to a solid-state drive (SSD). This process is sometimes called "disk cloning" and can be done with a variety of software programs. We'll walk you through a comprehensive guide to copying a hard drive to an SSD, step by step.
How an SSD Can Improve Your Computing Experience
An SSD can provide a major boost to your computing experience, and it's not as expensive as you might think. Nowadays, there are many SSD brands that you can choose from, such as Toshiba, Kingston, Samsung SSD, etc. Now let's take a look at some of the ways an SSD can improve your life.

Faster Speed: SSDs use flash memory instead of spinning disks, so they can boot up your computer and load programs in a fraction of the time. This can be a godsend if you're always running late in the morning and need to get up and running quickly.
Higher Reliability: Because there are no moving parts, there's less chance of something going wrong. This means you're less likely to lose precious data if your computer takes a tumble.
Less Power Consumption: This means your battery will last longer if you're working on the go. And if you have an older computer, switching to an SSD can give it new life by reducing its power consumption.
As you can see, an SSD can make a big difference in your computing experience. If you're still using a traditional hard drive, now is the time to replace your HDD with an SSD.
The Dos and Don'ts of Copying a Hard Drive to SSD
When it comes to copying a hard drive to an SSD, there are a few things to keep in mind. You should have a thorough understanding of the dos and don'ts of the disk cloning process.
Things you should do to copy a hard drive to SSD
- Prepare a blank or used SSD with enough storage space to accommodate the contents of the source drive.
- Check the compatibility of the drive with your computer's operating system.
- Initialize the SSD if you're using a new one as the target drive.
- Prepare a USB-to-SATA adapter as a connector or a screwdriver to open the host chassis of the desktop PC.
- Choose a best SSD cloning software that suits you the most.
Things you should avoid when copying a hard drive to SSD
- Try not to use any system files that are currently in use.
- Avoid using BIOS-based drivers.
- Do not copy over any files that are larger than 4 GB in size.
How to Copy a Hard Drive to SSD without Losing Any Data
EaseUS Disk Copy is a powerful tool for cloning, moving, and replacing hard drives. If you have acquired this professional software, you can clone the HDD to an SSD, make a full copy of the hard drive while keeping your data safe, and upgrade to larger disks.
EaseUS Disk Copy
- Offers sector levels cloning, helping to clone a hard drive with bad sectors
- Supports cloning from MBR to GPT and vice versa
- Supports adjusting disk layout.
- Compatible with Windows 11/10/8/8.1/7
After you have installed and launched this efficient software, you can follow the steps below to begin copying the hard drive to an SSD.
Step 1: In "Disk Mode", select the HDD that you want to clone.
Step 2: Select the SSD as your destination.
Step 3: Edit the disk layout and then click "Proceed" to continue.
As the destination is an SSD, you are suggested to tick "Check the option if the target is SSD".
A warning message tells you that the data on the SSD will be erased. Click "OK" to continue if you do not have important data on the destination disk.
Step 4: Wait for the process to complete.
(Warm Tips: If you have any issues with how to use this software, please feel free to contact us. Once we've received your mail, we'll respond as soon as possible and provide technical assistance.)
Common Questions About Copying a Hard Drive to SSD
To help you get more familiar with the disk cloning process, we have listed some common questions about copying a hard drive to an SSD.
How do I copy my operating system to an SSD?
If you want to copy the operating system to an SSD, you will need to use disk cloning software. One of the best disk cloning software programs is EaseUS Disk Copy. This software can help you clone your hard drive and upgrade to a larger disk without losing any data.
Can I copy a hard drive to multiple SSDs?
Yes, you can copy a hard drive to multiple SSDs. This can also be done with the disk cloning software, EaseUS Disk Copy. This software can help you clone your hard drive and upgrade to a larger disk without losing any data.
What are the risks of copying a hard drive to an SSD?
There are some risks associated with copying a hard drive to SSD. Some of the risks include:
- Data loss
- File corruption
- Hardware damage
No worries, such risks can be easily avoided if you carefully follow the do's and don'ts mentioned above and use reliable disk cloning software.
How long does cloning an HDD to an SSD take?
The hard disk cloning time is determined by the cloning speed and the size of the data. For instance, cloning a drive with 500 GB of data will take slightly under 90 minutes, assuming your cloning pace is consistent at 100 Mb/s. If you cloned the same 500 GB drive at 50 Mb/s, it would take over three hours.
Bottom Line
Now that you have learned the full guide to copying a hard drive to an SSD, you can begin the process with confidence. Just remember to use reliable disk cloning software, such as EaseUS Disk Copy, to avoid any data loss or file corruption. If you have any questions about the disk cloning process, please feel free to contact us. We would be more than happy to offer help.
Was this page helpful? Your support is truly important to us!

EaseUS Disk Copy
EaseUS Disk Copy is a well designed and very easy-to-use HDD/SSD cloning and migration tool, a tool which should be ideal for anyone wanting to quickly and easily migrate an existing system disk to a new disk (or newly installed SSD drive) with the minimal of configuration required.
-
Updated by
Jean is recognized as one of the most professional writers in EaseUS. She has kept improving her writing skills over the past 10 years and helped millions of her readers solve their tech problems on PC, Mac, and iOS devices. …Read full bio
EaseUS Disk Copy

Dedicated cloning tool to meet all your system, disk, and partition clone needs.
Popular Posts
Interesting Topics