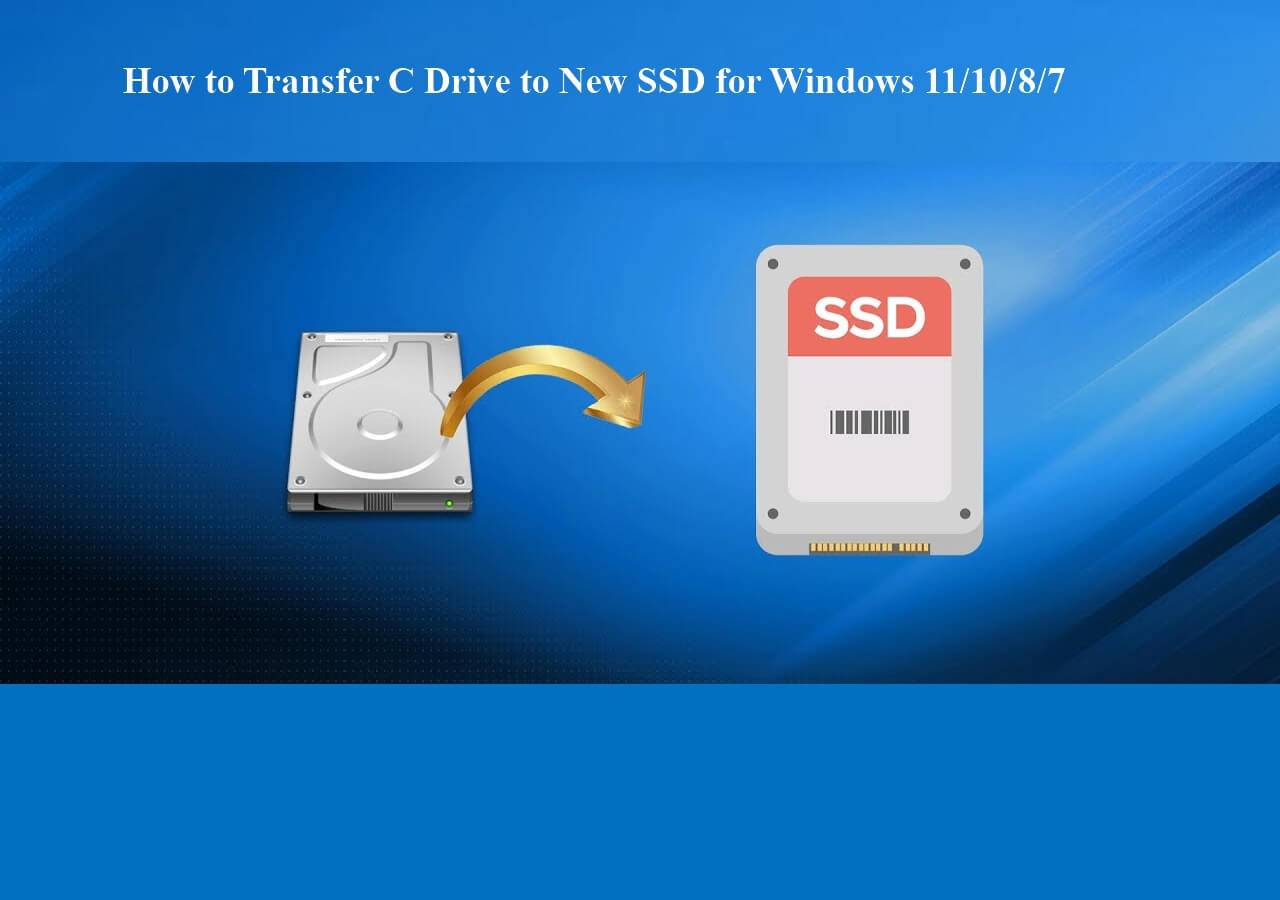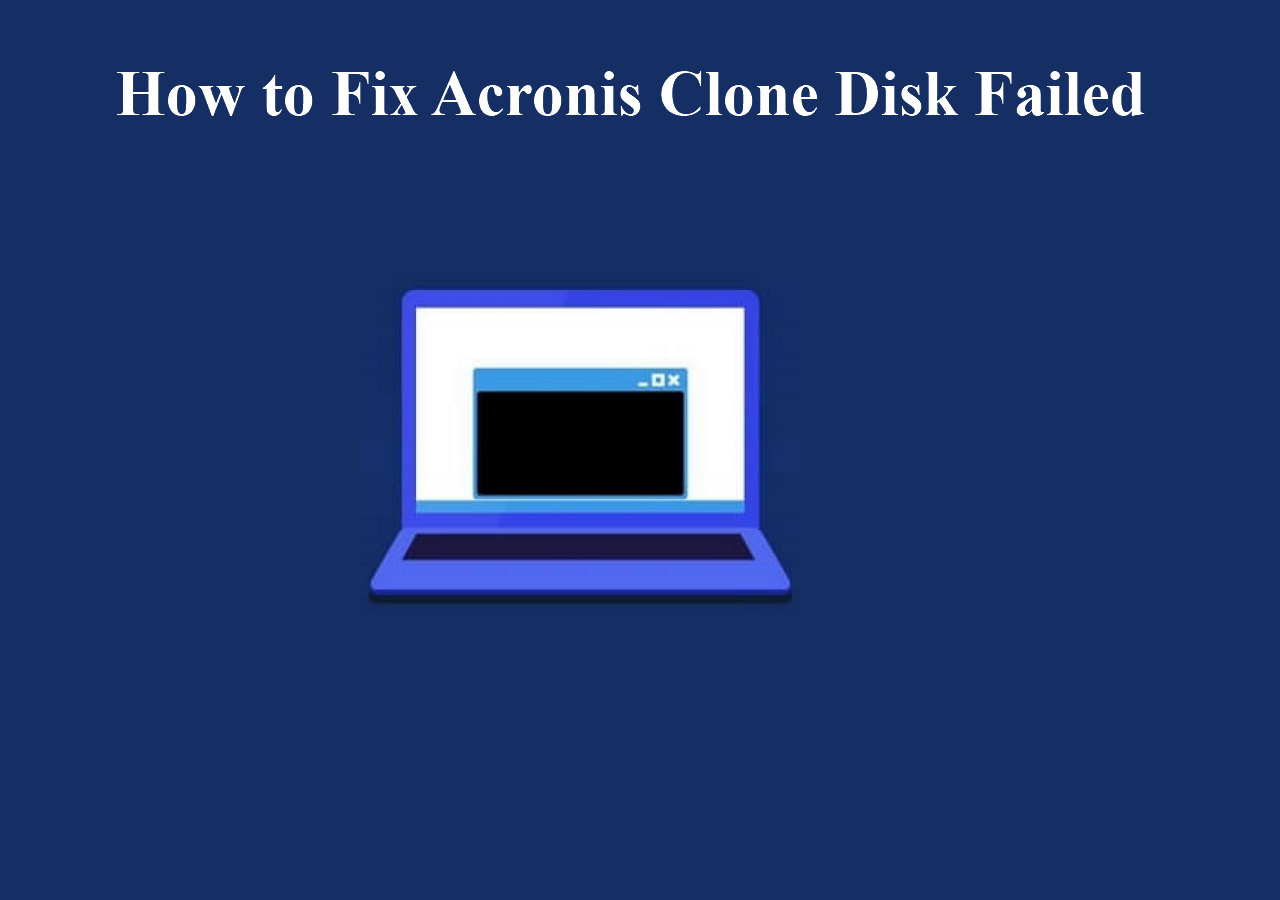Page Table of Contents
Microsoft's Surface Pro 9 SSD upgrade is one of the easiest things to do. Laptops require you to remove the back panel and disconnect the battery to remove and replace the SSD. However, for Surface Pro 9, the slot at the back makes it easy to upgrade an SSD. Microsoft recommends that authorized technicians upgrade the SSD, but you can do this if you are careful. EaseUS will tell you how to upgrade Surface Pro 9 SSD. Hurry up and learn!
Stage 1. Preparations for Surface Pro 9 Upgrade SSD
The Surface Pro 9 SSD holds all the files, including the boot files, data, system files, etc. Before replacing the SSD with another, you need a few things to streamline the process.
- M.2 2230 SSD: You need a bigger M.2 2230 SSD to upgrade. While the typical M.2 2280 SSDs are standard, the smaller ones (in size) with high storage are hard to buy. Buy SSDs from official manufacturers or reliable sources.
- Backup Data: Keep a backup of your data on the old SSD. Additionally, when moving to a new SSD, you must back up all data and create a recovery drive to reinstall Windows. Backup software like EaseUS Todo Backup creates copies for instant recovery in emergencies.
- Torx T3 Screwdriver: The Surface Pro 9 uses a screw to plug the SSD into the device. The Torx T3 Screwdriver will help you detach the SSD.
- SIM Ejection Tool: The Surface Pro's SSD slot is on the back panel. To access it, you need the ejection tool to remove the door.
- Reliable Data Transfer Tool: Upgrading the Surface Pro SSD to a new one requires a data transfer tool. EaseUS Disk Copy safely transfers all data from one SSD to another to ensure data safety.
Stage 2. Transfer Data to the New SSD
If a mishap occurs during data transfer, you may lose data. It is advisable to back up your files to the cloud or external storage before starting the transfer process. While many suggest making a recovery drive to perform a Windows reinstallation, the process is tedious and may confuse users. You require a USB drive, recovery files, and USB-C to USB-A connectors to complete it.
It is easier to transfer the data bit-by-bit onto the new drive to create a clone and use it to boot the Surface Pro 9. To do so, you will need professional SSD cloning software. EaseUS Disk Copy is the best one out of the crowd.
It can clone your old SSD to a new one bit by bit in a safe environment and help you copy your C drive to a new drive easily. Advanced programs simplify the transfer process, and you can get Windows on your PC without reinstalling. You can also create WinPE bootable USBs, upgrade hard drives, and more.
Download Disk Copy now and transfer all your data to the new SSD to install in the Surface Pro 9 SSD.
Prior Notice:
- The "Sector by sector copy" asks the size of your destination disk to be at least equal to or larger than that of the source disk. Leave this feature unchecked if you wish to clone a larger hard disk to a smaller hard disk.
- All data on the destination disk will be completely erased, so take care.
Step 1. To start copying/cloning an entire disk to another, choose this disk as the source disk under "Disk Mode" and click "Next".
Step 2. Choose the other disk as the destination disk.
Step 3. Check the disk layout of the two disks. You can manage the disk layout of the destination disk by selecting "Autofit the disk", "Copy as the source" or "Edit disk layout".
- "Autofit the disk" makes some changes by default on the destination disk layout so that it can work at its best status.
- "Copy as the source"does not change anything on destination disk and the layout is the same as source disk.
- "Edit disk layout" allows you to manually resize/move partition layout on this destination disk.
Tick the "Check the option if the target is SSD" option to put your SSD in its best performance.
A message now appears, warning you that data will be lost. Please confirm this message by clicking "OK" and then click "Next".
Step 4. Click "Proceed" to officially execute the task.
Share this article on your social media to help more people replace or upgrade their Surface laptop SSD.
Stage 3. Take Out the Original SSD
Once your new SSD is ready with all the files and data, you should remove the old one and keep the new one. Removing and connecting the SSD requires tools, so keep them handy. The process is sensitive and requires you to work with the tools hands-on.
Step 1. Lift the back cover on the Surface Pro at a 90-degree angle.
Step 2. A rectangular-shaped door appears on the side, which is your SSD compartment.

Step 3. On the regular Surface Pro 9 mode, press down or lift the compartment door using your finger to lift the rectangular door. But for 5G Surface Pro 9 models, use the SIM ejector tool into the hole to open the door. Once you insert the tool, the door will pop out.
Step 4. Use the Torx screwdriver to unscrew the Original SSD and pull it out.

- Tip
- Keep the original solid-state drive (SSD) that came with the Surface Pro 9 to replace in case of warranty issues.
Stage 4. Install the New Cloned SSD
When you insert a new SSD, it is crucial to install the new SSD. You can easily boot from the new SSD as you have cloned the SSD with EaseUS Disk Copy. The system will be back and running in no time.
Step 1. If you observe while removing the old SSD, you can see a connection point. Now, slide the new M.2 2230 SSD into the slot at a 45-degree angle to make the connection. Connect the SSD properly before trying to close the door.
Step 2. Secure the SSD with the Torx screw using the screwdriver.
Step 3. Place the door back in its place and cover it with the kickstand.

Stage 5. Boot from the Cloned SSD
When you replace the SSD, you must change the boot order to start the system. Usually, if you replace the old SSD with the new one, the system tries to recognize the SSD with boot files. Let us see how to invoke the BIOS and boot from the cloned SSD.
Step 1. When restarting your PC, press the volume-up button on the Surface Pro 9, and press and release the Power button to open the BIOS.
Step 2. Use the arrow keys to open the Boot section and select the new M.2 SSD as the top boot priority.

Step 3. Click F10 to save the changes and exit. Once you exit the BIOS, the Surface Pro 9 restarts from the new SSD.
To Wrap Things Up
Upgrading the Surface Pro 9 SSD will improve the laptop's performance and storage. Fortunately, the Surface laptop SSDs are easy to replace and upgrade. The post dives into the Surface Pro 9 SSD upgrade in detail. An effortless way to upgrade the SSD to the new SSD is to clone the old drive rather than using the recovery drive method. Cloning helps by directly booting the PC with Windows rather than reinstalling it. EaseUS Disk Copy safely clones your old SSD contents to the new SSD to directly boot the Surface Pro 9.
FAQs on Microsoft Surface Pro 9 SSD Replacement
Here are some of the most frequently asked questions about the Surface Pro 9 SSD upgrade.
1. Is Surface Pro 9 SSD upgradeable?
Yes, the Surace Pro 9 SSD is upgradeable. The SSD chip built into the system comes in four variants. To upgrade the SSD, find the compatible M.2 NVMe SSD and replace it on the Surface Pro.
2. Which SSD is used in Surface Pro 9?
SSDs with the M.2 form factor are compatible with Surface Pros. The M.2 2230 is the default SSD for the Surface Pro 9 with M.2 form factor and PCle 3.0x4 and PCle 4.0x4 lanes. The M.2 SSDs are available in SATA and NVMe interfaces. The compact size and excellent performance make it ideal for Surface Pro 9.
3. Why is my Surface Pro 9 SSD running at PCIe 3 speeds?
The M.2 2230 SSD used with the Surface Pro 9 supports PCCe 3.0 and PCle 4.0 lanes. However, many users report that the M.2 SSDs run at PCle 3.0 speeds. You should figure out the problem with Microsoft Service or upgrade the drive to improve performance.
4. Will upgrading an SSD void my warranty on my Surface Pro 9?
No, the Surface Pro 9 warranty will be valid if you keep the original SSD (the SSD that came with the Surface Pro 9) safe. While upgrading, be careful when you remove it.
Was this page helpful? Your support is truly important to us!

EaseUS Disk Copy
EaseUS Disk Copy is a well designed and very easy-to-use HDD/SSD cloning and migration tool, a tool which should be ideal for anyone wanting to quickly and easily migrate an existing system disk to a new disk (or newly installed SSD drive) with the minimal of configuration required.
-
Updated by
"I hope my articles can help solve your technical problems. If you are interested in other articles, you can check the articles at the bottom of this page, and you can also check my Facebook to get additional help."…Read full bio
EaseUS Disk Copy

Dedicated cloning tool to meet all your system, disk, and partition clone needs.
Popular Posts
Interesting Topics