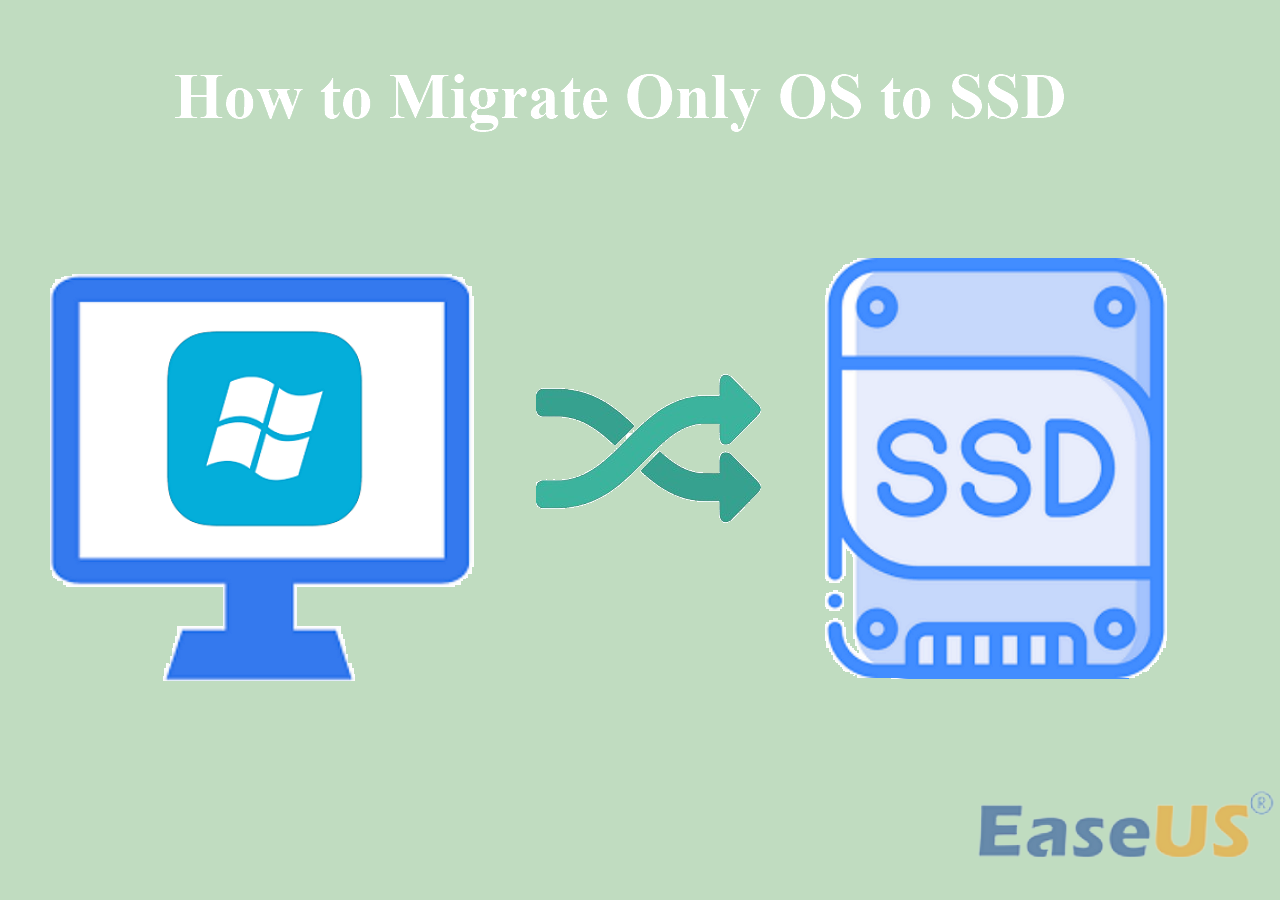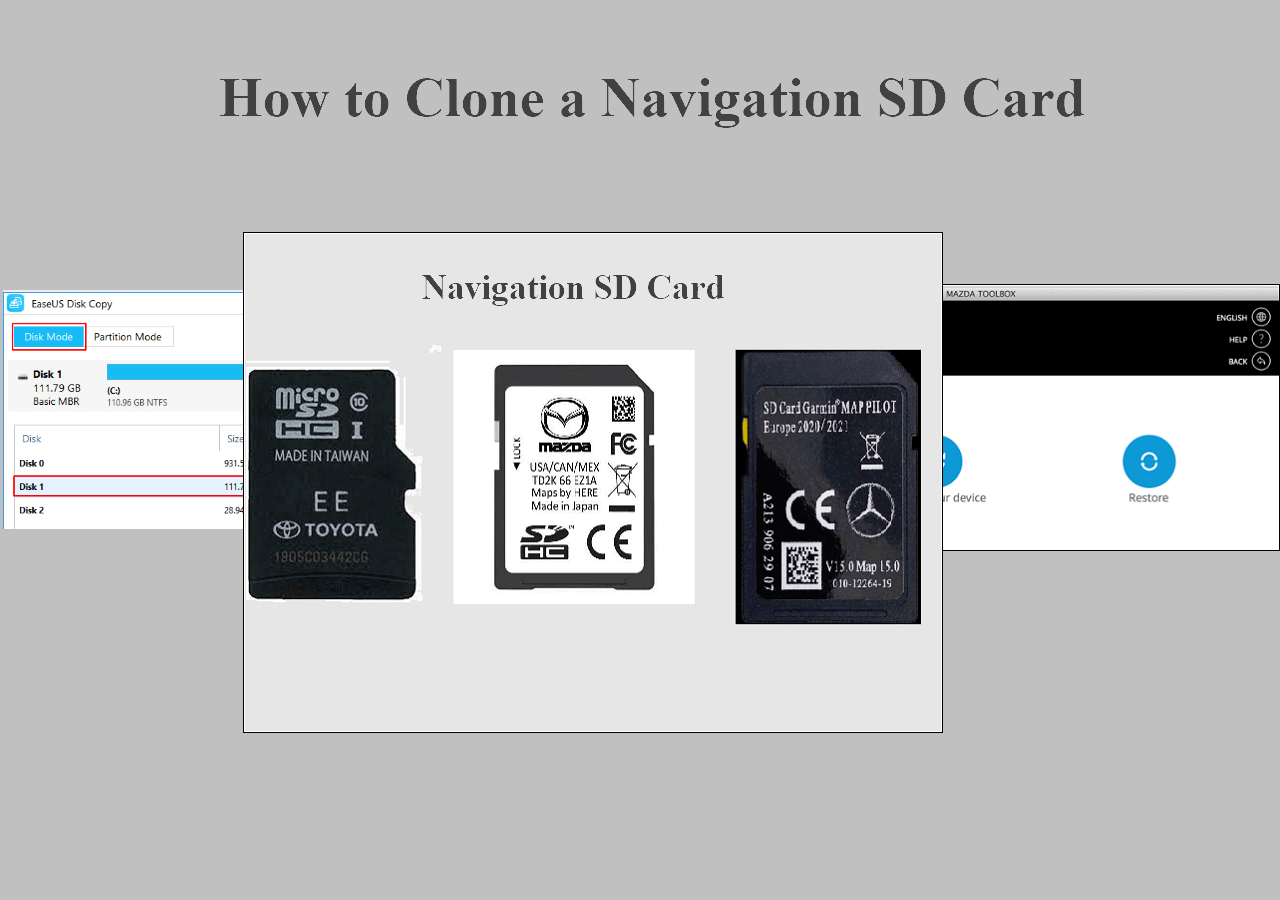Page Table of Contents
You might be looking for a solution that will address the exasperating problem of Samsung Data Migration not detecting SSD. In this article, we'll explore potential solutions to help you get your SSD recognized by Samsung Data Migration.
Is your SSD not viewing in Samsung Data Migration software? Numerous users come across this issue when trying to migrate their data from an old hard drive to a new Samsung SSD. Luckily we've collected a list of likely fixes that can help you overcome this hurdle.
First, we'll walk users through the fundamentals to ensure that the SSD is accurately connected and powered on. Next we'll delve into troubleshooting steps. We'll also explore alternative software options, EaseUS Disk Copy, and discuss potential hardware-related issues that could be causing the detection problem.
By the end of this article, you'll have a comprehensive understanding of the various solutions available to tackle Samsung Data Migration not detecting SSD when use it to clone a Samsung SSD to another SSD. So, let's get started and get that SSD recognized once and for all!
📖Read also: Samsung Data Migration Not Working | Alternative Cloning Software to Samsung Data Migration / Samsung Data Migration Download
Fix Samsung Data Migration Not Detecting SSD - 5 Ways
We'll share 5 ways to fix Samsung Data Migration not detecting SSD in this section. We have ensured picking the right techniques so that our tips are easy and effective. We'll cover all the bases from checking cables to updating drivers. So let's get started!
| ✅Fixes to solve the issue | 🕹️Difficulty | ⏰Time duration | 🧮Likelihood of success |
| 1. Compatibility | Easy | Swift | – |
| 2. Change the Cable | Moderately easy | Very swift | Highly likely |
| 3. Stable Internet Connection | Complicated | Time-consuming | Unlikely |
| 4. Replacing Old HDD with new SSD | Difficult | Time & resource-consuming | Guaranteed |
| 5. Switching to IDE Mode | Complex | Moderately swift | Highly likely |
1. Check the SSD Compatibility
The first thing users should do is whether their SSD is compatible with Samsung Data Migration cloning. It's one of the biggest reasons for Samsung Data Migration being stuck on loading if your Samsung SSD is not compatible.
So it'll only work if you have one of the subsequent Solid State Drives:

Here's how users can see the model number of their hard drive:
Step 1. Tap the Start Menu and type Device Manager then open it
Step 2. Find the Disk Drive option and tap it open
Step 3. Check if your SSD model is one of compatible ones with SSD Magician Software
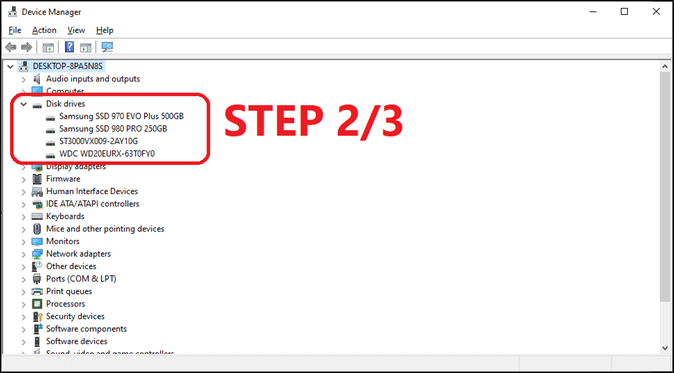
This should help users figure out whether they have the right compatible SSD to use Samsung SSD cloning software.
2. Change the Connecting Cable
Another thing you can do is try changing the connection method of your SSD. You can try using a different SATA cable if your SSD is internal. Or you can check your SSD by replacing your external enclosure with a secondary SATA to USB cable adapter.
3. Enable a Stable Internet Connection
Users need to ensure that their internet connection is stable and the Samsung Magician and Data Migration software is their latest version. This is one of the major reasons behind Samsung Data Migration not working.
4. Replace The Old Hard Drive With The New SSD
Replacing the old hard drive with the new SSD will also do the trick. There are times when incompatible Samsung SSDs prevent Samsung Magician from detecting the connected SSD. That's why you should replace the old hard drive with the new SSD before you disk clone the data in it.
5. Switch to IDE Mode
Switching the BIOS SATA mode from the commonly-used AHCI mode to SATA mode also seems to fix the data migration cloning failed issue. This directly impacts the operating system applications and it might cause the migration stuck at 0 in Samsung Data Migration.
Check the steps below to switch from AHCI to IDE mode:
- Step 1. Head into BIOS by pressing DEL/F10
- Step 2. Go into Advanced settings
- Step 3. Find SATA Mode and turn it from AHCI to IDE
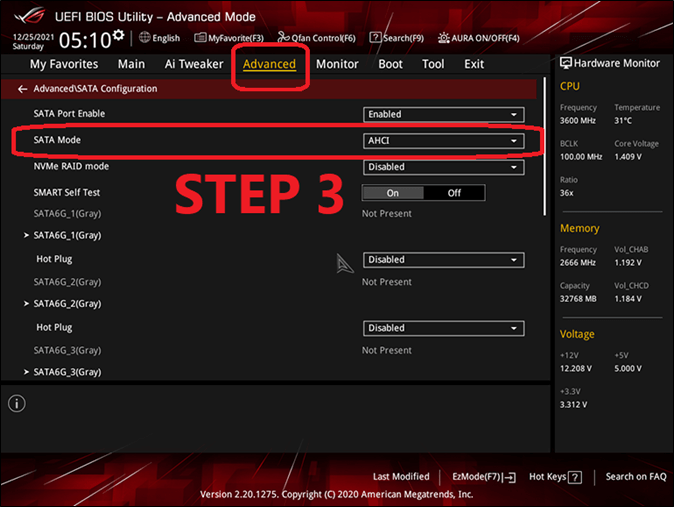
- Step 4. Save settings and restart the PC
This will trigger the IDE mode and it might ensure that Samsung Data Migration works properly with the target disk now.
Use Samsung Data Migration Alternative for Easier Disk Cloning
Now it's fairly complicated to use the Samsung Data Migration tool. That's why you need a third-party alternative and that's when EaseUS Disk Copy comes into play. It is a powerful tool for effortless disk cloning. It lets you duplicate your entire hard drive or specific partitions quickly and securely.

With its user-friendly interface and intuitive features, copying disks has never been easier. Several advantages become evident when comparing EaseUS Disk Copy to Samsung Data Migration. This includes:
- Offers flexible options, allowing you to clone disks of different sizes
- Ensures data integrity during the cloning process, preventing any loss or corruption
- A go-to choice for hassle-free and reliable disk cloning
- Support Sector-by-sector cloning to copy only part of the disk or partition
The Wrap-Up
These methods can help users ensure that their source disk is working properly. The techniques mentioned throughout this article are all known to fix the problem. But it's important to follow the steps and instructions properly.
But let's be real that Samsung Data Magician has its issues. That's why a lot of users retort to using third-party cloning programs. And there is nothing better than EaseUS Disk Copy for that. That's why you should prefer it over conventional Samsung software too.
FAQs
Here are some FAQs to assist users further.
1. Why is my Samsung SSD not being detected?
Samsung SSD not being detected is usually because of bad cables or hardware damage. Users can try other settings to ensure that everything with software configuration is set correctly. It is also important to see if there is no physical damage to the Samsung SSD.
2. Why isn't Samsung Data Migration working?
Samsung Data Migration might not be working because of incompatible SSD drives. Or it could be that there is an issue or error with the SSD itself. That's why users must diagnose their SSD or download the latest Samsung Data Migration software.
3. Does Samsung Data Migration work with other SSD?
Samsung Data Migration does not work with any SSD other than the ones made by Samsung. This program doesn't work with all of Samsung's SSDs either. There are specific models that it supports so users should check them out first.
4. How do I initialize my Samsung SSD?
Users can initialize their Samsung SSD by using the disk management program in Windows. Right-click on the disk and click the Initialize Disk option. Then set up a partition once the program detects the Samsung SSD.
Was this page helpful? Your support is truly important to us!

EaseUS Disk Copy
EaseUS Disk Copy is a well designed and very easy-to-use HDD/SSD cloning and migration tool, a tool which should be ideal for anyone wanting to quickly and easily migrate an existing system disk to a new disk (or newly installed SSD drive) with the minimal of configuration required.
-
Updated by
"I hope my articles can help solve your technical problems. If you are interested in other articles, you can check the articles at the bottom of this page, and you can also check my Facebook to get additional help."…Read full bio -
Written by
Larissa has rich experience in writing technical articles and is now a professional editor at EaseUS. She is good at writing articles about data recovery, disk cloning, disk partitioning, data backup, and other related knowledge. Her detailed and ultimate guides help users find effective solutions to their problems. She is fond of traveling, reading, and riding in her spare time.…Read full bio
EaseUS Disk Copy

Dedicated cloning tool to meet all your system, disk, and partition clone needs.
Popular Posts
Interesting Topics