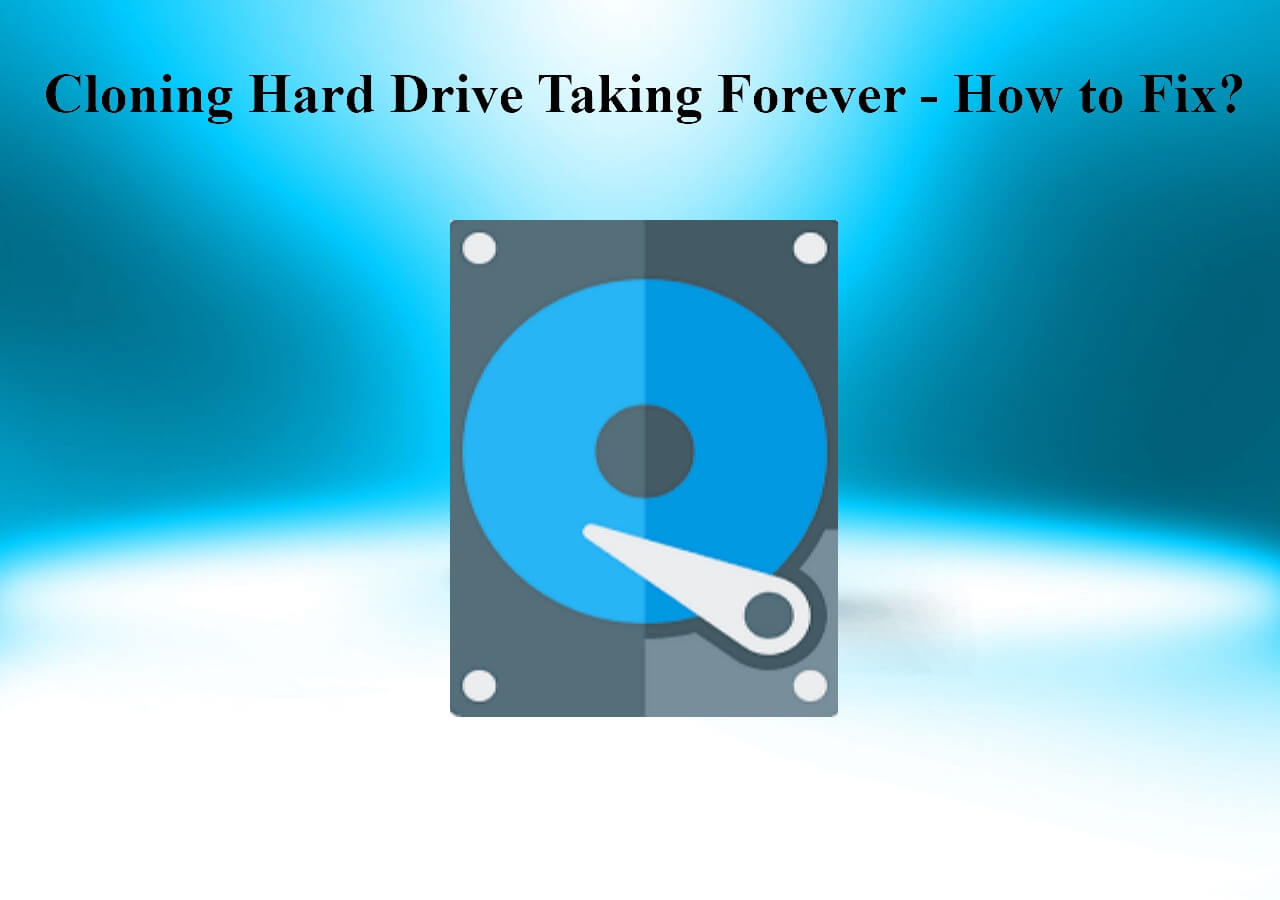Page Table of Contents
Clonezilla is open-source software that allows you to clone or keep an image of your computer's hard drive. This software is vital to back up your system, conduct system deployment, or cloning your disk. It supports operating systems, including Linux, Windows, Chrome OS, and macOS.
This article will discuss whether it's possible to clone Windows 7 system using Clonezilla. Next, it will outline the steps to clone a hard disk using Clonezilla Windows 7. We'll also recommend an alternative software called EaseUS Disk Copy that has improved speed, flexibility, and safety features.
Can I Use Clonezilla on Windows 7?
Yes, you can use Clonezilla to clone your Windows 7 system. This open-source tool allows you to perform disk image for your system. In addition to disk cloning, it allows you to back up the entire system and perform system deployment. With its disk cloning feature, Clonezilla allows you to replace or upgrade your hard drive seamlessly.
It allows you to transfer programs, system settings, and files to a new hard drive without reinstalling your Windows 7 operating system. A thing to remember when using this software is that the target drive must have a storage space equal to or greater than its source.
How to Use Clonezilla to Clone System on Windows 7
Clonezilla supports different operating systems, including Windows 7. It allows you to make an exact copy of your operating system. You'll need a blank USB drive, CD/DVD, and a spare storage drive to start. Next, you can follow the steps to learn how to use Clonezilla to clone your Windows 7 system.
Step 1. Download Clonezilla to your device from the official website.
Step 2. Burn the Clonezilla ISO file to your blank CD/DVD or USB drive.
Step 3. Connect another storage drive to your computer (it should be large enough to fit the files you want to clone).
Step 4. Boot your Windows 7 system from the Clonezilla live CD/DVD. Clonezilla will automatically boot on default mode options.
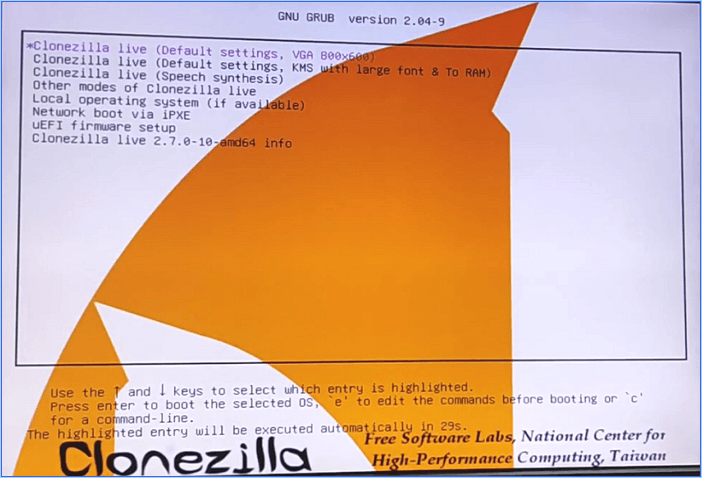
Step 5. Select the language to use and also your preferred keyboard layout.

Step 6. Once the start screen displays, select "Start Clonezilla" and press Enter.
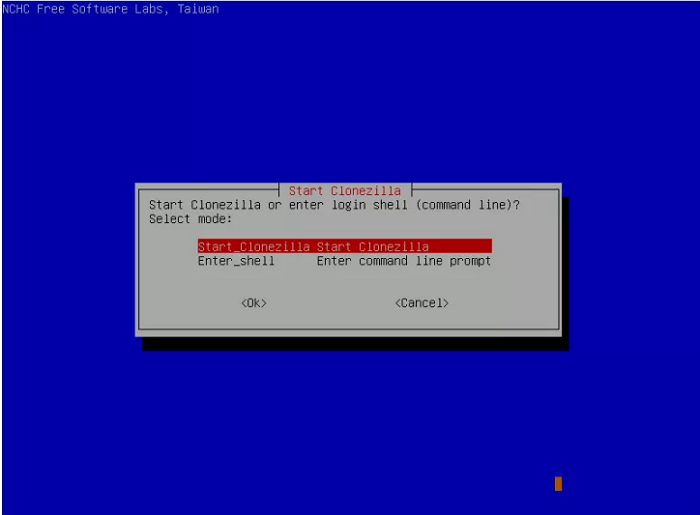
Step 7. Select the following list of options by pressing the spacebar and the Enter key after each:
device-image option
local-dev option
sdb1 8G_ext4 option
Top_directory_in_the_local_device option
Step 8. Once you've selected the above list of options, crosscheck to confirm everything is correct. Press the spacebar, then Enter to proceed.
Step 9. Navigate to the "Beginner mode" option and select it. Press the spacebar, then Enter.

Step 10. Move the cursor to the "save to disk" option and select it by pressing the spacebar, then Enter.
Step 11. Pick a name for your disk image.
Step 12. Move the cursor to the disk you want to clone and press Enter.
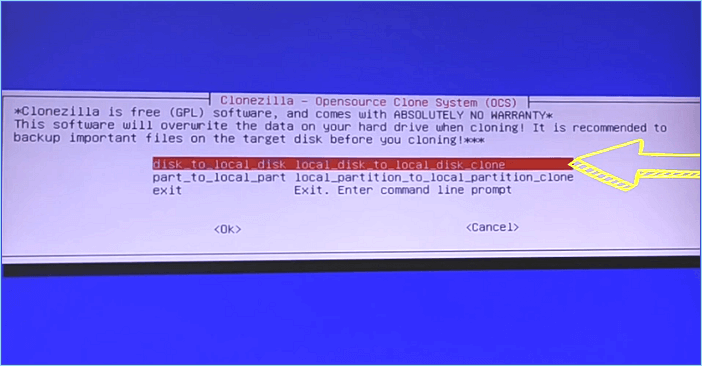
Step 13. Next, select "skip checking/repairing the file system," press the spacebar, then Enter.

Step 14. Pick the "Yes, check the saved image" option, press the spacebar, and then Enter.
Step 15. To start the cloning process, type "Y."

Step 16. Clonezilla will start cloning your Windows 7 system. Once the process completes, type "2" and press Enter to exit.

Step 17. Next, power off your computer. You've now cloned your system using Clonezilla!

Alternative to Clonezilla for Easier Windows System Clone
Although it's viable to clone your Windows 7 system using Clonezilla, using this tool is always tiresome and consumes much time. This is because you need to create a bootable USB drive and follow many steps before completing the entire process. However, there exists an easier alternative to clone your Windows 7 via software called EaseUS Disk Copy.
This tool allows you to copy and back up all the files and folders on your computer's hard drive. This also applies to applications and the entire computer registry. With EaseUS, you can restore a working version of your OS if the current system fails. You can also create a WinPE bootable disk with this software.
This implies that you can readily use this software for system installation. What more? If your hard drive has bad sectors, EaseUS Disk Copy allows you to clone it since it applies a sector-by-sector cloning technique.
Main Features of EaseUS Disk Copy
- Copy hard drive to a new computer- when you acquire a new computer, EaseUS allows you to clone all the files from the old PC and boot your device from the old hard drive.
- Make a backup for instant restore- with this tool, you can clone an extra hard drive and use it as a backup for your current drive if it fails.
- Recover data from hard drive with bd sector- if you notice that your drive is prone to failure, EaseUS Disk Copy allows you to create a disk image and recover it on a healthy drive.
- Perform hard drive upgrade without data loss- if you want to replace your current drive with a larger one, this software allows you to clone data from the previous drive without losing any files. It clones all the programs and files as they are.
- Transfer data from the first drive to another- if you want to transfer data from your computer to a portable drive, this tool allows you to clone this data easily and seamlessly transfer them to the external device.
Advantages of EaseUS Disk Copy over Clonezilla
You should select EaseUS Disk Copy for cloning your Windows 7 system because of the following advantages:
- Fast- cloning your system using Clonezilla always takes a very long time. However, EaseUS is fast since it clones your hard drive within the shortest time possible. It's therefore reliable.
- Safe- sometimes, your computer may fail to boot when you use a disk cloned via Clonezilla. With EaseUS Disk Copy, this problem gets solved since the software is 100% safe and allows you to boot a computer from a cloned disk successfully.
- Flexible- unlike Clonezilla, EaseUS allows you to select which sectors of your drive to clone. This saves time that you would have spent cloning unnecessary files.
To ensure you get the best out of EaseUS Disk Copy, please download and install the software on your computer today. Below are the simple steps to use the software for cloning your Windows 7 system.
Activate EaseUS Disk Copy for a smooth disk copying or cloning process.
1. Download, install and run EaseUS Disk Copy on your PC.
Click Disk Mode and select the source disk that you want to copy or clone. Click Next to continue.
2. Select the destination disk where you want to clone/copy the old disk and click Next to continue.
Click OK to confirm if the program asks to erase data on the destination disk.
3. Check and edit the disk layout as Autofit the disk, Copy as the source or Edit disk layout.
Autofit the disk is recommended.
- Copy as the source option will copy/clone the same layout of partitions on your source disk to the destination disk.
- Edit disk layout allows you to manually resize or move partition layout on the destination disk.
- If your destination disk is an SSD drive, do remember to tick Check the option if the target is SSD.
Click Proceed to start the disk cloning or disk copying process now.
Sum Up
In conclusion, Clonezilla is a good software for cloning your system, including Windows 7. It allows you to make a copy of all the files on your computer hard drive and save them elsewhere. To get started with Clonezilla Windows 7, you'll need a blank USB drive or CD/DVD and a spare storage drive.
Although it performs its functions as expected, Clonezilla has limitations regarding the time and effort it takes to clone a hard disk successfully. As a result of this situation, we recommend an alternative software called EaseUS Disk Copy. This software has improved features compared to Clonezilla, making it fast, flexible, and safe.
It also allows you to back up your system for instant restoration. To enjoy the disk cloning capabilities of EaseUS Disk Copy, take a step and download a free version of the software today. The software is very easy to use.
FAQs on Clonezilla Windows 7
Do you want to read further about Clonezilla Windows 7? You can scheme through the following questions.
1. Does Clonezilla Work on Windows 7?
Yes, Clonezilla supports different operating systems, including Windows 7. To get started, you'll just need to download the software and perform disk cloning or imaging whenever you want. It also allows you to back up and perform system deployment.
2. How Do I Clone a Clonezilla with Windows 7?
The first step entails downloading and installing the software on your computer. Next, ensure that you have a blank CD/DVD that you can use to boot your operating system. During the booting process, you'll first need to press Enter, then proceed with the on-screen instructions. You can refer to the method discussed in this article to get the detailed steps.
3. What Operating Systems Does Clonezilla Work With?
As a disk cloning/imaging software, Clonezilla supports different operating systems, including Windows 11/10/8.1/8/7, Linux, Chrome OS, and macOS. The software allows you to clone the operating system as a whole and transfer data between HDDs/SSDs.
Was this page helpful? Your support is truly important to us!

EaseUS Disk Copy
EaseUS Disk Copy is a well designed and very easy-to-use HDD/SSD cloning and migration tool, a tool which should be ideal for anyone wanting to quickly and easily migrate an existing system disk to a new disk (or newly installed SSD drive) with the minimal of configuration required.
-
Updated by
"I hope my articles can help solve your technical problems. If you are interested in other articles, you can check the articles at the bottom of this page, and you can also check my Facebook to get additional help."…Read full bio -
Written by
Larissa has rich experience in writing technical articles and is now a professional editor at EaseUS. She is good at writing articles about data recovery, disk cloning, disk partitioning, data backup, and other related knowledge. Her detailed and ultimate guides help users find effective solutions to their problems. She is fond of traveling, reading, and riding in her spare time.…Read full bio
EaseUS Disk Copy

Dedicated cloning tool to meet all your system, disk, and partition clone needs.
Popular Posts
Interesting Topics