CDs and DVDs have gone old school today. In fact, most latest computers and laptops don't even support CD or DVD installation, making disk installation obsolete.
Though you can still install movies or video games using CDs or DVDs, unfortunately, you need a bootable USB drive if you want to clean install Windows 7.
A bootable USB is a simple USB drive that has an ISO image of the operating system you have installed on it. The ISO image contains all the information about the operating system found on an optical disk.
Having a bootable Windows 7 USB can help you in many scenarios, such as:
- When you have to reinstall Windows 7 operating system on your computer
- If your hard drive gets damaged or corrupted
- When you already have the necessary installation files on your system, all you need to do is reinstall them
- When you want to run Windows 7 on your Mac, etc.
Your bootable Windows 7 USB drive can help you a lot to clean install the OS. So, let's now check out how to create a bootable Windows 7 USB.
How to Create a Bootable Windows 7 USB Using Rufus
Traditionally, Microsoft Windows Installation Media Creation Tool is used to create a bootable Windows 7 USB. But unfortunately, this isn't possible for Windows users anymore because Microsoft has ended the support for Windows 7.
Thus, you can't download Windows 7 ISO files any longer directly on your computer. And if your computer doesn't have Windows 7 CD or DVD installation, it will not be possible for you to downgrade to Windows 7 unless you have a bootable USB.
So, one of the free alternatives to create a bootable USB drive for the Microsoft Windows Installation Media Creation Tool is Rufus.
Rufus stands for The Reliable USB Formatting Utility with Source. It is a free and open-source application for Windows to format and create bootable USB flash drives.
The software supports various bootable .iso files, including Windows installation and Linux distributions. It also lets you create MS-DOS, FreeDOS, and Windows To Go bootable USB drives. Further, you can format USB drives using FAT, NTFS, UDF, and many other file systems.
To create a bootable Windows 7 USB using Rufus, you have to follow these steps:
Step 1. Go to https://rufus.ie to download the latest version of Rufus on your computer.
Step 2. Open up Rufus and insert your clean USB (at least 8 GB space) stick to your device.
Step 3. Rufus will automatically detect your flash drive. After that, tap on the Device and select your USB from the dropdown menu.
Step 4. Ensure that the Boot Selection option is set to Disk or ISO image and then hit on the Select. Rufus will now open a file explorer; you have to select the location of your Windows 7 ISO image and select it.
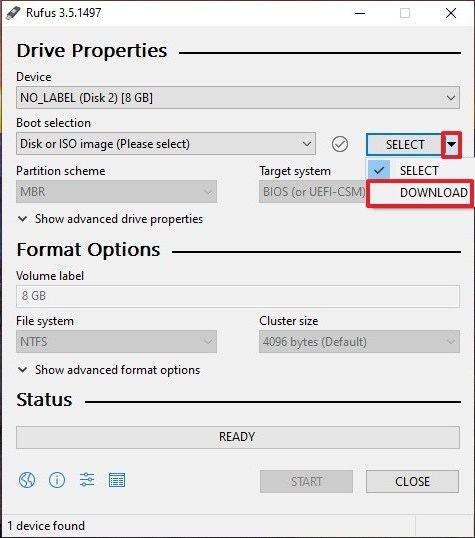
Step 5. If you want to create a Standard Windows installation, Rufus will detect the suitable partition scheme based on your computer. However, you can change these settings anytime.
Step 6. Provide the Volume label a name of your desire or leave it. Also, leave the File system and Cluster size to default settings. Lastly, hit the Start button.
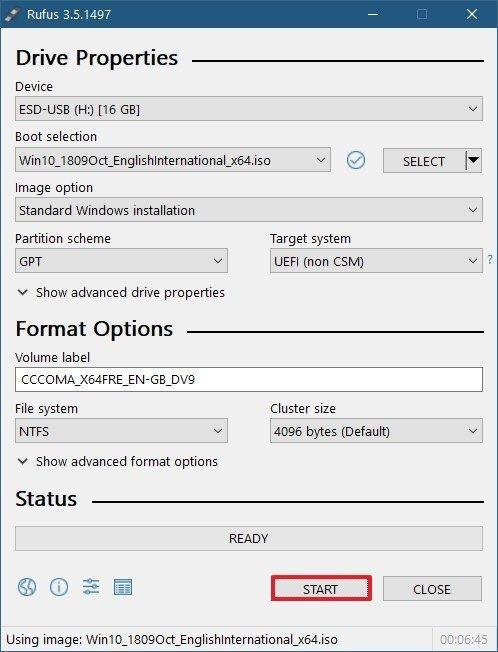
Step 7. You will receive a warning that any data present on your USB drive will be damaged. Click on the OK button, and Rufus will create a bootable Windows 7 USB for you.
How to Create an Exact Copy of Your Windows 7 on the USB Drive?
Using Rufus, you can create a bootable Windows 7 USB that you can insert to clean install the operating system. But if you want to copy your exact Windows 7 to USB, including all the apps, games, and files, Rufus can't do that for you.
In that situation, you need a more powerful and robust tool than Rufus called EaseUS OS2Go.
EaseUS OS2Go is a simple solution to create bootable Windows 7 USB for Windows and Mac users. This software is compatible with all the latest Windows versions, including Windows 7/8/10 and now 11.
With this software, you can copy your Windows 7 exact environment. It will help you a lot when your system fails, and you need to access your vital data. Additionally, the software can help you:
- Access the same USB on multiple devices
- Helps to run Windows on Mac
- Easy to carry around your Windows 7
- Easy to create a bootable Windows USB and more.
Here's how you can create a bootable USB drive using the EaseUS OS2Go:
Step 1. Install EaseUS OS2Go on your Windows computer, it will display your system drive's used space. Plug in a USB drive that is larger than the system drive used space. Choose the target USB drive and click Next to continue.

Step 2. EaseUS OS2Go will notify you that the following operation would delete all data on your drive. Make sure that you have backed up all the important data. Click the Continue button to proceed.

Step 3. Adjust disk layout. The default disk layout on the target drive will be exactly the same as the resource drive. You could also edit the layout according to your needs. Tick the option there if you're using a Solid State Drive as the Windows bootable drive. Next, click Proceed.

Step 4. Then EaseUS OS2Go will start to create the portable USB drive. It usually takes a while depending on your OS and Network condition. When the progress reaches 100%, the USB drive should be bootable now.

Step 5. Insert the portable Windows USB and start your computer. Press the required key (F2, DEL, F10...) to access BIOS. Choose to boot from the USB disk.
Note: Please make sure that the boot mode (UEFI or Legacy) of the portable USB and your target computer are the same, otherwise you may not be able to boot.
Sum Up
Creating a bootable Windows 7 USB drive can help you clean install, run Windows on Mac, and so much more. Here you simply need to select the right method to create a bootable Windows USB, and you never have to worry about reinstalling operating software on your computer.
As we have already discussed, if you simply want to put Windows 7 on a portable drive to reinstall later, Rufus will work for you. But if you are looking to create a replica of your Windows 7 on USB to run on Mac and Windows devices, EaseUS OS2Go is the best option for you.
So, now the ball is in your court. Choose the right method and quickly create a bootable Windows 7 USB.
Was This Page Helpful?
Related Articles
-
Best Rufus Alternative For Windows Compatible with Windows 11/10
![]() Jean/2024-12-04
Jean/2024-12-04 -
For Mac Users - How to Install Windows on Mac without Boot Camp
![]() Jean/2024-12-04
Jean/2024-12-04 -
Windows 10 Bootable USB Tool: Auto-Download Windows 10 ISO to USB
![]() Jean/2024-05-15
Jean/2024-05-15 -
How to Install Windows 10 Step by Step with Pictures
![]() Jerry/2024-12-04
Jerry/2024-12-04
EaseUS OS2Go
- Create portable Windows to USB
- Copy installed Windows OS to USB
- Clone Winodws OS drive to USB
- Run Windows 11 on any PC
- Run Windows 11 on unsupported PC
- Run Windows 11/10 on a Mac
