Windows 10 has been receiving regular updates by Microsoft to keep you steady with work and avoid any glitches in the system. It makes Windows 10 super secure and user-friendly for an operating system. But if you love to travel frequently, you may not be able to carry your system everywhere. So, to shed the extra weight, it is better to ditch the laptop and put the Windows software on a USB Drive.
However, sometimes with an upgrade to the latest version of Windows, users may face a problem related to upgrading stuck error while transferring it to USB. This WintoUSB feature may require a frequent upgrade of service pack drivers and Windows version updates. In such a situation, if a message WintoUSB stuck at 0% pops on the screen, it may look like a complete blunder. Several times it may also get stuck at different nos. like 36%, 83%, or even 99%. It prevents the update from completing.
So, what is the solution to this problem? An efficient alternative discussed in this article can be your rescue option.
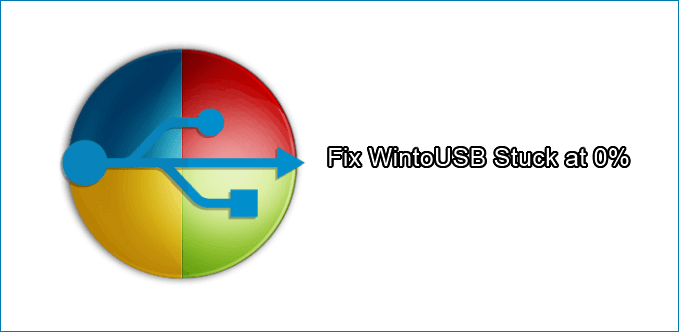
WintoUSB Alternative - EaseUS OS2Go
A portable Windows can make you productive at any time, and you need to have access to a keyboard, a display, and a mouse. It will prevent a boot failure for the computer system. Other than this, you can also rescue your files with portable Windows.
Instead of getting into technicalities, there is an option to use an alternative that is easy to use along with being simple to understand. Yes, with EaseUS OS2Go, you can resolve WintoUSB stuck at a 0% problem. So, let us know it better.
Overview of EaseUS OS2Go
EaseUS OS2Go is a perfect solution for WintoUSB stuck at 0% problem. It can create bootable along with the portable option of Windows USB drive. Additionally, this software costs you a few bucks making it pocket-friendly. So, instead of carrying any heavy computer system or laptop, you can use this alternative. It will save you space and discomfort, and you need not worry about losing your computer while traveling.
Key features of EaseUS OS2Go:
- Accessibility across multiple computers: It allows perfect access to Windows 11/10 features along with user data and applications on USB as soon as it gets connected to any device.
- No need for a certified USB drive: Just like Windows to Go, EaseUS OS2Go also provides the usefulness of an entire desktop to a user. However, it does not require any certified USB drive and supports both sticks and USB drives across all brands.
- Accessible from multiple computers: After connection, you can run the system of the source computer on multiple computers, including accessing user data and applications installed on the C drive.
- Cost-effective: If you are looking for a cost-effective option, a USB costs you fewer bucks than a hard drive.
- Effortlessly runs Windows on Mac devices: With EaseUS OS2Go, you can easily install Windows and use it on Mac devices. It helps you run specific Windows-only apps and the availability of your favorite games.
Step 1. Install EaseUS OS2Go on your Windows computer, it will display your system drive's used space. Plug in a USB drive that is larger than the system drive used space. Choose the target USB drive and click Next to continue.

Step 2. EaseUS OS2Go will notify you that the following operation would delete all data on your drive. Make sure that you have backed up all the important data. Click the Continue button to proceed.

Step 3. Adjust disk layout. The default disk layout on the target drive will be exactly the same as the resource drive. You could also edit the layout according to your needs. Tick the option there if you're using a Solid State Drive as the Windows bootable drive. Next, click Proceed.

Step 4. Then EaseUS OS2Go will start to create the portable USB drive. It usually takes a while depending on your OS and Network condition. When the progress reaches 100%, the USB drive should be bootable now.

Step 5. Insert the portable Windows USB and start your computer. Press the required key (F2, DEL, F10...) to access BIOS. Choose to boot from the USB disk.
Note: Please make sure that the boot mode (UEFI or Legacy) of the portable USB and your target computer are the same, otherwise you may not be able to boot.
WintoUSB vs. EaseUS OS2Go
WintoUSB is an efficient tool when you wish to transfer Windows to a more compact and portable device such as a USB. However, sometimes the issue of getting stuck at 0% can make the user suffer the loss of time, energy, and patience.
It calls for an alternative to be available to solve this issue instantly and when EaseUS OS2Go comes into the picture. It works pretty well and saves you a lot of time which can be an issue with the WintoUSB tool.
Also, EaseUS OS2Go is a more affordable option as it costs only $19.95/month for a pro version and a free upgrade for one month. On the other hand, the WinToGo pro version costs $29.95 for a month.
Rufus vs. Etcher: Which One Is a Better Option to Create Bootable USB Drive
Rufus and Etcher are both free and open-source utility tools to create a bootable USB drive. But which one is the better? Or, should you use a third option? Check out this Rufus vs. Etcher guide to get all the answers.

Bonus Tip: Installation Media & Windows To Go
As mentioned above, if you are suffering from Windows stuck at 0% error, you need to have installation media along with a portable system U disk. A U disk is also known as a USB hard disc drive that is small and portable and can be carried with ease.
Let us know more about Windows Installation media and Windows To Go, Creator, in brief, to assist you with the installation process of Windows.
What is Windows Installation Media?
Sometimes when you do not wish to carry your laptop and need a system at hand, you can use Windows installation media in the form of a compact and portable device. Alternatively, in case of any critical issue that occurred with your Windows Operating System and you are not having any recovery drive at hand, then Windows Installation media comes to use. You can use it to create a copy with the help of external media that can be a DVD or a USB drive. After this, a user can efficiently perform a clean installation, or they can reinstall Windows.
For creating the installation media, a user needs the following:
- A PC with consistent and reliable internet connectivity in case your system cannot enter Windows.
- An external hard drive, a DVD, or a USB Flash Drive with 8GB of free space.
- Windows Installation media in the form of an ISO or a DVD.
- A 25 character product key, but if you have a digital license, you will not need the product key.
What is Windows To Go Creator?
Windows To Go, also known as WTG, was created for running Windows OS from a device connected with a USB on any other host computer. It is convenient to utilize all the computing resources available with the host program, and it works well on a system loaded with another version of Windows. However, Windows To Go works with limited editions such as Education and Enterprise.
In such a scenario, you need a Windows to Go Creator that works with other available versions and makes it more portable to be used other than the host systems. It lets you run complete installation along with a fully functional Windows with the help of a USB flash drive or external hard drive. Here is a feature overview of Windows To Go and you can have a slight look at the required features for a good Windows To Go, Creator:
- 32GB of storage or more.
- USB port of 3.0 or 3.1.
- USB-based hard drive, flash drive, or even SSD will do.
- Portable SSD.
- Product from a reliable manufacturer.
Conclusion
We hope you find this helpful guide for properly eliminating WintoUSB stuck at 0% problem. We have also provided further details about the installation media and Windows To Go Creator to enrich you with intrinsic information about the process. It will make you understand the issue better. If you are also suffering from WintoUSB stuck at 0%, you can use EaseUS OS2Go and get an instant solution to the problem. With its use, you will be able to install Windows 10/11 very quickly on a USB drive, making it a portable option for you.
Was This Page Helpful?
Related Articles
-
Windows 11 to Go | How to Create Windows 11 Portable USB Drive
![]() Jean/2023-10-09
Jean/2023-10-09 -
Best Rufus Alternative For Windows Compatible with Windows 11/10
![]() Jean/2023-07-20
Jean/2023-07-20 -
How to Play Windows Games on Chromebook [Latest Guide]
![]() Jean/2023-07-20
Jean/2023-07-20 -
How to Play Windows PC Games on Linux
![]() Jean/2023-07-20
Jean/2023-07-20
EaseUS OS2Go
- Create portable Windows to USB
- Copy installed Windows OS to USB
- Clone Winodws OS drive to USB
- Run Windows 11 on any PC
- Run Windows 11 on unsupported PC
- Run Windows 11/10 on a Mac
