Chromebook is a laptop developed by Google. It is running the Linux-based Chrome OS as its operating system, which is also the biggest advantage. Because users can do nearly everything online via Google's Chrome browser, for example, word processing, note-taking, and data-processing. All the files can be stored online so that Chromebooks do not need to equip with large storage and a fast processor. This is also the reason why Chromebook is a relatively cheap computer.
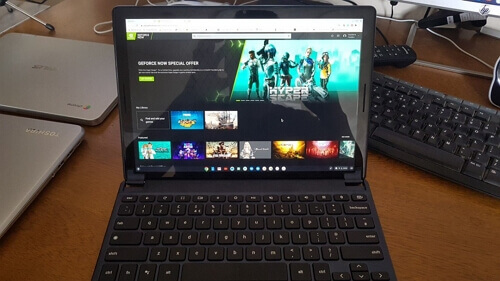
Can I Play PC Games on a Chromebook?
Other than editing files, one thing users concern about most is are Chromebooks good for gaming. According to Google's introduction, Chromebooks are good for gaming, because they give users access to some PC, console, and mobile games. However, most PC games require large memory and fast processors - which Chromebooks don't equip with. So Chromebooks only support users playing a few PC games. Now Chromebooks can access most Android apps, so if you want to play mobile games, Chromebooks are fully capable.
How to Play Games on Chromebook - Create A Portable Windows USB
The instant solution for Chromebook users to play Windows PC games is to create a portable Windows USB drive. With this drive plug into the Chromebook, the computer can be boot via the portable USB. And you can have Windows OS on the Chromebook.
To create a portable Windows USB drive, you need to use third-party tools. The tool we recommend here is EaseUS OS2Go. This tool is designed for novice users to create a portable Windows USB drive. It requires no advanced computer knowledge. You only need to prepare the required things, and EaseUS OS2Go will take care of the rest.
Things You Need:
- A Windows computer that has installed the game you want to play. Please remember that the game should be installed in the system drive.
- A USB drive or external hard drive that is large enough to store all the Windows computer's C drive files. You can go to Disk Management > C Drive > Properties to check the used space.
Download and install EaseUS OS2Go on your Windows computer.
Once you have prepared the things you need, you could follow the step-by-step guide below to see how to create a portable Windows USB.
Step 1. Install EaseUS OS2Go on your Windows computer, it will display your system drive's used space. Plug in a USB drive that is larger than the system drive used space. Choose the target USB drive and click Next to continue.

Step 2. EaseUS OS2Go will notify you that the following operation would delete all data on your drive. Make sure that you have backed up all the important data. Click the Continue button to proceed.

Step 3. Adjust disk layout. The default disk layout on the target drive will be exactly the same as the resource drive. You could also edit the layout according to your needs. Tick the option there if you're using a Solid State Drive as the Windows bootable drive. Next, click Proceed.

Step 4. Then EaseUS OS2Go will start to create the portable USB drive. It usually takes a while depending on your OS and Network condition. When the progress reaches 100%, the USB drive should be bootable now.

Step 5. Insert the portable Windows USB and start your computer. Press the required key (F2, DEL, F10...) to access BIOS. Choose to boot from the USB disk.
Note: Please make sure that the boot mode (UEFI or Legacy) of the portable USB and your target computer are the same, otherwise you may not be able to boot.
Windows To Go vs VM
Windows To Go and Virtual Machine (VM) are the two most common methods for users who want to use a dual-OS. Windows To Go helps users create a portable Windows USB drive so that users can use their system on whatever computer. Unfortunately, Windows 10 2004 and later version has already removed this function.
Applying VM is the process of creating a software-based, or "virtual" version of a computer, with dedicated amounts of CPU, memory, and storage that are "borrowed" from a physical host computer. A virtual machine is a computer file, typically called an image, that behaves like an actual computer. It can run in a window as a separate computing environment.
In conclusion, if your Windows is later than Windows 10 2004, there won't be the Windows To Go function. And the VM needs to be installed on your Chromebook or Mac computer, which is not very friendly for computers without enough storage space.
For Mac Game Lover - How to Play Fortnite on Mac 2022
In this article, we will help Mac game lovers to play Fortnite on their Mac computers again.
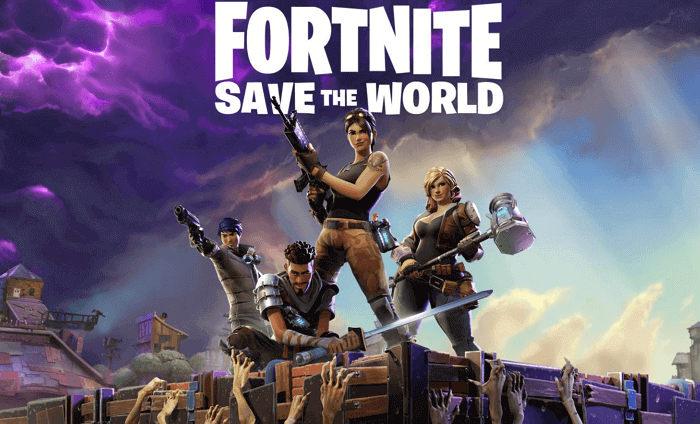
Final Thoughts
If you don't have enough budget to buy a new Windows computer, but want to play Windows games on the Chromebook, the most cost-effective way is to create a portable USB. With EaseUS OS2Go, you don't bother to learn the principles of how it works. The only thing you need to do is to prepare a large enough USB drive. A few moments later, you will have a portable USB drive. If you are interested in EaseUS OS2Go, don't hesitate, download it and have a try!
Was This Page Helpful?
Related Articles
-
How to Create a Windows 10/11 Bootable USB
![]() Jean/2024-12-04
Jean/2024-12-04 -
What Is Bootable USB Drive? All You Should Know About Bootable USB Drive
![]() Jean/2023-07-20
Jean/2023-07-20 -
Windows Installation | How to Install Windows on Chromebook
![]() Jean/2024-12-04
Jean/2024-12-04 -
Ultimate Guide: Windows 11 ARM Download with ISO
![]() Jean/2024-03-15
Jean/2024-03-15
EaseUS OS2Go
- Create portable Windows to USB
- Copy installed Windows OS to USB
- Clone Winodws OS drive to USB
- Run Windows 11 on any PC
- Run Windows 11 on unsupported PC
- Run Windows 11/10 on a Mac
