What's Windows To Go Creator Software?
Windows To Go was introduced as a feature specifically in Windows 8 Enterprise, Windows 8.1 Enterprise, Windows 10 Enterprise, and Windows 10 Education. This convenient feature makes it possible to install fully functional Windows in any system. It can be stored on any external hard drive or USB flash drive with ease. It is commonly carried on USB to boot from the host computer. To run Windows To Go creation Software, the BIOS settings of the host computer must be updated. The host computer's firmware (Legacy BIOS vs. UEFI BIOS) and processor architecture must be compatible with the host computer (32-bit vs. 64-bit.)
* Do you want to know how to create Windows To Go USB without Enterprise Edition? Follow the link to get an answer.
You can boot Windows To Go on various drives. For Windows To Go to work perfectly fine, a certified USB is needed. Using a non-certified USB device to create Windows, on the other hand, is perfectly acceptable. The Windows To Go creation software is eligible to run on a specific USB. A portable SSD with USB 3.0 or higher standards is considered the best flash drive for this task. The creation and operating speeds will be slower if you utilize a USB 2.0 disc.
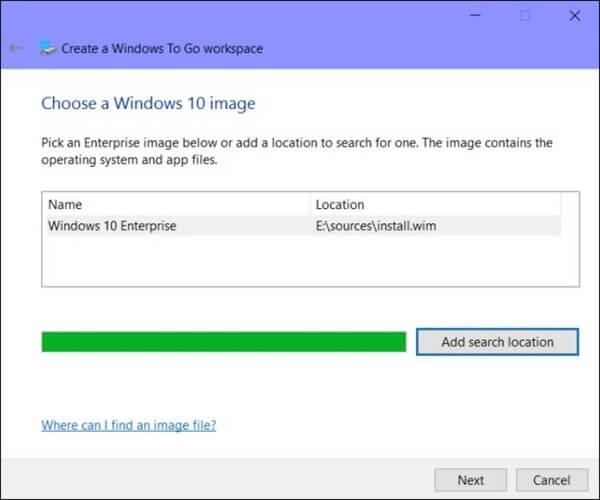
In this article, we will learn about the other three best Windows To Go creator software. We will also look at their features and uses individually. By the end of this article, you will evaluate the best creator software you can use. So, let's get into it.
Best 3 Windows To Go Creator Software
We've already looked at the Windows To Go Creator software. Now we'll look at the Windows To Go creator software subsites, which perform the same functions as Windows creator software but have some additional characteristics that make them a better choice than Windows creator software. The top 3 Windows To Go Creator Software are listed below.
#1. Rufus
Site: https://rufus.ie/en/
It's a software app that allows you to make a bootable USB stick. It is one of the best boot creators. Both novices and expert users can use it because of its standard and advanced settings. This instant bootmaker creates a bootable drive without putting a strain on the system. It has built-in functionality for drive formatting, thus Rufus automatically formats before being launched.
Features
Rufus' distinguishing characteristics are listed below.
- It can make both bootable and non-bootable drives.
- It formats USB flash drives quickly.
- It's free to use for both commercial and personal uses.
- It does not necessitate any setup.
- Installs numerous operating systems and creates a multiboot USB device.
- Completely safe to use.
- It is free of advertisements, banners, and third-party promotions and offers.
How to use Rufus
To use Rufus and make bootable media, you must first set up the necessary system requirements. You'll need Windows 10, 8.1, 8, 7, Vista, or XP. Either 32-bit or 64-bit is required. Aside from that, you'll need a USB flash drive with a minimum capacity of 8 GB.
After you've completed the system prerequisites. Rufus can be used by following the procedures outlined below:
- Connect the USB drive to your computer and launch Rufus.
- Set the device and select the installation media for Windows 10 from the drop-down menu.
- Select the volume label as the format, and leave the file system and cluster size at default.
- Wait for Rufus to build a Windows 10 installation USB by clicking Start.
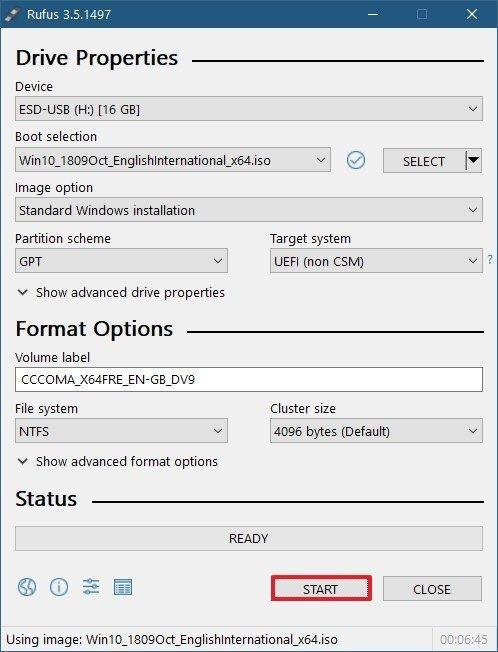
#2. Hasleo WinToUSB
Site: https://www.easyuefi.com/wintousb/
This software allows you to install the whole Windows Operating System on any hard drive or external storage. This application is preferred since it creates a portable window installer USB drive that you can take with you wherever you go. Any computer can run the operating system. All you have to do is copy it to an external drive and then plug it into a system you desire. It will function flawlessly. It offers a simple and user-friendly UI.
Features
The following are some of the characteristics that made Hasleo WinToUSB so preferable:
- Creates a portable version of Windows 10, 8, 7, by using ISO, WIM, ESD, SWN, VHD, VHDX files directly.
- Create a USB drive from an existing Windows installation.
- Windows 7, 8, 8.1, and Windows Server 2012 are all supported.
- Hot cloning Windows to USB eliminates the need to restart the computer.
- It's completely free.
- It is entirely compatible with UFEI and GPT, and it can run on either a 32-bit or 64-bit server.
- It runs smoothly on a variety of computers.
How to use Hasleo WinToUSB
Below are the instructions for using Hasleo WinToUSB on any Operating System:
- Insert the USB drive into your computer and launch WinToUSB.
- Choose Windows installation ISO/WIM/ESD/SWM from the dialogue box by pressing the file button.
- Check the list of installable operating systems before deciding on a destination.
- It will begin installing Hasleo WinToUSB on your PC when you select the format and partition.
- Restart the computer after the tool has been installed.
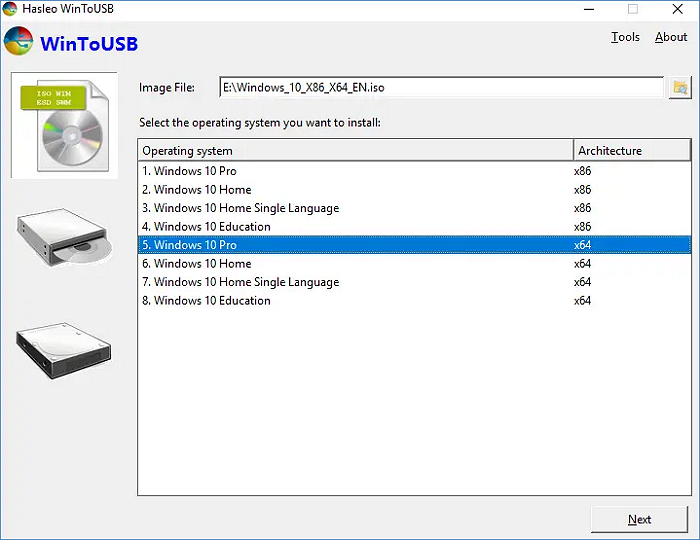
#3. EaseUS OS2Go
Site: /utilities/ostogo.html
EaseUS OS2Go allows you to take your windows with you on a USB drive. It's more than like creating a Windows portable USB drive than a bootable one.
It helps you run your system along with saving passwords and applications on any computer. You must create a bootable USB drive and insert it into an available system. It's easy to carry around in a USB drive, which makes it cost-effective. With an uncertified USB, EaseUS OS2Go creates a Windows To Go with no problem.
Features
The following are some of EaseUS OS2Go's most beneficial features.
- It produces portable windows for both Mac and Windows computers.
- Bootcamp is not required to install Windows on a Mac.
- Provide a seamless integration of apps so they can run on any system
- 100% safe and secure
- Free trial available.
How to Use EaseUS OS2Go?
The steps to using EaseUS OS2Go are listed below.
Step 1. Install EaseUS OS2Go on your Windows computer, it will display your system drive's used space. Plug in a USB drive that is larger than the system drive used space. Choose the target USB drive and click Next to continue.

Step 2. EaseUS OS2Go will notify you that the following operation would delete all data on your drive. Make sure that you have backed up all the important data. Click the Continue button to proceed.

Step 3. Adjust disk layout. The default disk layout on the target drive will be exactly the same as the resource drive. You could also edit the layout according to your needs. Tick the option there if you're using a Solid State Drive as the Windows bootable drive. Next, click Proceed.

Step 4. Then EaseUS OS2Go will start to create the portable USB drive. It usually takes a while depending on your OS and Network condition. When the progress reaches 100%, the USB drive should be bootable now.

Step 5. Insert the portable Windows USB and start your computer. Press the required key (F2, DEL, F10...) to access BIOS. Choose to boot from the USB disk.
Note: Please make sure that the boot mode (UEFI or Legacy) of the portable USB and your target computer are the same, otherwise you may not be able to boot.
Conclusion
To summarise, we've discussed the three best Window To Go creator software. All of the tools described are simple to use and provide a speedy response. You are free to select whichever option best suits your needs. For the best results, we recommend using the EaseUS OS2Go Software. So, give EaseUS OS2Go a shot!
Was This Page Helpful?
Related Articles
-
How to Install Operating System on Hard Drive (Stepwise Instruction)
![]() Larissa/2024-10-25
Larissa/2024-10-25 -
FIX Error: Rufus Can't Create Bootable USB
![]() Jean/2024-12-04
Jean/2024-12-04 -
How to Use Rufus to Install Windows 11 (with Pictures)
![]() Jean/2023-07-20
Jean/2023-07-20 -
Windows 7 ISO File Download [Ultimate and Professional Edition]
![]() Cedric/2024-11-27
Cedric/2024-11-27
EaseUS OS2Go
- Create portable Windows to USB
- Copy installed Windows OS to USB
- Clone Winodws OS drive to USB
- Run Windows 11 on any PC
- Run Windows 11 on unsupported PC
- Run Windows 11/10 on a Mac
