Windows 11 is just around the corner, if you are looking to install it manually, the Windows Media Creation Tool is one of the best tools you can apply. But how to download and install the Windows Media Creation Tool and use it? Keep reading and you will get the answer.
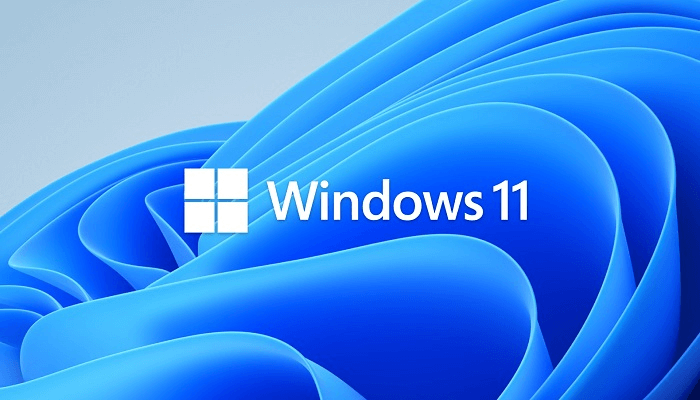
What's Windows Media Creation Tool?
Windows Media Creation Tool is one of the unique and perfect options to help you upgrade your PC or laptop to the latest Windows version. It can also help you do a complete reinstall or even create a bootable installation USB drive. It is completely free, and you can download the Media Creation Tool simply through the relevant section from the official website.
Since Microsoft currently supports only Windows 10 and the upcoming Windows 11, it is extremely important to notice that the Media Creation tool is available only for Windows 10 and Windows 11.
As for the USB devices supported, the tool supports both USB 2.0 and USB 3.0 devices. The exact type of device supported is dependent on the desktop or laptop that you are using.
How to Download and Install Windows 11 with Media Creation Tool?
Microsoft has officially released Windows 11 on 5th, October. With the below steps, you will know how to upgrade your computer from Windows 10 to Windows 11. However, you should notice that Windows 11 is only available for your computer when it meets the minimum requirements. If you are not sure whether your computer is compatible, use this free Windows 11 updates checker to confirm.
Step 1. Download Windows 11 Media Creation Tool directly from Microsoft's official website.
Windows 11 Media Creation Tool

Step 2. After the download is complete, launch the Windows Media Creation Tool. And prepare the following tools:
- A PC with a stable internet connection for the download.
- A USB flash drive with at least 8 GB of space or a blank DVD.
Step 3. On the Setup screen, select "Create installation media (USB flash drive, DVD, or ISO file) for another PC" and click Next.
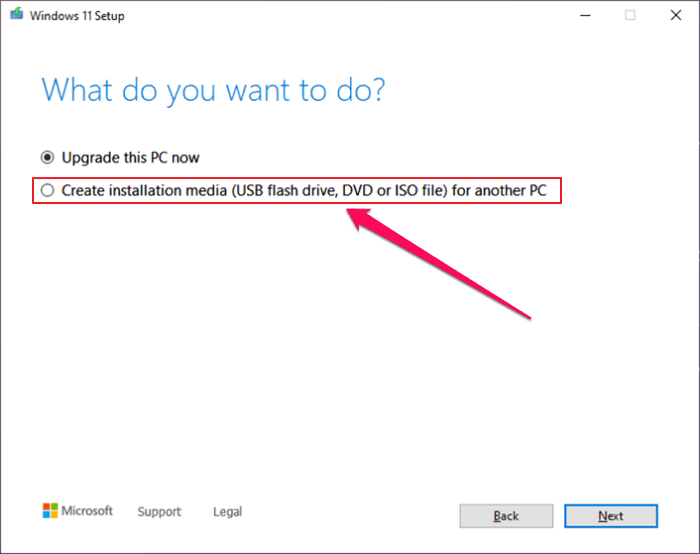
Step 4. On the next page, select the corresponding language, edition, and other details. Usually, the default settings are selected.
Step 5. Choose the USB drive as the destination to create and run the media.
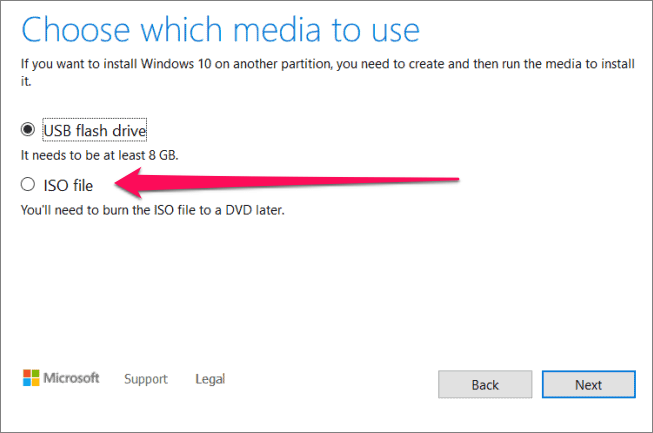
Follow the instructions on your screen to create your installation media. Once the bootable drive has been prepared, you can use it to install a fresh copy of Windows 11 or upgrade your PC to the latest version of Windows 11. You can also choose ISO files in the above steps and burn the ISO files to a DVD.
Yet another excellent and hassle-free method that can help you download Windows 11 on your device is to use the EaseUS Win11Builder. The tool can download and install the latest Windows 11 ISO files, and the software frees you from the hassles of downloading the disk images manually.
Step 1. Launch OS2Go after installation, and click Windows Install Drive Creator. The obtained system information is available on the home screen, and it keeps updating all the time. Apart from Windows 11, Win11 builder also supports you to download Windows 10/8.1.
Step 2. Connect your USB flash drive to the computer. Win11 builder will automatically detect your USB device, so all you need to do is click the Create button.

Step 3. The software will empty your USB drive data if it's a used one. Once the downloading process begins, wait there until it finished or leave for a while to do you own job.

Step 4. After successfully downloading the Windows 11 iso image file on the USB drive, start to install Windows 11 from the bootable USB drive on your computer by following the installation wizard step by step.
Bonus Tip: How to Create a Windows 11 Portable USB Drive
While the above steps let you download and install Windows 11 ISO files, you can now create a portable Windows 11 USB drive to run it on any device anywhere. To do this you need help from a third-party tool - EaseUS OS2Go. The software is considered equivalent to Windows To Go, and it helps you create a Windows To Go USB drive without the Enterprise or Education edition.
Key features of EaseUS OS2Go:
- Clone your Windows 11 to any external USB drive
- Create a portable Windows 11 USB drive in simple steps
- The created USB drive allows you to run Windows 11 on an unsupported computer
- The best alternative for Mac BootCamp
Download EaseUS OS2Go now and follow the guide below:
Step 1. Install EaseUS OS2Go on your Windows computer, it will display your system drive's used space. Plug in a USB drive that is larger than the system drive used space. Choose the target USB drive and click Next to continue.

Step 2. EaseUS OS2Go will notify you that the following operation would delete all data on your drive. Make sure that you have backed up all the important data. Click the Continue button to proceed.

Step 3. Adjust disk layout. The default disk layout on the target drive will be exactly the same as the resource drive. You could also edit the layout according to your needs. Tick the option there if you're using a Solid State Drive as the Windows bootable drive. Next, click Proceed.

Step 4. Then EaseUS OS2Go will start to create the portable USB drive. It usually takes a while depending on your OS and Network condition. When the progress reaches 100%, the USB drive should be bootable now.

Step 5. Insert the portable Windows USB and start your computer. Press the required key (F2, DEL, F10...) to access BIOS. Choose to boot from the USB disk.
Note: Please make sure that the boot mode (UEFI or Legacy) of the portable USB and your target computer are the same, otherwise you may not be able to boot.
Final Thoughts
Well, Windows 11 has become one of the powerful hot words currently. Knowing how to download and use Media Creation Tool can be helpful in booting into Windows 11. While the built-in method has been extremely powerful, investing in third-party tools can prove to be more efficient. EaseUS Win11Builder and EaseUS OS2Go should be the right choice for various tasks in upgrading to Windows 11.
Was This Page Helpful?
Related Articles
-
How to Create a Windows 10/11 Bootable USB
![]() Jean/2023-07-20
Jean/2023-07-20 -
For Mac Game Lover - How to Play Fortnite on Mac 2021
![]() Jean/2024-01-09
Jean/2024-01-09 -
How to Play Call of Duty on Your Mac with 3 Methods
![]() Jean/2023-07-20
Jean/2023-07-20 -
How to Play Genshin Impact on Mac [For Both Intel/M1/M2]
![]() Rel/2023-07-20
Rel/2023-07-20
EaseUS OS2Go
- Create portable Windows to USB
- Copy installed Windows OS to USB
- Clone Winodws OS drive to USB
- Run Windows 11 on any PC
- Run Windows 11 on unsupported PC
- Run Windows 11/10 on a Mac
