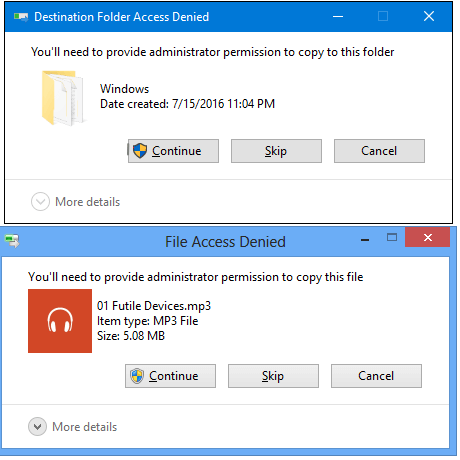Page Table of Contents
What Are Windows Built-in Backup Programs & How Do They Work
Choosing a backup tool is vital for Windows computer users. If you are looking for built-in Windows backup programs, your search is over! Your computer may already have native backup tools in Windows 7/8/10/11, which allows users to back up their computer and files. The built-in backup tools are File History and Backup and Restore (Windows 7).
File History is a backup program that can automatically save copies of files on your computer. Introduced with the release of Windows 8, it has become the primary backup solution for Windows. Besides, File History is a dedicated tool for Windows users to back up personal files.
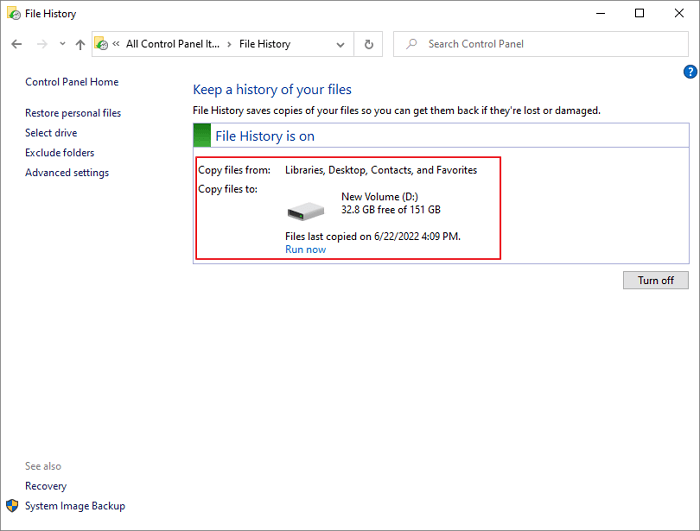
Backup and Restore (Windows 7) is included in the Premium, Professional, Enterprise, and Ultimate versions of Windows 7. It is a relatively good backup program for users to back up Windows. It can enable you to choose what to back up, where to save the backups, and how often to run the backups. Furthermore, you can use it to make a system image for future recovery in case of a system crash.
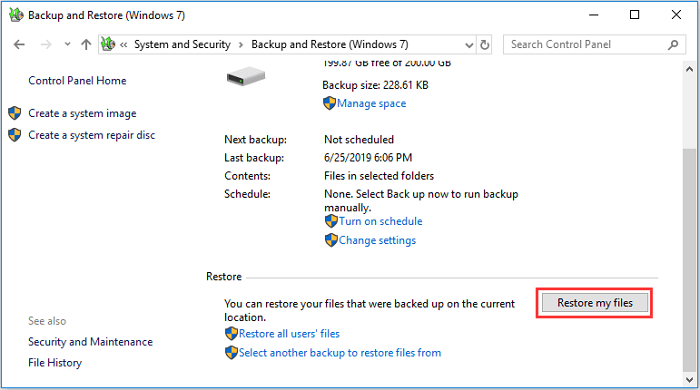
How to use Backup and Restore in Windows 10
Read this article to learn how to use the Backup and Restore.

Professional Backup Software - EaseUS Todo Backup
Backing up your computer using Backup and Restore or File History is better than not using any backup tool. Unfortunately, the native Windows backup programs can meet your basic backup needs, and neither of the two backup tools offers advanced solutions to protect your data. However, this is no longer the case with third-party backup applications. Professional backup software, such as EaseUS Todo Backup, can offer many options that native Windows backup tools cannot have. EaseUS Todo Backup is a top name in the data backup and recovery niche.
Secure Download
EaseUS Todo Backup Home is one of the most popular backup tools on the market. It is an excellent tool for computer users to back up their data in Windows 11/10/8/7 because it has many valuable features and is very easy to use. It can back up your entire computer, including the operating system (OS), files, folders, disks, partitions, outlook emails, etc. In addition, you can also use it to create incremental and differential backups, which means you can only back up the changes since the last backup you made.
Guide: How to back up your Windows computer with a system backup tool
You can perform the following steps to create a system backup of your Windows computer.
Step 1. Launch EaseUS Todo Backup on your computer, and click Create Backup on the home screen and then hit the big question mark to select backup contents.

Step 2. To back up your Windows operating system, click "OS" to begin the backup task.

Step 3. Your Windows operating system information and all system related files and partitions will be automatically selected so you don't need to do any manual selection at this step. Next, you'll need to choose a location to save the system image backup by clicking the illustrated area.

Step 4. The backup location can be another local drive on your computer, an external hard drive, network, cloud or NAS. Generally, we recommend you use an external physical drive or cloud to preserve the system backup files.

Step 5. Customiztion settings like enabling an automatic backup schedule in daily, weekly, monthly, or upon an event, and making a differential and incremental backup are available in the Options button if you're interested. Click "Backup Now", and the Windows system backup process will begin. The completed backup task will display on the left side in a card style.

A Comparison of Windows Native Backup Tools and Professional Backup Software
Both in-built Windows backup programs and professional backup software can meet your needs to back up your computer or personal data. But Windows backup tool falls behind in many areas compared to professional backup tools.
The following are some limitations of the Windows built-in backup tool:
- Limited Number of System Images. Backup and Restore utility allows you to create a system image every time you perform a backup. Moreover, you can only store one backup at a time to the destination drive. Therefore, you must back up to various destination drives to keep multiple system images.
- Limited backup content. The built-in backup programs can only back up files, folders, and the system. In Windows 10, you can add some other files you want to back up to the backup plan of File History, while on Windows 11, you cannot customize what is backed up.
- No Cloud Storage. Backup and Restore and File History allow users to store the backups in local drives. However, neither introduces a solution for backing up data to the cloud.
- No Single-File or Folder Recovery. File History enables you to restore individual files to your computer, but this cannot work on Backup and Restore.
Fortunately, the abovementioned limitations of the Windows native backup tool will no longer be the case if you use EaseUS Todo Backup Home. You can use it to back up and restore your entire computer and automatically back up files, including videos, documents, photos, audio, etc. In addition, you can store the backups in different locations, such as Cloud, local drives, security zone, and NAS. It can clone HDD to SSD and migrate to a solid-state disk. More importantly, it provides 250G of free cloud storage, which allows you to store backups in the Cloud to safeguard the data. This can help you meet the demands of the 3-2-1 backup rule.
Final Thoughts
If you only want to make a backup of your computer or files without any additional cost, you can choose Windows built-in backup programs. But if you want a Windows backup program with complete features, EaseUS Todo Backup is a good choice. And we suggest you use the EaseUS Todo Backup as your Windows computer backup tool because it can meet your diverse backup needs. And it offers you more advanced backup options, such as automatic backup, scheduled backup, etc. It is suitable for home, free, and business users and friendly for new users.
In a word, EaseUS Todo Backup is a good Windows backup and recovery solution for you.
Secure Download
FAQs
1. What is a mirror backup?
A mirror backup replicates everything on your computer's hard drive, from the operating system, boot information, applications, and hidden files to your preferences and settings. Imaging software captures not only individual files but everything you need to get your system running again.
2. Does Windows 10 backup compress files?
In normal conditions, saving up space for the backups will be compressed before upload. If you saw the message that the backup was successful, there is little to worry about. But to take extra precautions, I would advise manually triggering the backup and seeing it finishing it successfully.
3. What is the 321 rule?
Here is the 3-2-1 backup rule: 3 means creating one primary backup and two copies of your data. 2 means saving your backups to 1 means keeping at least one backup file offsite.
4. Which is better system image or backup?
A regular backup is better than a system image in terms of speed, storage space, flexibility, and compatibility. However, when your system crashes, a system image is a better choice and is used for specific purposes.
Was this page helpful? Your support is truly important to us!

EaseUS Todo Backup
EaseUS Todo Backup is a dependable and professional data backup solution capable of backing up files, folders, drives, APP data and creating a system image. It also makes it easy to clone HDD/SSD, transfer the system to different hardware, and create bootable WinPE bootable disks.
Secure Download
-
Updated by
Jean is recognized as one of the most professional writers in EaseUS. She has kept improving her writing skills over the past 10 years and helped millions of her readers solve their tech problems on PC, Mac, and iOS devices. …Read full bio -
Written by
"I hope my articles can help solve your technical problems. If you are interested in other articles, you can check the articles at the bottom of this page, and you can also check my Facebook to get additional help."…Read full bio
EaseUS Todo Backup

Smart backup tool for your files, disks, APPs and entire computer.
Topic Clusters
Interesting Topics