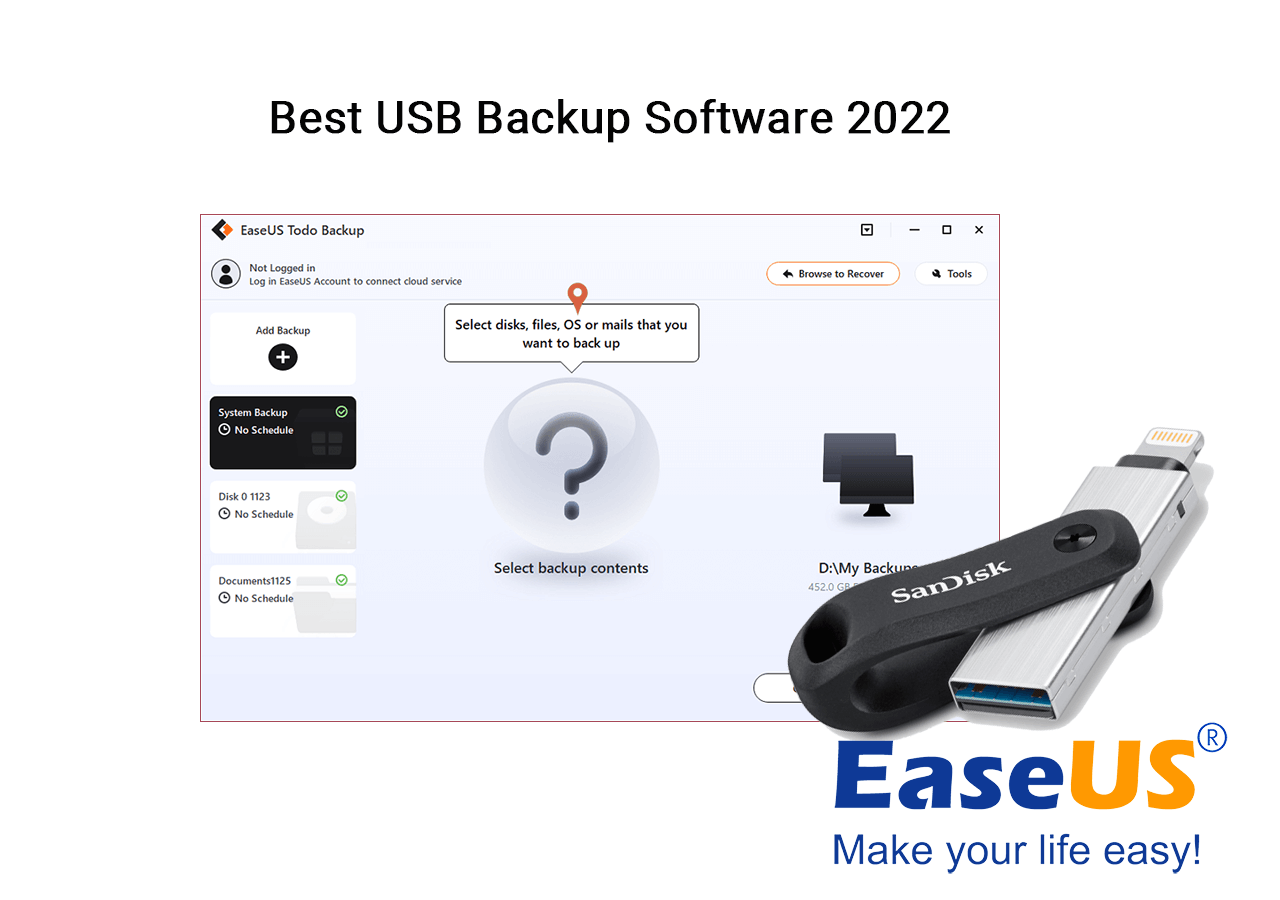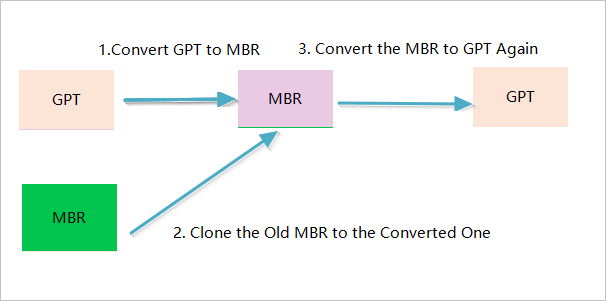Page Table of Contents
Creating regular backups is one of the best methods to prevent any data loss or ensure the security of the Windows system. It enables you to recover files in case of an unexpected error.
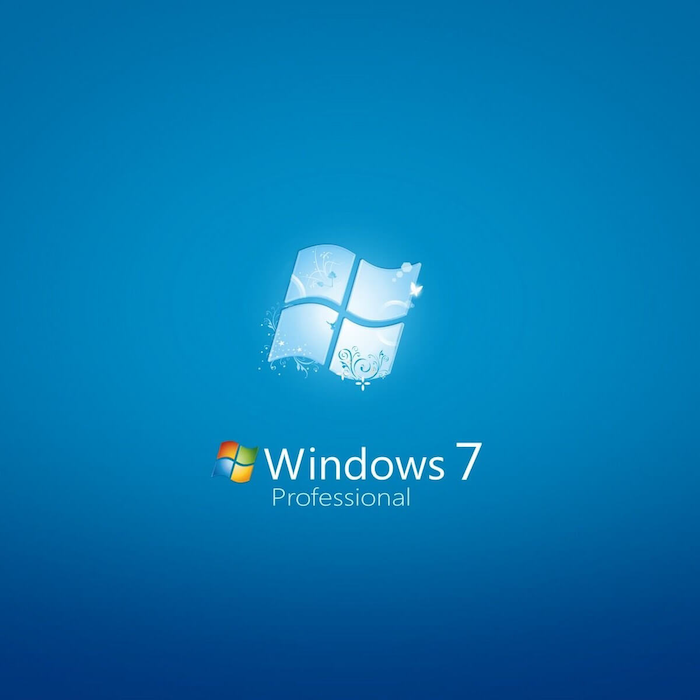
Unfortunately, the windows backup & restore system gets stuck while creating a system image or backing up data. The system freezes and gets no progress, even if you wait for a long time. You may also encounter the following issues:
- System image taking forever
- Windows backup stuck creating a system image
- Windows 7 backup is stuck at 97% or 57%
If you are dealing with such cases, take it easy. This guide will help you to fix these issues with five different methods and also introduce you to a free tool to fix Windows 7 Backup Taking Forever problems.
Why Does Windows 7 Backup Take Forever or So Long
Many users have experienced the above-mentioned issues of Windows 7 backup failing. Usually, the Windows backup or restore process would complete around 30 to 40 minutes according to the data or system size. When it is stuck for a long time, there are different causes to create errors.
If you're wondering where are Windows backup stored, we recommend you read this article below:
Where Are the Backup Files Stored? Where Can I Find the Windows 10 Backup Files
You know the importance of backing up files, but have no idea of what happened after the backup process is finished. For example, where are the backup files stored? Here we will tell you the answer.

There are some common reasons for being responsible for the task being frozen even when you try to restore or back up.
- Bad disk sectors
- Insufficient Hard drive space
- The oversized old backup
- System crash
- Corrupted files or folders
- Virus or Malware affected data
Follow the coming sections to learn about the solution for fixing Windows 7 Backup issues.
Quick Fix Windows 7 Backup Taking Forever - Use Backup Software
There are multiple ways to fix Windows Backup problems, but they are time-consuming, and also people without experience in Windows settings might find them disconnected. Thus, we strongly recommend a free and quick backup software EaseUS Todo Backup for Windows 7.
Secure Download
It is the most advanced and flexible method for backing up all types of files, including operating systems and applications. It saves users' time and effort by offering them endless backup options, such as automatic backup, incremental backup, and differential backup. Additionally, a newbie can back up everything like a pro.
EaseUS Todo Backup could help back up and restore the image to other computers with different external storage drives. For instance, if your old Windows 7 computer doesn't have sufficient storage capacity, you can easily back up all your essential data to another computer.
In addition, you can use this tool to boot your crashed Windows computer and recover it from disaster quickly without taking hours, as System Restore (but sometimes you may face such situation, that is system restore not working) does. This software is also worthwhile to clone system backup, disk partition, upgrade or transfer your system without any hassle.
if you're engaged, follow the steps below. It is worth downloading and using.
Step 1. Launch EaseUS Todo Backup on your computer, and click Create Backup on the home screen and then hit the big question mark to select backup contents.

Step 2. To back up your Windows operating system, click "OS" to begin the backup task.

Step 3. Your Windows operating system information and all system related files and partitions will be automatically selected so you don't need to do any manual selection at this step. Next, you'll need to choose a location to save the system image backup by clicking the illustrated area.

Step 4. The backup location can be another local drive on your computer, an external hard drive, network, cloud or NAS. Generally, we recommend you use an external physical drive or cloud to preserve the system backup files.

Step 5. Customiztion settings like enabling an automatic backup schedule in daily, weekly, monthly, or upon an event, and making a differential and incremental backup are available in the Options button if you're interested. Click "Backup Now", and the Windows system backup process will begin. The completed backup task will display on the left side in a card style.

Fix Windows 7 Backup Taking Forever or Stuck at Creating System Image
It's an annoying situation for any Windows user when their Windows 7 backup takes forever or hangs for a while. There are endless discussions on this problem, but only a few are helpful. Thus, we have come up with the list of top 5 solutions for How Do I Fix Windows 7 Backup Taking Forever Issue.
- 1. Disable Antivirus Firewall Temporarily
- 2. Turn Backup Services to Automatic
- 3. Disable Running Programs
- 4. Deleted Old Windows Backup1
- 5. Check Disk Error
1. Disable Antivirus or Firewall Temporarily
You need to temporarily disable the antivirus or firewall from your computer before creating a system image backup. It can freeze the backup process anytime, and you will be stuck uncompleted. After the successful completion of the backup, enable them as soon as possible because a firewall or antivirus is crucial to protect the system and files from security threats.
2. Turn Backup Services to Automatic
Step 1: Go to the Search bar and type Run or Press the Windows key + R.
Step 2: Open the app and type msc in the Run dialog box. Click OK or Press Enter to open the Services window.
Step 3: Now, find Volume Shadow Copy and Window Backup.
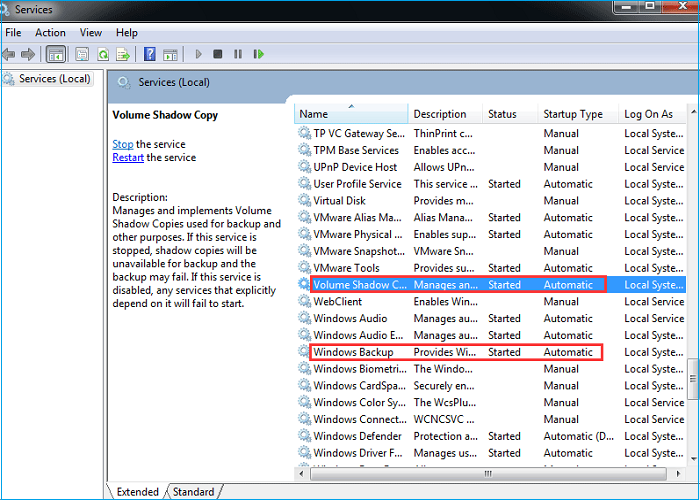
Step 4: Check if these two services are started and set them to automatic by going to properties, then click Start and select Startup type.
3. Disable Running Programs
Disable all the running programs before startup in System Configuration. It will help you to create a Windows 7 backup effortlessly. It will not affect the operating system's functioning, and all files will be easily accessed and backed up.
4. Deleted Old Windows Backup
You can delete Windows 7 old backup files to get quick results. Please follow the steps to delete:
Step 1: Go to the Search bar, type Control Panel and open it.
Step 2: Under the System and Security, click Backup and Restore.
Step 3: Click Manage Space.
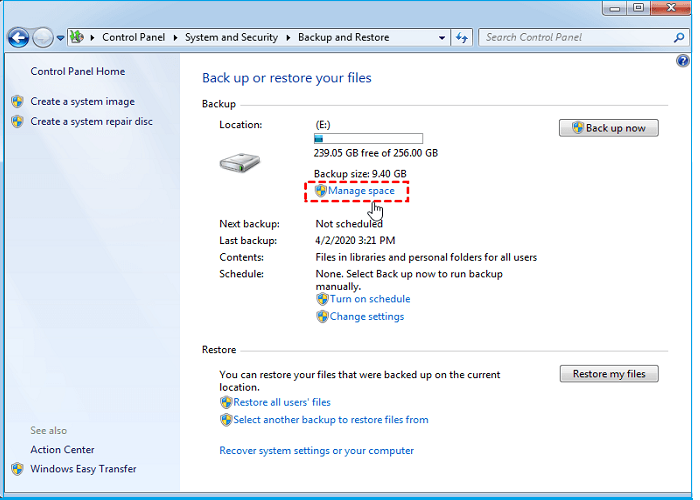
Step 4: Click the View backups, select an old backup image, and press Delete.
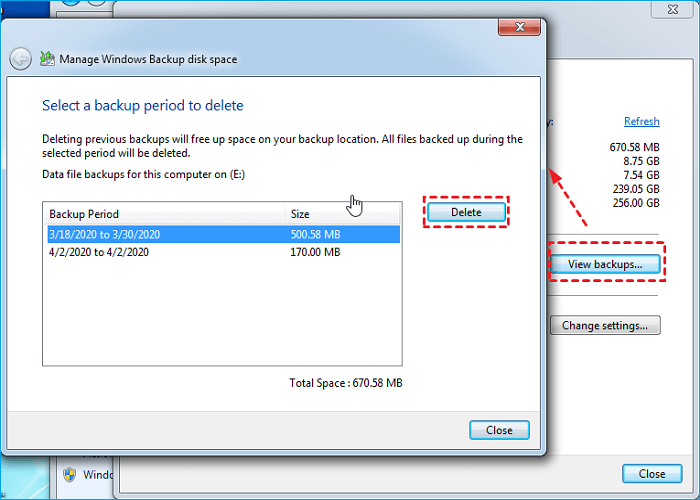
Note* If you want to save the old system image backup, please move it to another location. If you don't remove it, the new system image will overwrite it and create backup errors.
5. Check Disk Error
To locate any errors on your system disk, perform a check disk in case the Windows backup program is stuck while creating a system image. To do this, please follow these steps:
Step 1: Go to the search bar, type the command prompt, and press Enter to open it.
Step 2: To run the disk check and fix any error automatically on C: drive, type or copy/paste chkdsk C: /f /r and press Enter.
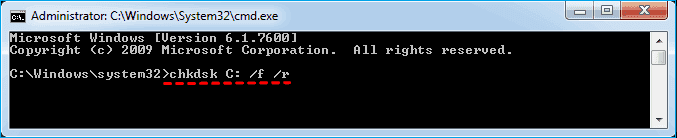
Note* Windows 7 backup stuck at 97% can be fixed by replacing C: with the drive letter of your destination disk storage.
How to Backup Windows 7 after Fixing Backup Taking Forever Issue
The above methods will indeed resolve any problem of Windows 7 taking forever. Now we will look at how to back up Windows 7 after fixing these issues. To do so, follow these steps to use the inbuilt backup and restore function in Windows 7.
Step 1: Go to the search bar, type control panel, and click the app to open.
Step 2: Under System and Security section, find and click "Backup and Restore."
Step 3: Choose "Set up backup." Select an internal or external drive where you want to store the backup and click "next."
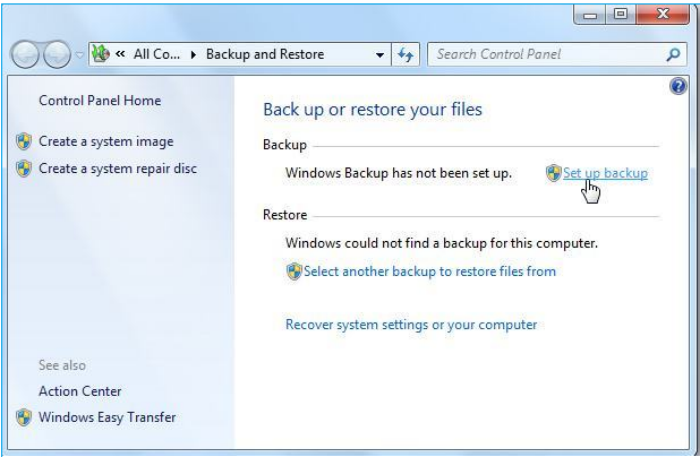
Note* We recommend you use an external drive to back up and use the data anywhere.
After selecting the backup storage location, default windows settings recommend you backup all files under Documents, images, music, and videos. You can also decide which files and directories to back up. It depends on your needs.
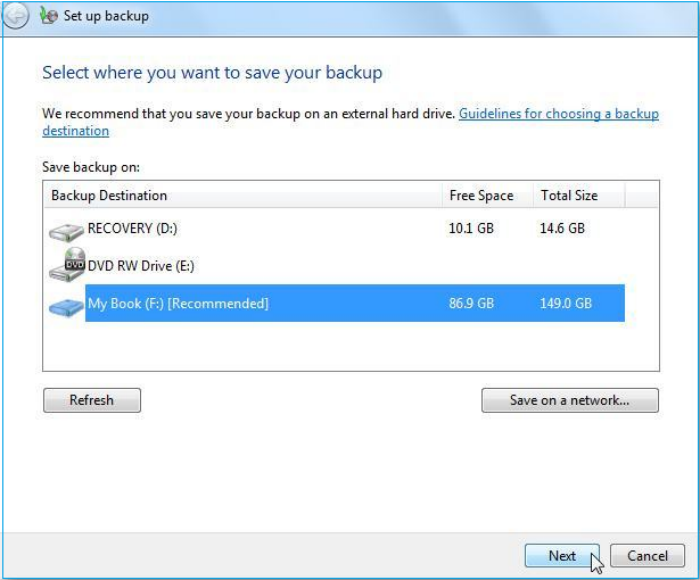
Step 4: In the next window, click "Let me choose" and press Next.
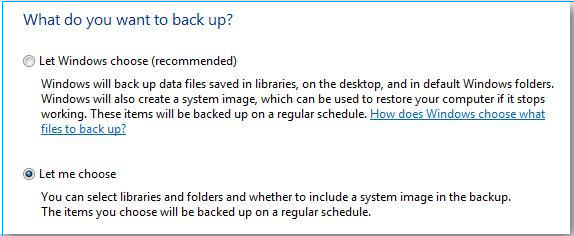
Step 5: Choose your desired files and ensure that you check the box named Include a system image of local drives.
Step 6: Review your settings, select Save Settings and Run a backup.
Step 7: If you want to schedule a backup in the future select the date and time. Make sure to tick the checkbox labeled Run backup on a schedule, and click OK.
Note* Unselect the checkbox if you don't want to schedule a backup.
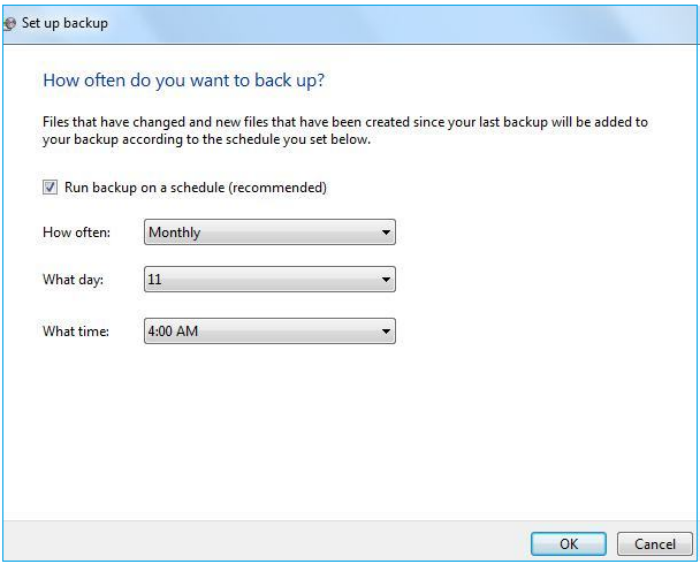
Step 8: Now, choose to save the settings and start the option to begin the backup process.
Step 9: To check the ongoing process, press the View Details button.
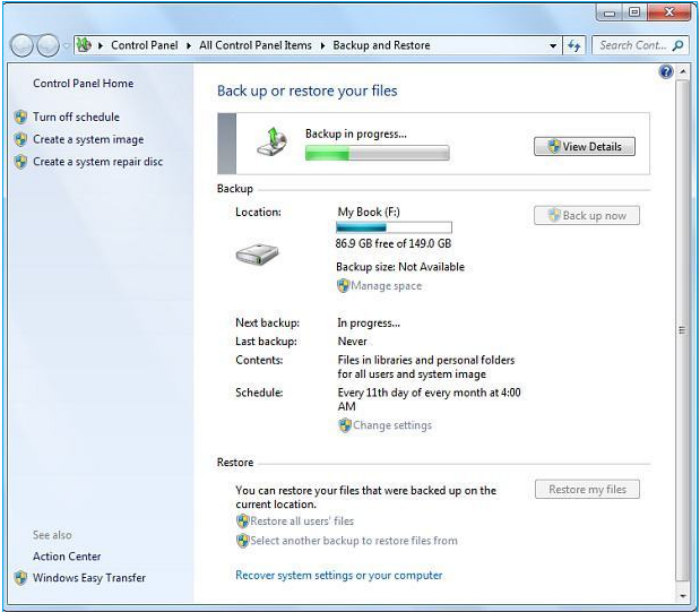
Note* To avoid any data loss, please wait until the process finishes.
Conclusion
Data loss can happen at any time due to system failures or unexpected errors. Regular backup is the only way to stop losing crucial data. Instead of relying on the in-built features of Windows that can take a long time to recover the data, we recommend using the free and quick third-party backup tool EaseUS Todo Backup. However, if you don't want to use any backup tool, pick any method from the list and start backing up all your essential data.
Secure Download
For more information, please follow our FAQ section.
FAQs About Windows 7 Backup Taking Forever
This section is dedicated to providing quick answers to some frequently asked questions about how do I fix Windows 7 Backup taking forever issues.
1. How long should a Windows 7 backup take?
Generally, a normal Windows 7 backup takes 20 to 40 minutes, depending on the system size or amount of data. Due to some errors, it can hang in the initial stage for a long time.
2. Windows backup stuck creating a system image, how to fix it?
Some common ways to fix it are to delete old backup loads and check disk errors by using the chkdsk C: /f /r command in the command prompt.
3. Is Windows 7 backup any good?
Windows 7 backup feature is one of the best ways to save your system from unexpected data loss.
4. Can I use my computer while backing up?
You can use the computer while backing up, but it is better to keep the system undisturbed.
Was this page helpful? Your support is truly important to us!

EaseUS Todo Backup
EaseUS Todo Backup is a dependable and professional data backup solution capable of backing up files, folders, drives, APP data and creating a system image. It also makes it easy to clone HDD/SSD, transfer the system to different hardware, and create bootable WinPE bootable disks.
Secure Download
-
Updated by
Jean is recognized as one of the most professional writers in EaseUS. She has kept improving her writing skills over the past 10 years and helped millions of her readers solve their tech problems on PC, Mac, and iOS devices. …Read full bio -
Written by
Tracy became a member of the EaseUS content team in 2013. Being a technical writer for over 10 years, she is enthusiastic about sharing tips to assist readers in resolving complex issues in disk management, file transfer, PC & Mac performance optimization, etc., like an expert.…Read full bio
EaseUS Todo Backup

Smart backup tool for your files, disks, APPs and entire computer.
Topic Clusters
Interesting Topics