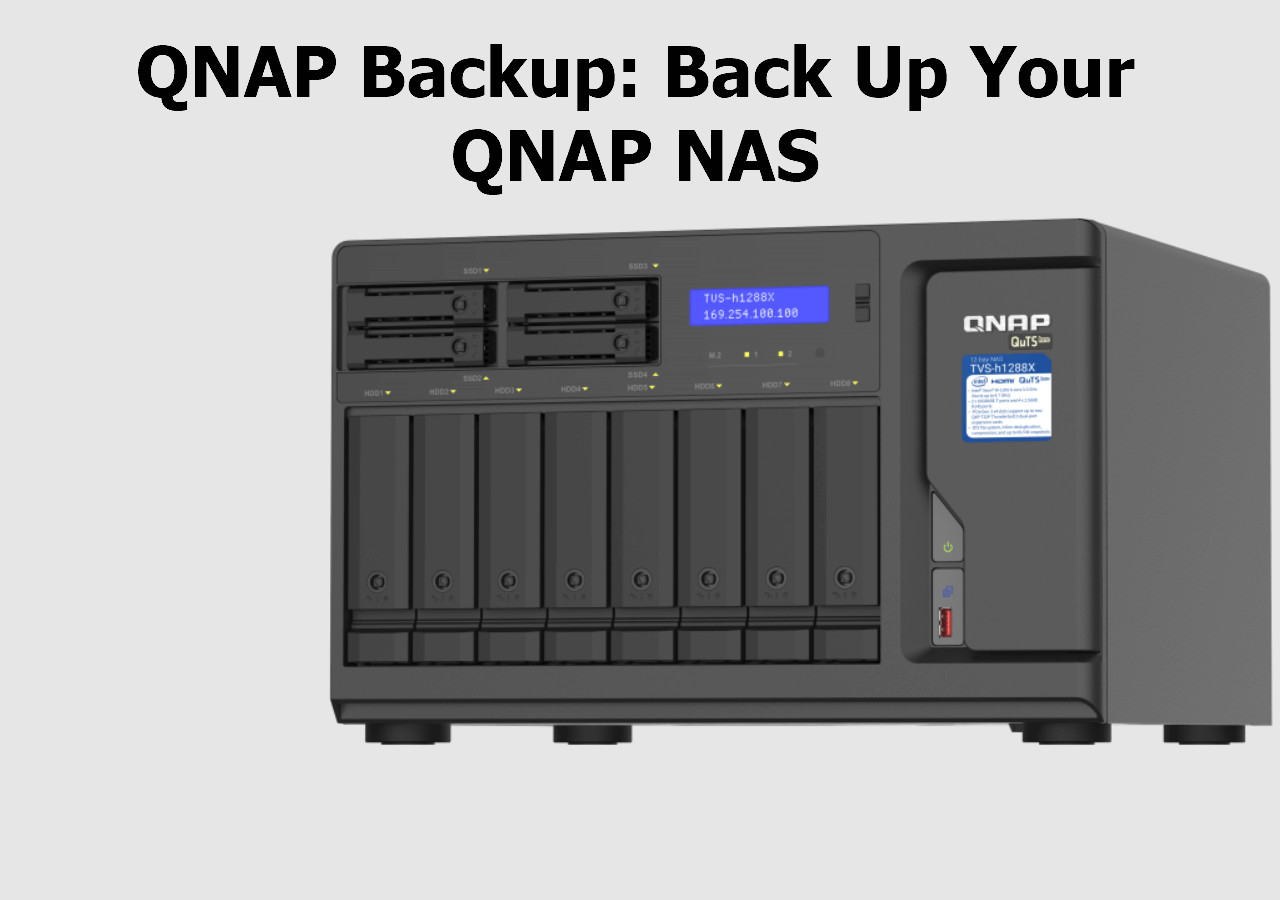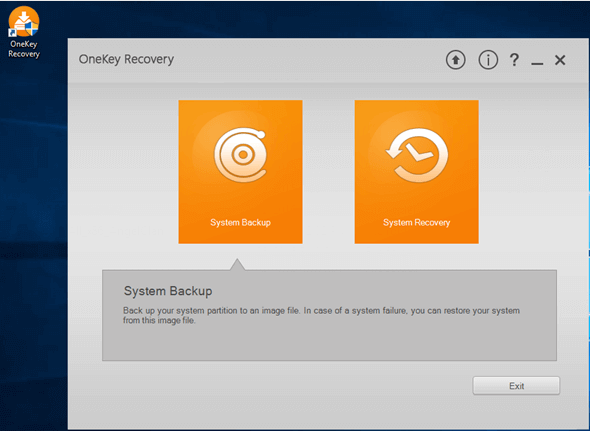Page Table of Contents
Cloud storage services have upped the game of backing up photos, documents, or videos in emergencies. Many things, like, a corrupt PC, a broken phone, or an accidental deletion, can be a data loss threat. And with the ability to access files from anywhere and distinct features, cloud services like pCloud set it apart from the other market leaders. What might seem like another cloud storage service offers unique security and data transfer features. Let us learn how to use it to back up photos on devices.
If you know pCloud and want to know how to back up photos to pCloud, here's a guide. This post teaches you how to backup photos to pCloud on Computers and mobile phones. Read till the end to know more about pCloud photo upload.
How to Back Up Photos to pCloud on Windows PC
- Tip
- Many cloud services help you backup photos and files. The traditional method directly uploads important files to the cloud, but you must adequately partition and backup them for easy recovery. You will need automatic backup software with great file management ability to ease the backup and recovery process.
EaseUS Todo Backup is a professional backup and recovery tool to assist you in backing up photos on your PC to pCloud smoothly and effectively. You can easily create and automate disk, system, file, and various backups. Moreover, you can also make clones, bootable disks, and many more with this.
Some key features of EaseUS Todo Backup:
- Provides various types of backup options.
- Serves as a complete backup and restore solution.
- Create backups with clones, backup solutions, and data transfer.
- You can mount backup images to extract individual files whenever in need.
- Create a security-encrypted backup for your Windows.
Secure Download
Here is what you should follow to back up data to pCloud on Windows PC:
Step 1. To initiate a backup, click the Select backup contents option.

Step 2. There are four data backup categories, File, Disk, OS, and Mail, click File.

Step 3. On the left, both local and network files will be shown. You may extend the directory to pick the backup files.

Step 4. Follow the on-screen instructions and choose a location to store the backup.

Click Options to encrypt the backup with a password in Backup Options, then click Backup Scheme to specify the backup schedule and start the backup at a certain event. There are also other additional choices you may choose to tailor the backup process to your requirements.

Step 5. The backup may be stored on a local disk, EaseUS' online service, or NAS.

Step 6. EaseUS Todo Backup enables customers to back up data to a third-party cloud drive as well as its own cloud drive.
If you want to back up data to a cloud drive provided by a third party, choose Local Drive, scroll down to add Cloud Device, and then add and log in to your account.

You can also choose the EaseUS cloud drive. Sign up for an EaseUS Account, then click EaseUS Cloud and log in.

Step 7. Click Backup Now to begin the backup process. The backup job will be presented as a card on the left side of the panel after it has been finished. Right-click the backup job to handle it further.

How to Back Up Photos to pCloud on Mac
If you are on your Mac, there are two ways to do it. You can either log in on the webpage and backup your photos to pCloud or download the desktop version and backup photos. Here's how you can do it on the desktop version.
Step 1: Go to the pCloud website and download the Mac desktop version. Now, double-click on the downloaded files and follow the instructions to complete the installation process.

Step 2: The app launches automatically after the installation. If not, find the app in the system tray and launch it.
Step 3: Now, create or log in to your account. If you do not have one, create an account and verify your email to register with the platform.
Step 4: Open the folder to back up photos to pCloud. Now, you can drag the photos you want to back up and drop them. Or, you can copy and paste them into the pCloud window or click on upload files to add them.

Step 5: Wait till the pCloud app uploads all the photos to the pCloud cloud storage. The time required will depend upon the size of the photos and your internet connection.

Step 6: The pCloud will automatically sync them in the background once the process is complete. you can check if the photos are backed by logging into the website or the pCloud app on other devices.
Step 7: You can enable the Automatic backup feature in desktop settings to automate the backup process. Also, organize and manage the photos by creating albums, folders, etc, on the pCloud app.
This is how you can back up photos to pCloud on Mac using the desktop version. The process is pretty much the same if you use the website too. If you want software to assist you in creating efficient and secure backups on Macs, you can use the EaseUS Todo Backup for Mac.
Don't forget to share this post with your fans if it is useful.
How to Back Up Photos to pCloud on iPhone/iPad
The method to back up photos to pCloud on iPhone/iPad is similar to the desktop or a website but on a different interface. Since the pCloud offers a lifetime plan, unlike iCloud, you can use pCloud to back up unlimited data of any size. Here's a detailed walkthrough about how you can do the same:
Step 1: Download and Install the pCloud app from the App Store.
Step 2: If you already have an account, log in or register on the platform with your email.
Step 3: Once you log in, pCloud will prompt you to enable Camera Upload to automatically back up all the photos and videos from the camera. You can click enable or go to Settings and toggle the Camera Upload.

Step 4: You can see the overview of what's on your pCloud on the home screen. To add a file/photo/video, click the blue plus (+) sign in the top right corner of the screen.

Step 5: Choose the photos you want to back up from your iPhone/iPad's gallery and click Upload.

Step 6: If you want to encrypt any personal photos or videos in safe storage for further recovery. You can buy pCloud Crypto and encrypt data in that safe. Once you are done uploading, you can organize and manage the files on pCloud.
See also:
How to Back Up Photos to pCloud on Android
pCloud also supports backing up photos on various Android devices. Let us see a detailed guide on how to back up photos to pCloud on Android. You can back up the photos or files on Android and access them on any device with an internet connection.
Step 1: Download and install the pCloud app on your mobile phone from Google Play Store.
Step 2: If you already have a pCloud account, you can simply log in and start. Or else register yourself by clicking on the Sign Up button.

Step 3: You can now see a "Enable Camera Upload" prompt. Enable it to automatically back up all the photos and videos taken from your device's camera.
Step 4: To manually upload the photos to the pCloud, click the blue (+) icon in the top-right corner. Click on "Photos and Upload" to select pictures from your device's gallery.

Step 5: Wait until all the photos are uploaded, and the time required depends on the photos' size and your internet speed.

Step 6: You can see all the photos in the photos section, and pCloud allows you to organize and manage the photos from there.
Sum Up
pCloud is definitely a smart solution with distinct features compared to other cloud counterparts to backup files and folders. If you are wondering how to backup photos to pCloud, we give you a detailed walkthrough on how to back up photos to pCloud on both computers and mobile phones with the app and website. Refer to the guide above to get the step-by-step guide.
If you are looking to back up files to pCloud, the EaseUS Todo Backup can be a great software to assist you in backing up, recovering, and managing files with ease. If you like the content, please share it with your friends.
Secure Download
FAQs
Here are some of the most frequent FAQs asked on how to back up photos to pCloud. If you have similar queries hope this will help you.
1. Is pCloud good for photo storage?
PCloud is one of the few cloud storage providers offering lifetime subscriptions. You will have a lot of advantages with this, as you need to pay once and enjoy the benefits of the software for a lifetime. This makes pCloud an excellent choice for photo storage for photographers and many more.
2. Is pCloud a backup or storage?
pCloud is a personal cloud space for users to store files, folders, photos, etc., in the cloud with unlimited size. The pCloud backup allows you to save files and folders you select to the cloud automatically. This essentially makes pCloud a backup and storage service with sync and backup solutions.
3. What is the difference between sync and backup in pCloud?
pCloud sync helps you keep the files up to date and create a single copy of the file. In contrast, the pCloud backup saves multiple versions of the files and allows users to restore any version at any given time. Which means you cannot use the synced file to restore its previous version.
Was this page helpful? Your support is truly important to us!

EaseUS Todo Backup
EaseUS Todo Backup is a dependable and professional data backup solution capable of backing up files, folders, drives, APP data and creating a system image. It also makes it easy to clone HDD/SSD, transfer the system to different hardware, and create bootable WinPE bootable disks.
Secure Download
-
Updated by
Larissa has rich experience in writing technical articles and is now a professional editor at EaseUS. She is good at writing articles about data recovery, disk cloning, disk partitioning, data backup, and other related knowledge. Her detailed and ultimate guides help users find effective solutions to their problems. She is fond of traveling, reading, and riding in her spare time.…Read full bio
EaseUS Todo Backup

Smart backup tool for your files, disks, APPs and entire computer.
Topic Clusters
Interesting Topics