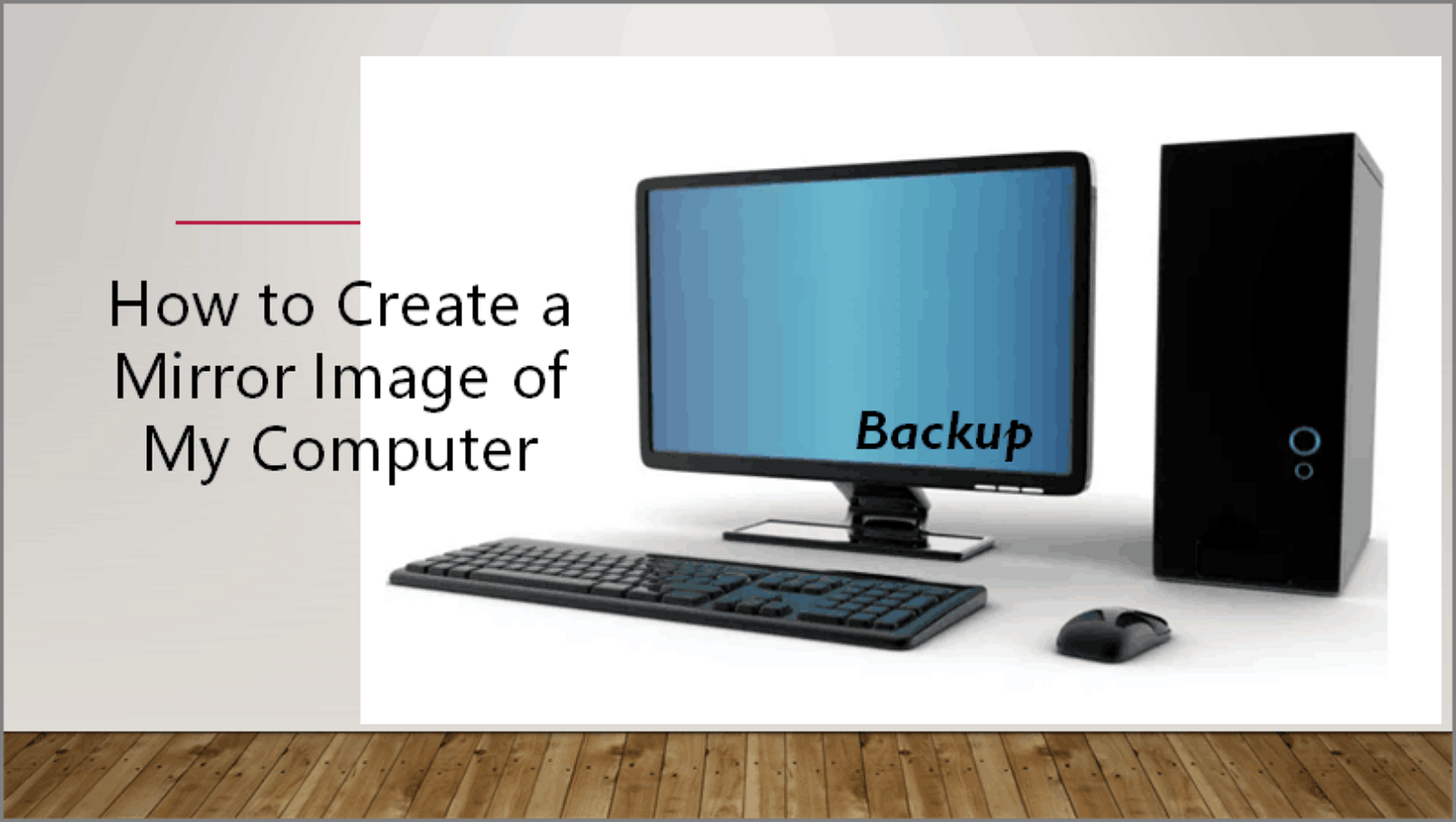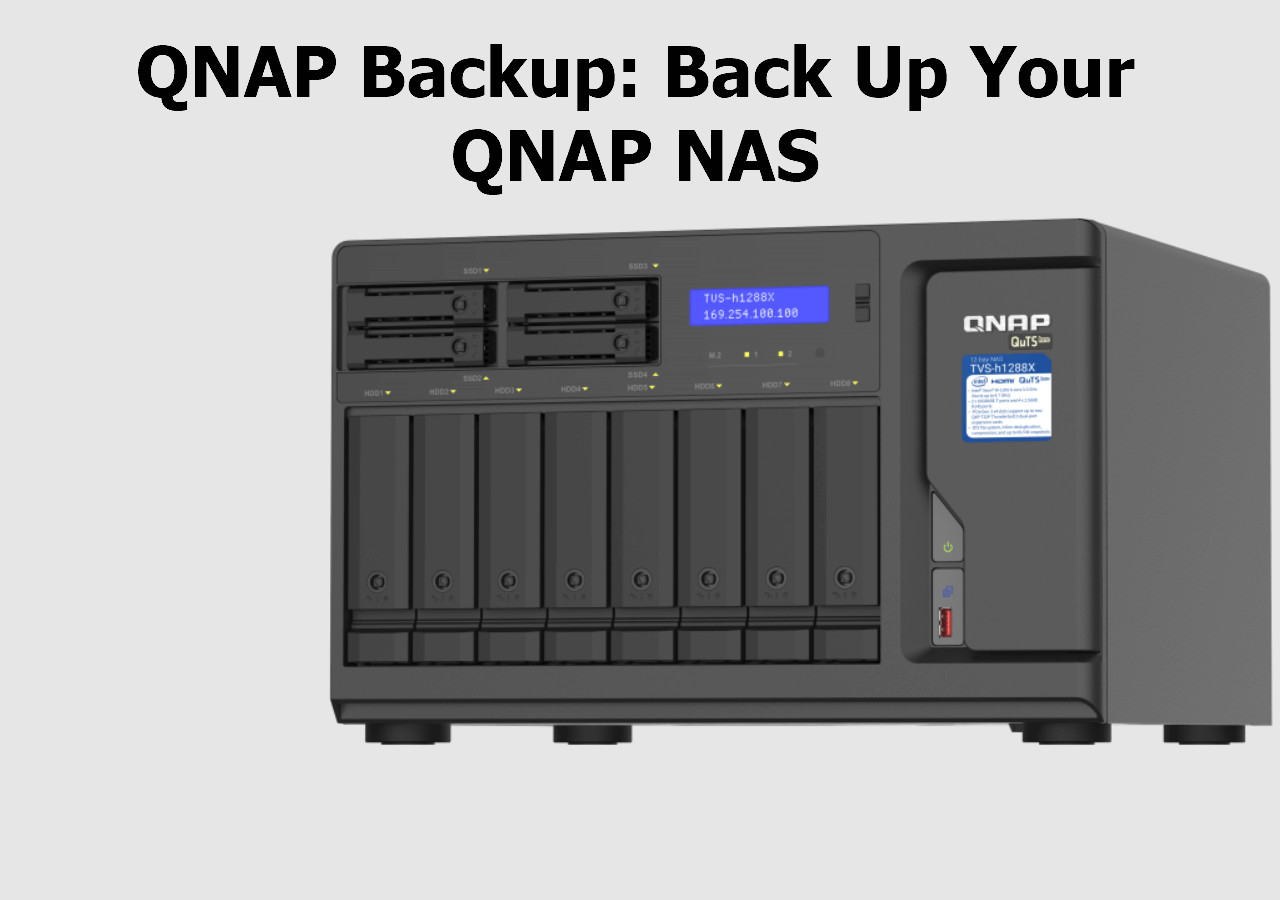Page Table of Contents
Main Topic: Encrypt Backups and Back up encrypted files/hard drives.
Should I Trust EaseUS Encryption Software?
Recommended by Techradar, digitaltrends, tom's guide, lifewire, etc.
Page Content
Windows Backup Encrypted Issue 1: Should I Encrypt Backups?
Windows Backup Encrypted Issue 2: Can I Backup My Windows Encrypted Files/Hard Drive?
How to Encrypt Backups Using Windows Backup Encryption Tool
How to Back Up Encrypted Files with Encryption Backup Software
Windows Backup Encrypted Issue 1: Should I Encrypt Backups?
As more and more businesses move their data and operations online, the question of data security becomes increasingly important.
One potential threat to data is backups that are not encrypted. While unencrypted backups have some benefits - they are typically easier and faster to create - the risks should not ignore the risks associated with unencrypted backups.
Without encryption, backups are vulnerable to being accessed by unauthorized individuals. This could lead to a data breach, which could have severe consequences for the business and its customers. In addition, unencrypted backups may not be compliant with data privacy regulations, such as the General Data Protection Regulation (GDPR). For these reasons, it is essential to consider whether encrypting backups is the right choice for your business.
Learn about the benefits of encrypting your backups and how doing so can help protect your data against ransomware attacks.

Windows Backup Encrypted Issue 2: Can I Backup My Windows Encrypted Files/Hard Drive?
The short answer to this question is yes - you can back up your Windows encrypted files/hard drive. However, there are a few things to remember when doing so.
This means having multiple backups in different locations (e.g., on a separate hard drive, in the cloud, etc.) and regularly updating them.
Otherwise, you will not be able to access the backups if needed.
But as long as you keep these things in mind, backing up your Windows encrypted files/hard drive is straightforward.
How to Encrypt Backups Using Windows Backup Encryption Tool
EaseUS Todo Backup encrypts backups to keep your data safe and secure. Password-protect your backup files so that only you can access them. Choose from various encryption methods, including AES 128-bit and AES 256-bit encryptions. Your data is safe with EaseUS.
With a simple click, you are free to create the security zone that only you can enter.
Secure Download
If your team is checking Windows Server Encryption, please click here.
Step 1. Select Backup Contents
On the main window, click the big question mark button to select backup contents. You can choose to back up individual files, entire disk or partition, operating system and mails.

Step 2. Select Security Zone as Backup Destination
While selecting backup destination, you can see the Security Zone option. Click Security Zone and use it as a backup destination.

However, if you're first to use the Security Zone function, EaseUS Todo Backup will guide you to create one. Click "Create Security Zone".

Choose a partition with enough free space for your backups and then click "Continue".

You can adjust the partition size for the security zone. Click "Create" to get it done.

Step 3. Execute the backup task
Click "Backup Now" to start the backup process. Your backups of OS, files, drives and mails in the security zone will be fully protected from being seen or destroyed by virus, ransomeware and trojan.
Video Tutorial - How to Encrypt Files & Folders and Backup the Certificate on Windows 10
Check this detailed guide on how to encrypt files and folders and backup the certificate on Windows 10.
✔️Start on 01:31.
⏰Note: The computer will ask you to back up your file encryption certificate and keys if you are using the Windows built-in encryption software. You can click "Back Up Now (Recommended)" to save number.

How to Back Up Encrypted Files with Encryption Backup Software
Secure Download
Step 1. To begin the backup process, click the Select backup contents button.

Step 2. Four data backup categories are listed: File, Disk, OS, and Mail.

Step 3. Lists of both local and network files are shown on the left-hand side of the screen. Expanding the directory so that you can choose the files to back up.

Step 4. Follow the guidance on the screen and choose the place where you want to store the back up.

Make sure that the backup is encrypted and set the backup schedule by clicking Options in Backup Options. You can also choose to start the backup at a certain time in Backup Scheme by clicking Options. There are many other customizable options that you can look into.

Step 5. You can store the backup file either on your computer, in EaseUS's cloud service, or on a network-attached storage device (NAS).

Step 6. EaseUS Todo Backup enables customers store backup copies of their files on a third-party cloud drive or on the company's own cloud storage.
If you want to back up your data on a third-party cloud drive, select Local Drive and scroll down to add Cloud Device. Then fill in your account information.

Click EaseUS Cloud, then sign up and log in with your EaseUS account if you wish to store backup files to EaseUS' own cloud storage service.

Step 7. Click on Backup Now to start a backup. When the backup process is done, it will display as a card on the left-hand side of the screen. A right-click will let you see more about how to handle the backup job in more depth.

Wrap Up
Windows backup encryption is a process of encoding data so that only authorized users can access it. The Windows backup encrypted files are saved in an encrypted format that can only be decrypted using the correct password or key.
Fortunately, there is a way to have the best of both worlds: by using EaseUS Todo Backup, you can create encrypted backups without worrying about data loss. EaseUS Todo Backup is a powerful backup software that supports Windows backup encryption. It is easy to use and provides comprehensive protection for your data.
Windows Backup Encrypted FAQs
1. What is the best way to encrypt my files using a Windows 10 desktop? - Quora
Encrypting your files is a great way to keep them safe from prying eyes. There are a few different ways to encrypt your files, but we recommend using the built-in Windows 10 encryption tool.
To encrypt a file:
Step 1. Right-click on it and select "Properties." Under the "General" tab, click the "Advanced" button.
Step 2. Check the "Encrypt Contents to Secure Data" checkbox and click "OK." You'll be prompted to encrypt just the file or the file and its subfolders.
Step 3. Choose whichever option you prefer and click "OK." Your file will now be encrypted.
2. What is the best way of encrypting files for backup? - Quora
The best way to encrypt files is by using software that meets or exceeds the requirements for data encryption. This way, the keys to encrypt the data will be robust and not easily guessed. You can use various methods to encrypt data; the most secure method would be to use a combination of these methods. Try EaseUS Todo Backup and create your security zone.
3. How to externally backup a fully encrypted disk partition? - Quora
If you are using Windows, you need a third-party backup program that supports encryption like EaseUS Todo Backup. For macOS, you can use Time Machine. If you are using Linux, you must use a backup program that supports LUKS encryption. When choosing a backup program, ensure it offers AES 256-bit encryption. This is the most substantial level of encryption currently available. It would help if you also considered using a backup program that offers incremental backup.
Was this page helpful? Your support is truly important to us!

EaseUS Todo Backup
EaseUS Todo Backup is a dependable and professional data backup solution capable of backing up files, folders, drives, APP data and creating a system image. It also makes it easy to clone HDD/SSD, transfer the system to different hardware, and create bootable WinPE bootable disks.
Secure Download
-
Updated by
Tracy became a member of the EaseUS content team in 2013. Being a technical writer for over 10 years, she is enthusiastic about sharing tips to assist readers in resolving complex issues in disk management, file transfer, PC & Mac performance optimization, etc., like an expert.…Read full bio
EaseUS Todo Backup

Smart backup tool for your files, disks, APPs and entire computer.
Topic Clusters
Interesting Topics