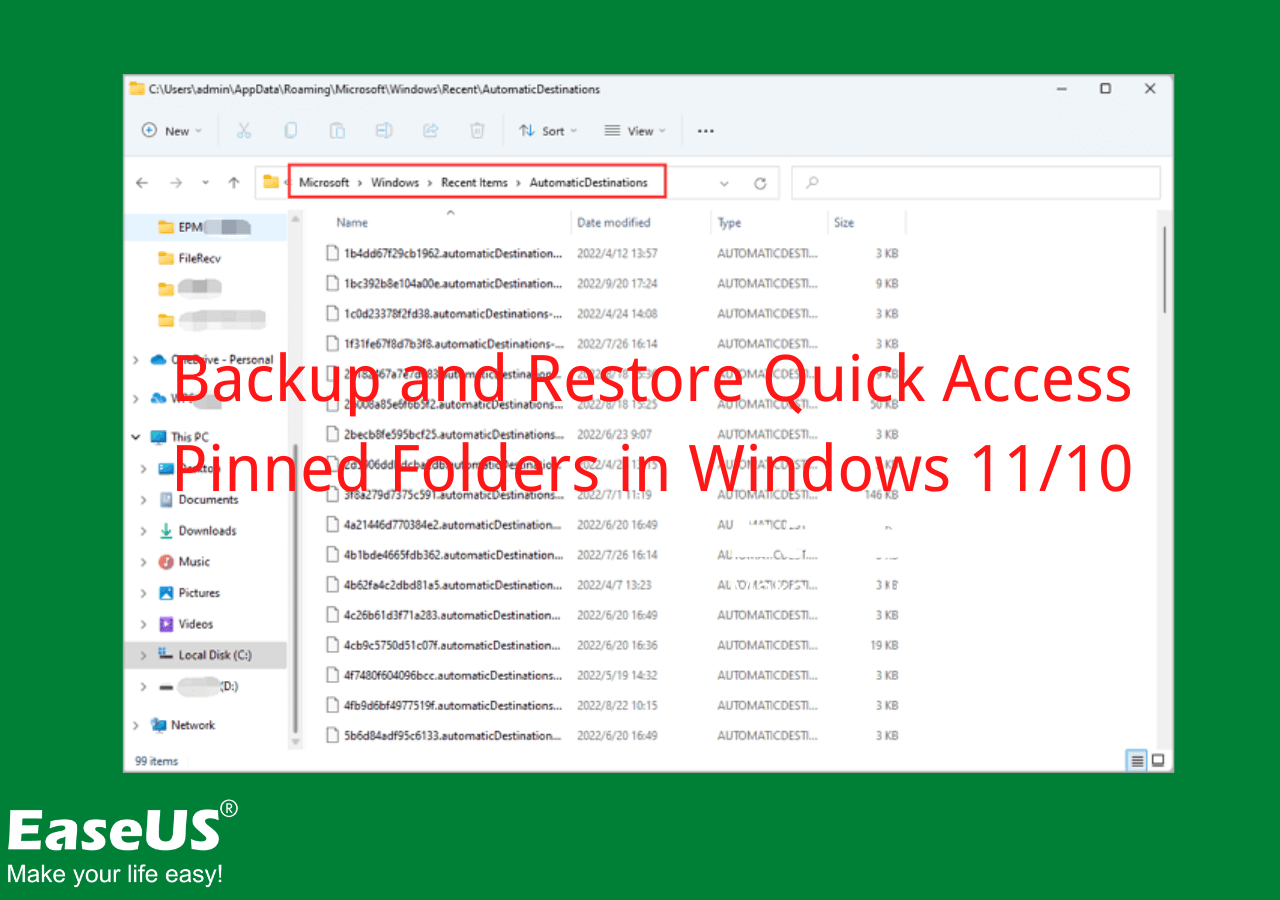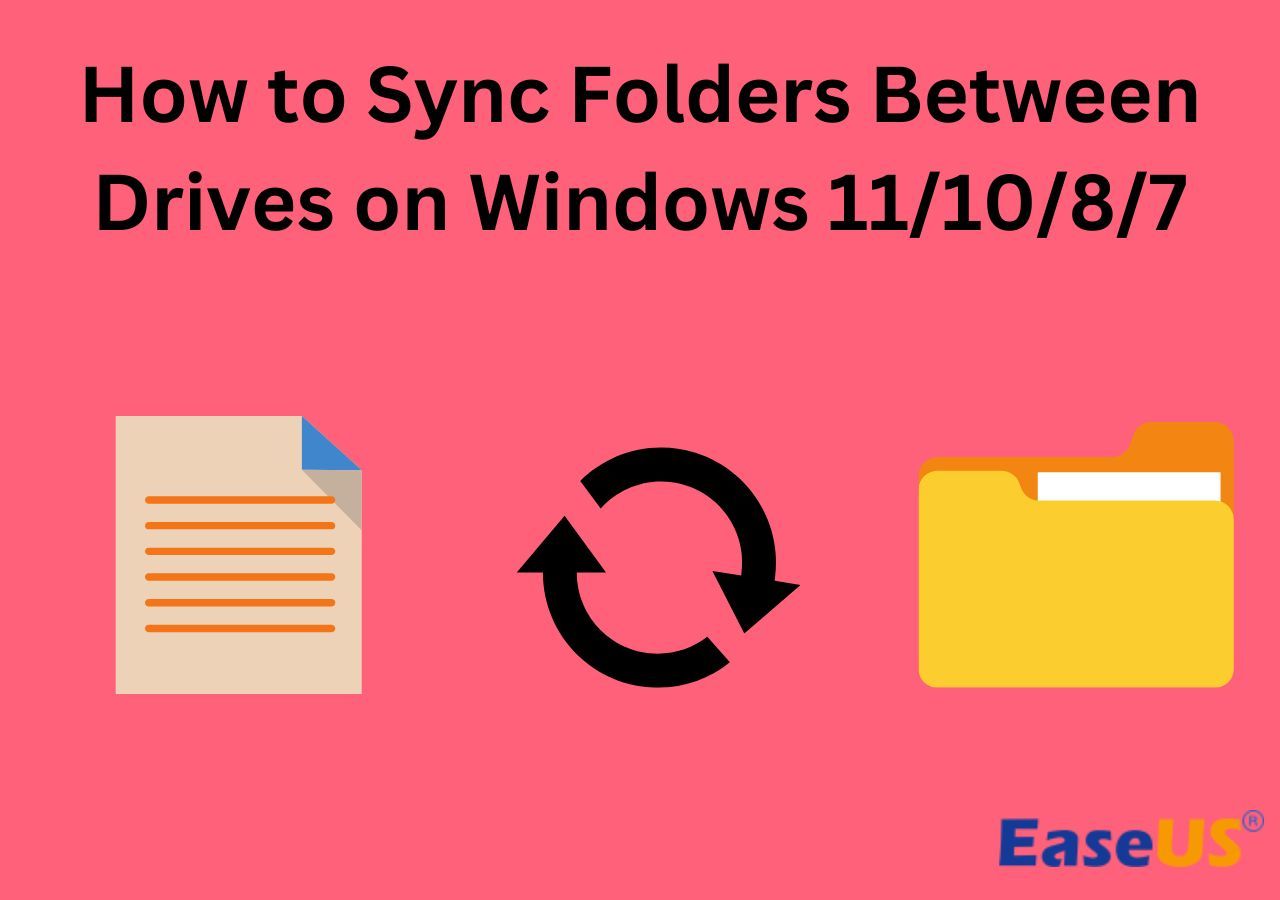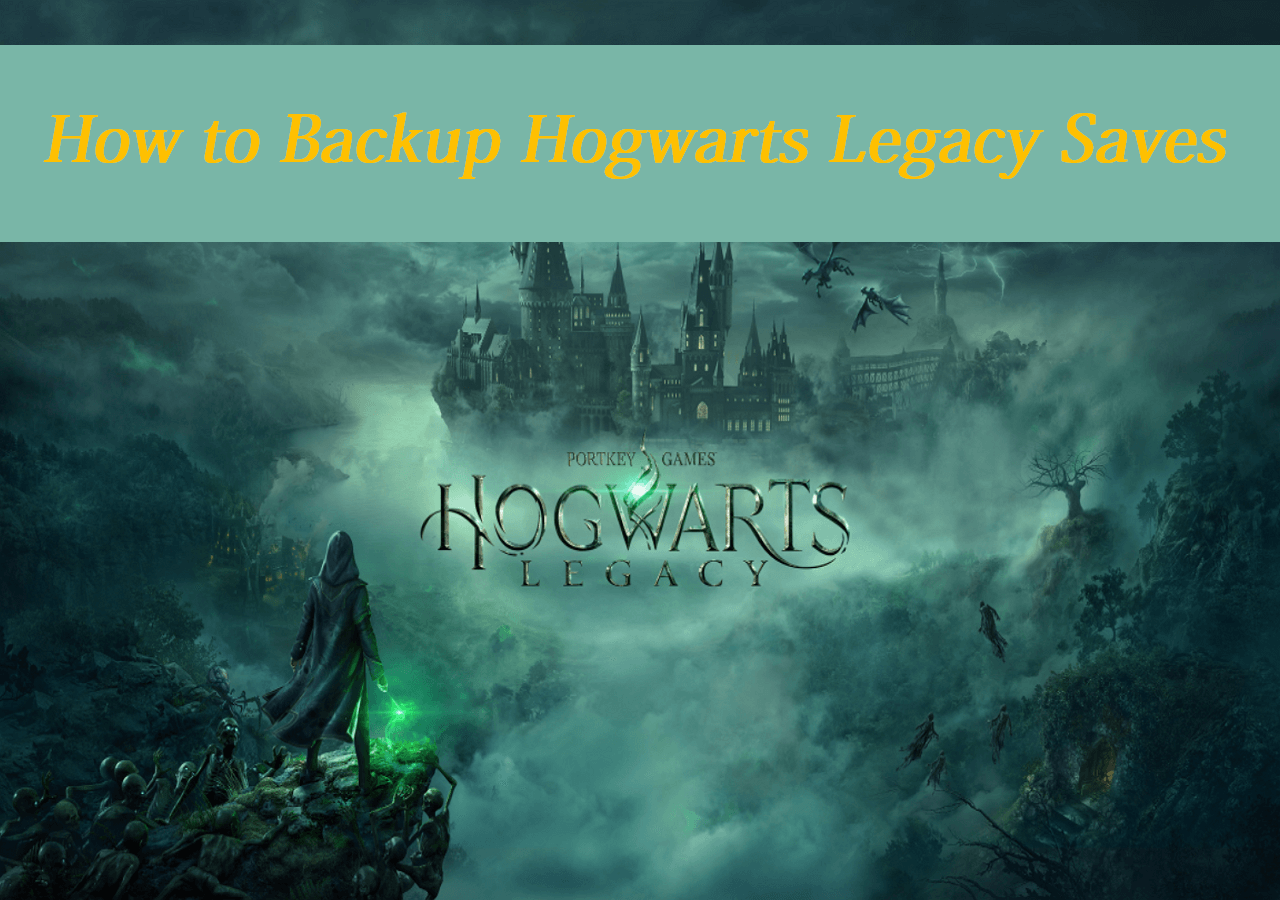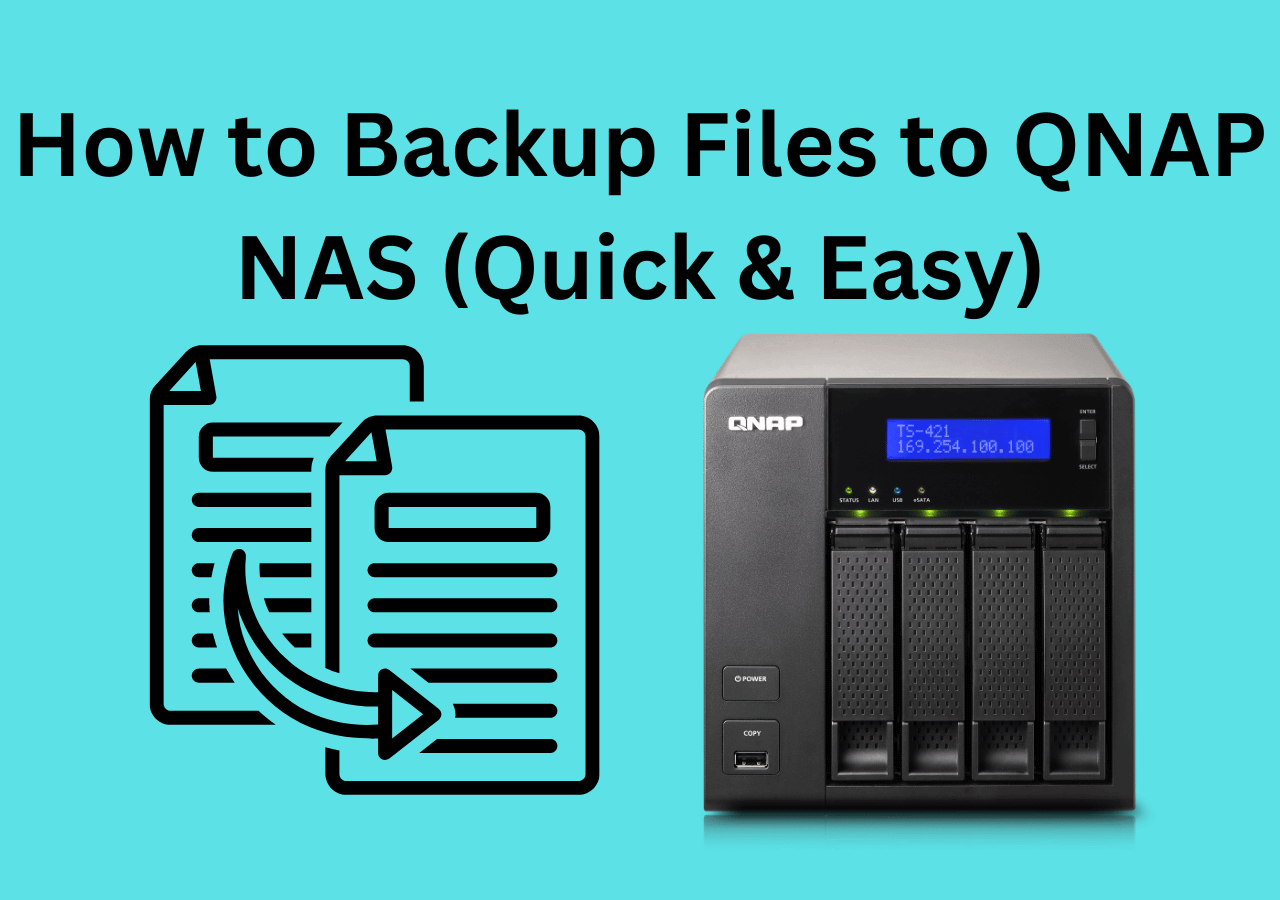Page Table of Contents
Is there any reliable program that I can use to ghost a hard drive
"I had a clean install Windows 10 on my computer just several minutes ago. Thinking that system problem and the accompanying unexpected data loss disaster can happen at any time, I intend to ghost the hard drive to backup the system and data. So even if anything bad happens one day in the future, I will not be troubled with system reinstalling & data recovery job. But I completely have no idea about how to ghost a hard drive? Is there any reliable Windows backup software that can make this job easier?"
As most computer users know, system failure or system crash might happen every day and every moment. It can be caused by various reasons such as virus and hacker attack, hardware and software failures, wrong operations and so on. Few people can expect or avoid such accidents. The only thing you can do is to reinstall the operating system to fix the problem. And if you know how to ghost a hard drive, things will become much easier. You can just regular backup hard drive with third-party image backup software and easily restore the system and data from the image file when a disaster attacks.
3 steps to ghost a hard drive with EaseUS Todo Backup
EaseUS PC backup program is coming to do you a favor. It can help you ghost a hard drive by copying the contents of one computer hard drive to another disk or to an "image" file. And the image file can be used to restore disk or partition when it is necessary. The process can be easily done in just 3 simple steps. Now you can try it!
Secure Download
Step 1. Start with selecting the backup contents.

Step 2. There are four backup categories, File, Disk, OS, and Mail, click Disk.

Step 3. It is available to back up a whole disk or a certain partition. Choose the one you need and click OK.

Step 4. Select the destination where you want to save the backup.

Step 5. For disk/partition backup, you can choose to save the backup to local drive or to NAS.

Step 6. After the backup process is completed, your task will be displayed at the left. Right-click any one of the task, you can further manage your backup such as recover it, create incremental backup, etc.

Was this page helpful? Your support is truly important to us!

EaseUS Todo Backup
EaseUS Todo Backup is a dependable and professional data backup solution capable of backing up files, folders, drives, APP data and creating a system image. It also makes it easy to clone HDD/SSD, transfer the system to different hardware, and create bootable WinPE bootable disks.
Secure Download
-
Updated by
Jean is recognized as one of the most professional writers in EaseUS. She has kept improving her writing skills over the past 10 years and helped millions of her readers solve their tech problems on PC, Mac, and iOS devices. …Read full bio -
Written by
Brithny is a technology enthusiast, aiming to make readers' tech lives easy and enjoyable. She loves exploring new technologies and writing technical how-to tips. In her spare time, she loves sharing things about her game experience on Facebook or Twitter.…Read full bio
EaseUS Todo Backup

Smart backup tool for your files, disks, APPs and entire computer.
Topic Clusters
Interesting Topics