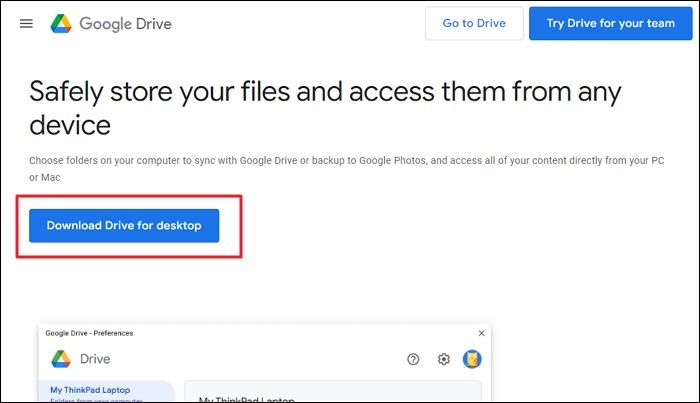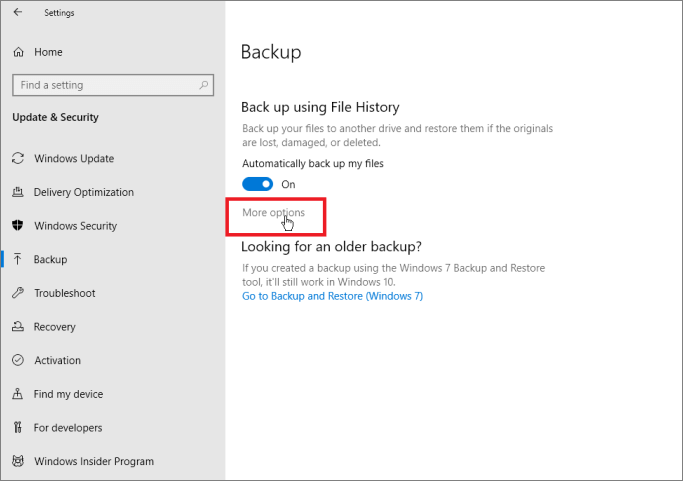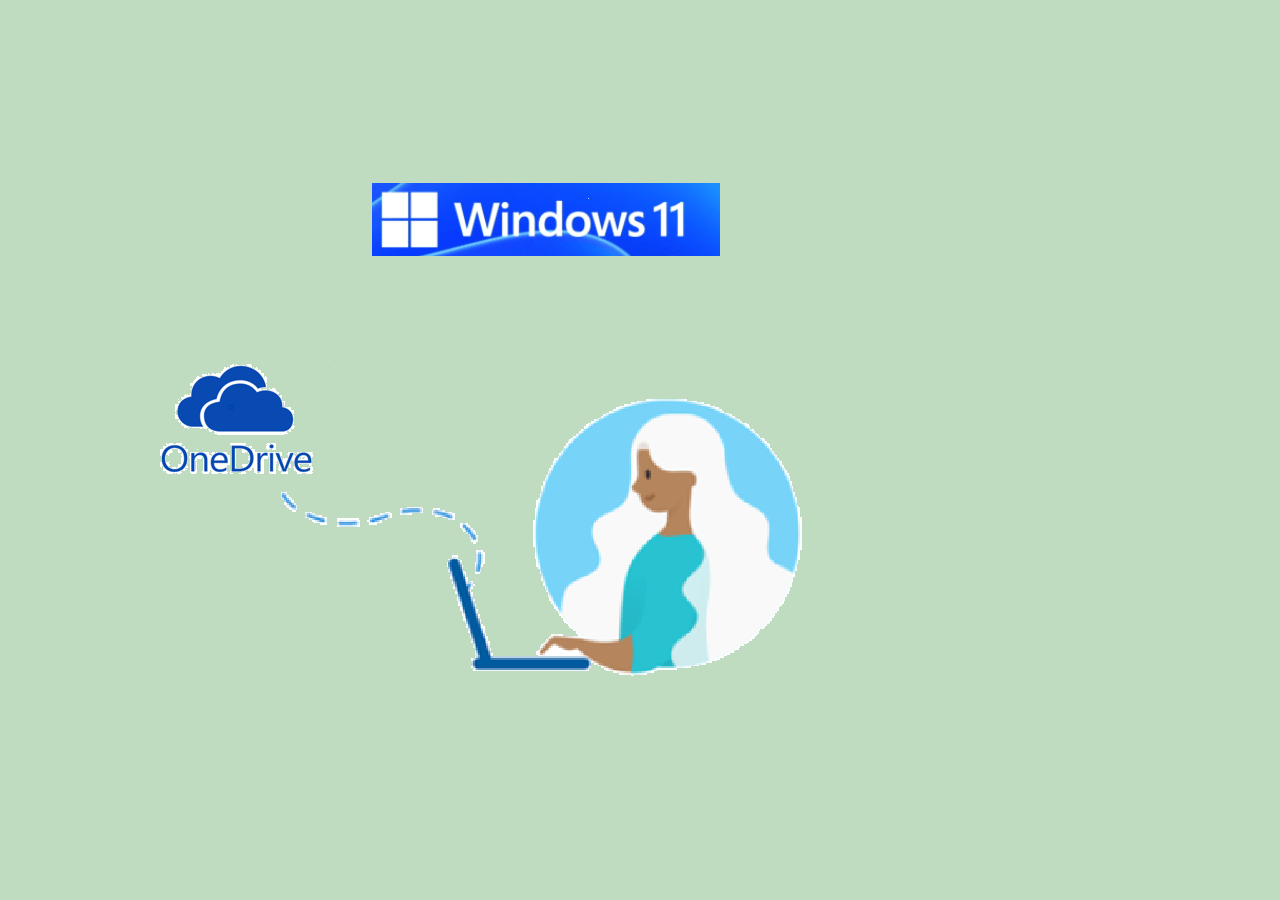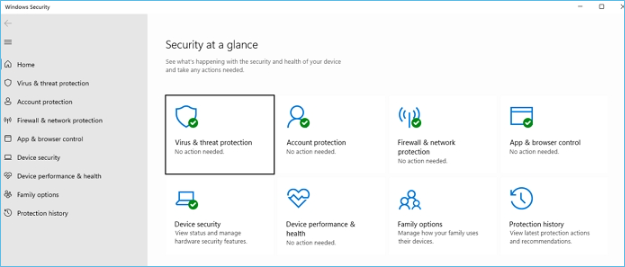Page Table of Contents
System data losses can be due to different reasons like wrong operations, virus attacks, system crashes, power outages, or system failures. Thus, modern systems require efficient data backup techniques to prevent potential data losses.
The best solution is to create an effective backup using a powerful solution like the Seagate toolkit. It helps backup files using Seagate Backup Plus portable drives. However, users observe backup issues while using the Seagate toolkit. So, what to do in such situations?
Being a toolkit, it is not free from potential errors like the Seagate toolkit not backing up. All you need to do is troubleshoot these errors for smooth backup. So, today, let us understand this error in detail, including its top reasons and detailed fixes.
Why Is Seagate Toolkit Not Backing Up?
It is important to go through the top reasons causing the Seagate toolkit not backing up before jumping to the detailed fixes. Seagate toolkit backup error can be due to the following situations:
- The hard drive is full: The hard drive may be at full storage capacity due to the files or backup data. It may cause issues in creating a Seagate toolkit backup.
- KERNEL32.dll error: Seagate toolkit may not create a backup on Windows 7 due to the KERNEL32.dll error. It indicates the inability to find the entry point.
- Backup plan from another user: Seagate toolkit may not create a new backup due to the presence of a backup plan from another user on the same device. It only allows one backup plan per computer per drive.
- Unknown errors: Seagate toolkit may fail to create a backup due to some unknown errors. It is easy to remove these unknown errors by locating the file path, removing the file from the backup plan, and confirming backup permissions.
How to Fix Seagate Toolkit Not Backing Up?
After going through the main reasons behind the Seagate toolkit not backing up, it is time to understand the top solutions for this problem. So, below are the top five solutions to create a Seagate toolkit backup easily:
1. Creating space on the hard drive
It is not feasible to create a backup using the Seagate toolkit when the hard drive is full. Hence, all you need to do is create some storage space on the hard drive. Before jumping to the detailed methods to create a backup using the Seagate toolkit, let us start by creating some space on the hard drive. So, the different methods for the same are:
You can manually delete the backup data at M:\Toolkit\Backup\ComputerName\C_Archive, where M is the Seagate hard drive letter. It helps remove all the backup data from Seagate hard drive quickly.
Secondly, you can delete the existing backup plan on Seagate hard drive. It helps create a new backup quickly.

2. Troubleshooting KERNEL32.dll error
Users looking for solving Seagate toolkit not backing up problem on their Windows 7 system may face KERNEL32.dll error. This error is due to corrupted hardware drivers. Hence, all you need to do is update the drivers to improve the overall system efficiency. The different methods to troubleshoot KERNEL32.dll error include manually downloading of the driver updates or automatic option to update system drivers. The quick steps for the same are:
Step 1: Go to the Windows start menu.
Step 2: Type "Device Manager" in the search box.

Step 3: Click on the "Device Manager" option and a new window will open.

Step 4: Select the driver and right-click on it.
Step 5: Select the "Update Driver Software" option.

3. Deleting the previous backup plans
Seagate toolkit only allows one backup plan per system per drive. Hence, you must delete the previous backup plans from Seagate hard drive to start saving the new one. It can be from another connected user. So, the quick steps for the same are:
Step 1: Open the Seagate toolkit.

Step 2: Go to the main menu and select the "Backup" option.
Step 3: Select the type of backup plan you're looking to restore.

Step 4: Go to the "Backup" screen, and select the "Delete Plan" option.
Step 5: Select the checkbox showing Delete all files backed up to the device" option if you want to remove all files.
Step 6: Now, select the "Delete" option to confirm.

4. Troubleshooting the unknown errors
Next on our list is troubleshooting the Seagate toolkit facing unknown errors. The "Report" feature in the Seagate toolkit helps users to resolve this problem. If you're not able to locate the "Report" functionality, you can start by updating the latest version of Seagate toolkit. Once the "Report" option is available in the Seagate toolkit, you can go for the following steps:
Step 1: Open the Seagate toolkit.
Step 2: Go to the main menu and select the "Backup" option.

Step 3: Select the more options button having three horizontal dots.
Step 4: Select the "Report" option. It gives a complete report of the files and paths having failed backups.
Step 5: Select the file path in the "Host Path" column and you can see a window showing the active file location.
Step 6: It is easy to edit the backup plan removing the file from backup if you don't need the file. If you need the file, you can copy it.

5. Using EaseUS Todo Backup
Last but not least is to use EaseUS Todo Backup to safely save data to Seagate hard drive. It is an effective backup software protecting data by creating a quick backup in simple steps. The best part is that it combines backup and disaster recovery for effective data management. EaseUS Todo Backup can perform file backup, system backup, disk or partition backup, and smart backup.

EaseUS Todo Backup features:
- It works seamlessly on Windows 7, 8, 10, and 11.
- It provides three different backup types- Full backup, differential backup and incremental backup.
- It offers advanced backup solutions like schedule backup, encryption, email notification, compression, backup storage, and image reserve strategy.
- Users can go for the cloud backup offered by EaseUS Todo Backup to store a copy of Seagate hard drive data.
- It has single-click operations with options to go for automated backups.
Secure Download
Follow the simple steps to back up Seagate hard drive via EaseUS Todo Backup:
Step 1. To initiate a backup, click the Select backup contents option.

Step 2. There are four data backup categories, File, Disk, OS, and Mail, click File.

Step 3. On the left, both local and network files will be shown. You may extend the directory to pick the backup files.

Step 4. Follow the on-screen instructions and choose a location to store the backup.

Click Options to encrypt the backup with a password in Backup Options, then click Backup Scheme to specify the backup schedule and start the backup at a certain event. There are also other additional choices you may choose to tailor the backup process to your requirements.

Step 5. The backup may be stored on a local disk, EaseUS' online service, or NAS.

Step 6. EaseUS Todo Backup enables customers to back up data to a third-party cloud drive as well as its own cloud drive.
If you want to back up data to a cloud drive provided by a third party, choose Local Drive, scroll down to add Cloud Device, and then add and log in to your account.

You can also choose the EaseUS cloud drive. Sign up for an EaseUS Account, then click EaseUS Cloud and log in.

Step 7. Click Backup Now to begin the backup process. The backup job will be presented as a card on the left side of the panel after it has been finished. Right-click the backup job to handle it further.

Final Words
Hence, managing the Seagate toolkit not backing up issue is easy with the help of the quick troubleshooting guide mentioned above. Seagate toolkit is a highly advanced desktop application created for backup, restore, and data syncing. It maintains backup versions with custom backup software.
Seagate toolkit may create issues in backing up files for different reasons like hard drive full capacity, KERNEL32.dll error, and backing up from other users. It is easy to implement the different fixes to troubleshoot the Seagate toolkit not backing up issue. Not to miss is that EaseUS Todo Backup is the best alternative to the Seagate toolkit to back up data safely. It offers ultimate data protection while backing different files.
Secure Download
FAQs
After learning all about the Seagate toolkit not backing up issue, you may have some questions in mind regarding the same. So, below are some of the popular and frequently asked questions for quick help to our readers:
1. Why isn't my Seagate backing up?
Seagate may create issues while backing up due to different reasons. These include:
- The hard drive is full due to large data files or large backups.
- KERNEL32.dll error indicating the inability to find the entry point.
- Backup from another user, as Seagate allows one backup plan per computer per drive.
- Some unknown errors may cause Seagate to prevent backing up files.
2. How do I restore my Seagate Toolkit backup?
The quick steps to restore Seagate toolkit backup:
Step 1: Open the Seagate toolkit.
Step 2: Go to the main menu and select the "Restore" option.
Step 3: Select the type of backup plan you're looking to restore.
Step 4: Go to the "Restore" screen, and select the version you're looking to restore. Then select the "Next" option.
Step 5: Seagate toolkit will restore files to their original locations by default. You can use the sidebar and the content window to select the folder if you want to restore it to a different location.
Step 6: Now, select the "Restore" option.
3. Is Seagate Toolkit necessary?
Seagate toolkit is necessary for performing different functions easily. These include:
- It helps in protecting your data with automated backups.
- It manages security for Seagate and LaCie self-encrypting drives.
- It helps in setting up RAID and formatting compatible Seagate.
- It quickly imports files from memory cards.
Was this page helpful? Your support is truly important to us!

EaseUS Todo Backup
EaseUS Todo Backup is a dependable and professional data backup solution capable of backing up files, folders, drives, APP data and creating a system image. It also makes it easy to clone HDD/SSD, transfer the system to different hardware, and create bootable WinPE bootable disks.
Secure Download
-
Updated by
Larissa has rich experience in writing technical articles and is now a professional editor at EaseUS. She is good at writing articles about data recovery, disk cloning, disk partitioning, data backup, and other related knowledge. Her detailed and ultimate guides help users find effective solutions to their problems. She is fond of traveling, reading, and riding in her spare time.…Read full bio
EaseUS Todo Backup

Smart backup tool for your files, disks, APPs and entire computer.
Topic Clusters
Interesting Topics