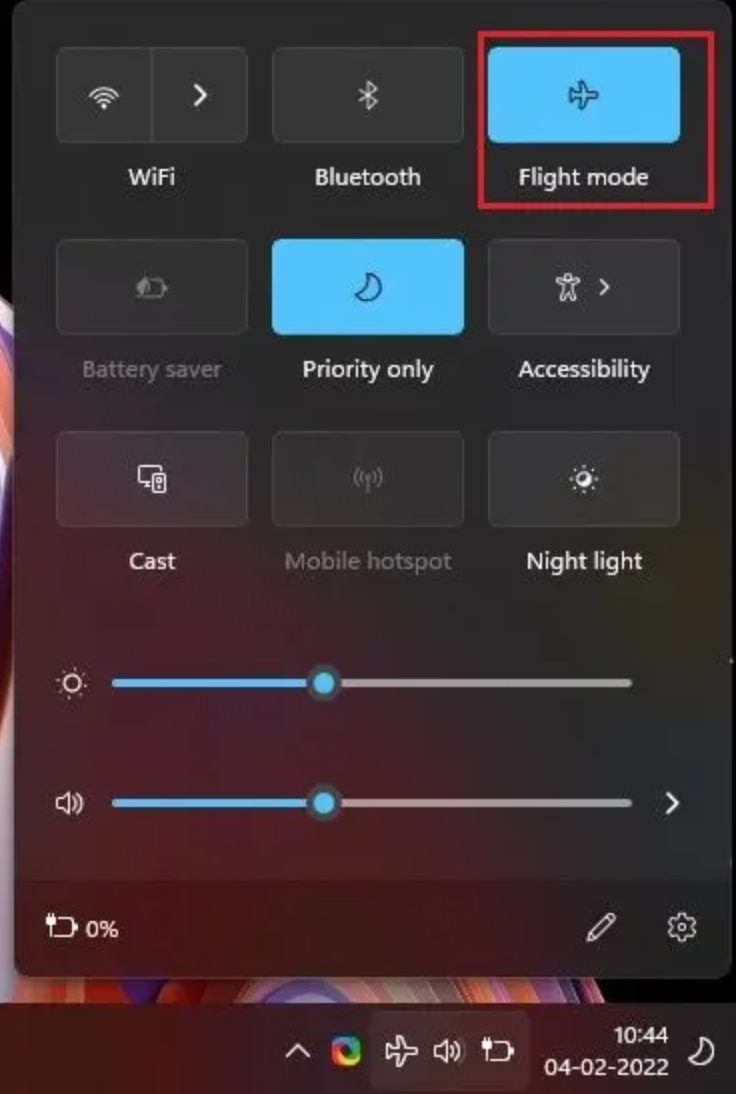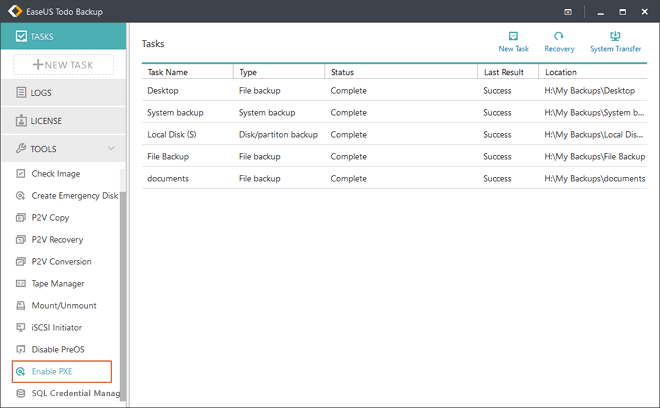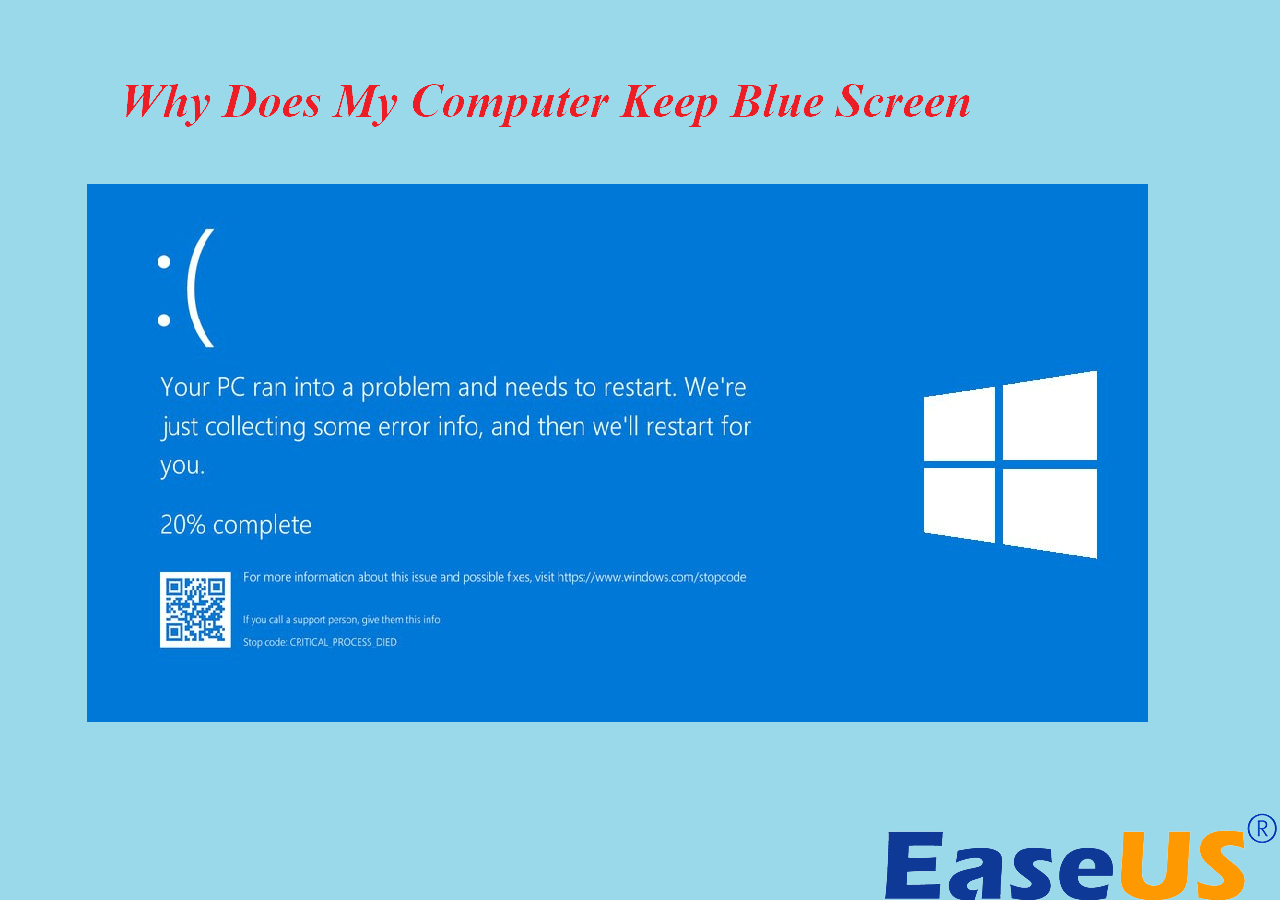Page Table of Contents
What is the best way to upgrade the PS3/PS4 hard drive without losing data
PS3 hard drive space can quickly run out of space once you start downloading games, demos, and HD videos. When PS3 hard drive full, you need to upgrade the small hard drive to a larger drive or SSD to improve your PS3 system. And it is the same case with a PS4 hard drive. Then what is the easiest way to upgrade PS3 or PS4 hard drive without losing data?
Don't worry when your game player's hard drive is running slow or becoming full. This article provides an easy and simple method to replace and upgrade your PS3 or PS4 hard drive to a bigger one without reinstallation. And of course, no game files or data will lose.
| Upgrade/Clone Hard Drive Tips | Step-by-step Guide |
|---|---|
| 1. Backup PS3/PS4 Game Files | Connect a USB storage device to the system Select "Settings" from the function screen...Full steps |
| 2. Replace Old Hard Drive with Bigger One | Power off PS4 and unplug the USB drive with backups Slide the plastic case off...Full steps |
Tips for upgrade/clone PS3 or PS4 hard drive to a larger drive
It is pretty easy to upgrade your PS4 hard drive. Just takes two steps. First, backup PS3 or PS4 game files. Second, replace the PS3 or PS4 hard drive with a bigger one.
Step one. Backup PS3 or PS4 game files
You can copy or backup saved data that is stored on the PlayStation 4 system to a USB storage device. You can also copy saved games to the cloud if you are a PlayStation Plus subscriber. Here, we choose to save the PS4 data to a USB.
- Connect a USB storage device to the system.
- Select "Settings" from the function screen.
- Select "Application Saved Data Management > Saved Data in System Storage > Copy to USB Storage Device".
- Select a title.
- Press the "X" button to add a checkmark in the checkbox for the saved data you want to copy, and then select "Copy".

Notice: To back up saved data, you must update the system software and be signed in to PSN.
Step two. Replace the PS3 or PS4 hard drive to a bigger one
1. Power off PS4 and unplug USB drive with backups.
2. Slide the plastic case off.
3. Remove the screw holding the drive.
4. Pull out the HDD.
5. Remove the enclosure screws.
6. Replace new hard drive in the bracket.

7. Replace the enclosure screws: being careful not to over-tighten them.
8. Put the drive back in the system.
9. Install the system software.
After the HDD has been replaced, the system software must be reinstalled. Using a computer, save a system software update file for reinstallation to a USB storage device.
10. Copy the USB saved data to the PlayStation 4 system
You can copy saved data from a USB storage device to the PlayStation 4 system by performing the following steps.
♦ Connect the USB storage device to the system.

♦ Select "Settings" from the function screen.
♦ Select "Application Saved Data Management > Saved Data on USB Storage Device > Copy to System Storage".
♦ Select a title.
♦ Press the "X" button to add a checkmark in the checkbox for the saved data you want to copy, and then select "Copy".
Extra Tip: Upgrade and clone hard drive to a bigger one with ease
Except upgrading PS3/PS4 hard drive to a bigger drive, if you are looking for a powerful and effective tool to change or upgrade your system hard drive or second hard drive to a new HDD/SSD, the above-provided way cannot work.
EaseUS disk clone software - EaseUS Disk Copy will help. It is designed for you to clone disk and upgrade HDD or SSD to a larger HDD or SSD with simple clicks.
Step 1: Choose "Disk mode" and select the smaller hard drive as the source disk.
Step 2: Choose the bigger hard drive to save the data and then click "Next".
Step 3: Edit the disk layout and then click "Proceed" to continue.
- "Autofit the disk" resize the layout on destination disk according to the size of it to make the disk as the best status.
- "Copy as the source" doesn't change anything on destination disk and the layout is same as source disk.
- "Edit disk layout" allows you to manually resize/move partition layout on this destination disk.
Step 4: A warning message tells you that the data on the destination disk will be overwritten. Click "OK" to continue if you do not have important data on the destination disk.
Step 5: Wait for the process to complete.
Was this page helpful? Your support is truly important to us!

EaseUS Disk Copy
EaseUS Disk Copy is a well designed and very easy-to-use HDD/SSD cloning and migration tool, a tool which should be ideal for anyone wanting to quickly and easily migrate an existing system disk to a new disk (or newly installed SSD drive) with the minimal of configuration required.
-
Updated by
Larissa has rich experience in writing technical articles and is now a professional editor at EaseUS. She is good at writing articles about data recovery, disk cloning, disk partitioning, data backup, and other related knowledge. Her detailed and ultimate guides help users find effective solutions to their problems. She is fond of traveling, reading, and riding in her spare time.…Read full bio -
Written by
Tracy became a member of the EaseUS content team in 2013. Being a technical writer for over 10 years, she is enthusiastic about sharing tips to assist readers in resolving complex issues in disk management, file transfer, PC & Mac performance optimization, etc., like an expert.…Read full bio
EaseUS Disk Copy

Dedicated cloning tool to meet all your system, disk, and partition clone needs.
Popular Posts
Interesting Topics