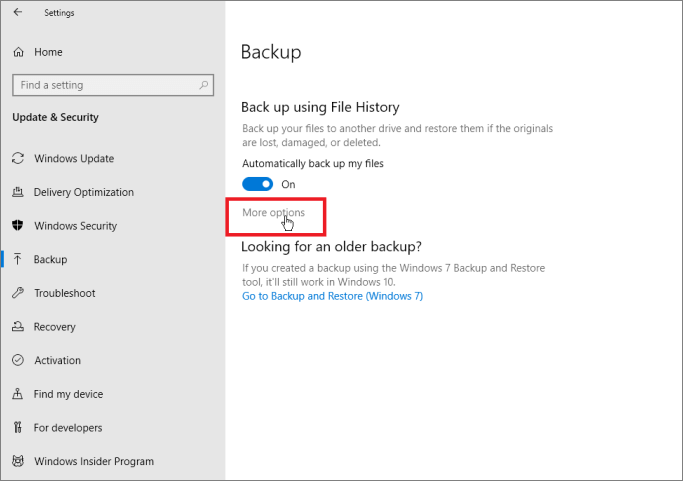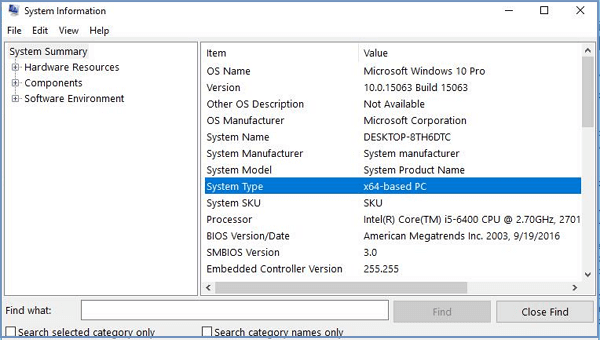Page Table of Contents
| Workable Solutions | Step-by-step Troubleshooting |
|---|---|
| Delete the Corrupted Task | Go to Task Scheduler Library. Open the Microsoft and then Windows...Full steps |
| Delete the Windowsbackup File | Go to "My Computer". Open the drive where your operating system has been installed...Full steps |
| Delete/Re-Create the Schedule Key | To complete this task, you need to open the Registry Editor...Full steps |
| Re-Enable the User Feed Synchronization Task | If nothing is working for you, it can help you in resolving the error regarding...Full steps |
It is common to face errors while you are looking to run a program using your computer. The situation is not rare for regular compute users. There are many issues or notifications that you will get in this regard. But it is common to get an error related to task schedule manager with a notification of Windows 7 backup task image corrupt.
This guide will show you how to respond when you get a tab on your computer with "Windows 7 backup task image is corrupted or tampered with". To understand all the possible solutions, you should read this blog till the end. Let us show you the process to get rid of this problem.
Error - The Task Image Is Corrupted or Tampered With
It is common to get an error code 0x80041321 with a message related to an error on the screen. This error indicates that you are dealing with a corrupted file in the scheduled backup task. It is common to get this error when configuring your Windows operating system.
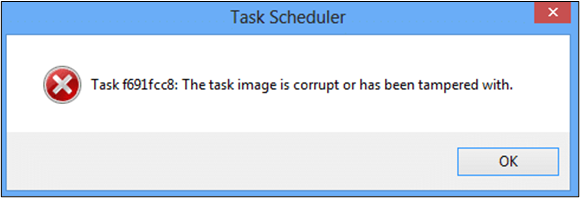
This is not a big problem to focus on why this error happens. But the main thing to focus on in this regard is how to fix the "the task image is corrupted or tampered with" error. In the upcoming sections, we will show you the best fixes you should adopt in this regard.
Back Up Windows 7 Files Before Fix The Task Image
Before you try to fix the error and get back to your work, it is important to get a safe environment. We are not talking about the real environment, but we are talking about the safety of your data.
It is common to lose data when trying to get rid of corrupted files. In this way, you may lose valuable data that might be irreversible once lost. To keep your data safe, you need to backup Windows 10/8/7 files.
By doing this, you will be able to focus on the upcoming solutions freely and with focus. The process is not easy when using an ordinary tool to get back up. But you can use EaseUS free backup software, specifically designed for this purpose.
Secure Download
It is one of the best disk imaging software available on the internet to backup data before performing such actions. This tool has been designed with a simple interface with the one-click working method. It will enable you to get a backup of your files with only one click.
Moreover, it will perform proper and deep disk imaging to get back up and save them for later use. Here are some of the best features in this EaseUS Todo Backup free tool.
- Extensive cloud storage space
- Extraordinary level of security
- High efficiency in data backup
- Easy to use with a user-friendly interface
Step 1. Click the "Select backup contents" button to start backup.

Step 2. There are four data backup categories, File, Disk, OS, and Mail, click File.

Step 3. Both local and network files will be listed on the left. You can expand the directory to select the files to be backed up.

Step 4. Follow the on-screen guide, select the destination where you want to save the backup.

Click "Options" to encrypt the backup with password in "Backup Options", set the backup schedule and choose to start back up at certain event in "Backup Scheme". There are also many other options you can explore, customize the backup task according to your need.

Step 5. You can store the backup to local drive, EaseUS's cloud service, and NAS.

Step 6. EaseUS Todo Backup enables users to back up data to both third-party cloud drive and its own cloud drive.
If you want to back up data to third-party cloud drive, choose Local Drive, scroll down to add Cloud Device, add and login your account.


Step 7. Click "Backup Now" to start backup. After the backup task is completed, it will be displayed in the form of a card on the left side of the panel. Right-click the backup task to further manage it.

Fix Windows 7 Backup Task Image Is Corrupted or Tampered With
If you have backed up your data using the above tool, you are in safe hands now and ready to fix the issue. Not every method needs to work for every person. So, we have enlisted here the 4 methods you can use in this regard.
Don't worry if one of these methods doesn't work. You can move toward the other. Let us show you how to follow these methods one by one.
Fix 1. Delete the Corrupted Task in the Registry
It is one of the easiest methods that you can adopt in this regard. You can perform this activity even if you are not a technical person in this field. First of all, you have to open the task scheduler. You can do this by clicking the Start button using your keyboard.
Now, you need to search Task Scheduler and look for the options shown in the window. Once you have got that, you need to use the navigation to open WindowsBackup. You must follow these steps to do this and continue the process.
- Go to Task Scheduler Library
- Open the Microsoft and then Windows
- Look for WindowsBackup
- Click on the folder to open it
- Look for Automatic Backup and Windows Backup Monitor
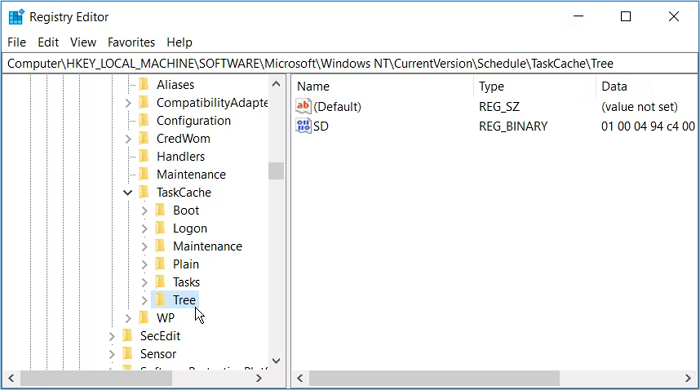
- Delete both tasks
Once done, you need to restart the backup using the by-default Backup and Restore Center.
Fix 2. Delete the WindowsBackup File to Fix Task Image Is Corrupted
If you find it hard to locate the files mentioned above, you can delete the entire WindowsBackup file. You may be unable to find the above files and looking for how to do this. Here are the steps that you need to follow in this regard.
- Go to "My Computer"
- Open the drive where your operating system has been installed
- Click on the Windows folder and then the System32 folder
- After that, look for Tasks, then Microsoft and Windows
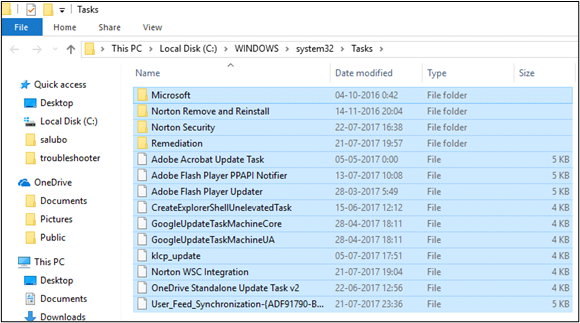
- Here, you will get the "WindowsBackup" file
- Right-click on that file and delete it
- Permit to delete if asked
This process will be simple and easy than the above one. It is because you can easily navigate to your desired file using the above steps, and the preview will be clear too.
Fix 3. Delete/Re-Create the Schedule Key from the Registry
It can also work for you when you are looking for a technical solution to get rid of Windows 7 backup task image corruption. But you have a little bit of technical knowledge of the field to do so. It is because you have to modify your computer's registry manually to get rid of the 0x80041321 error.
Step 1. To complete this task, you need to open the Registry Editor by pressing Windows & R simultaneously. Now, you need to search Regedit and click enter.
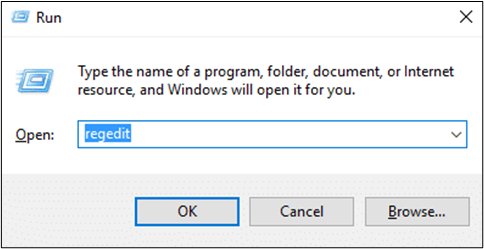
Step 2. It will open the navigation pane that you need to follow to access the Schedule file from the registry.
Step 3. Now, you need to delete the Schedule key with all of its sub-keys. Once done, you need to save the changes and close all windows.
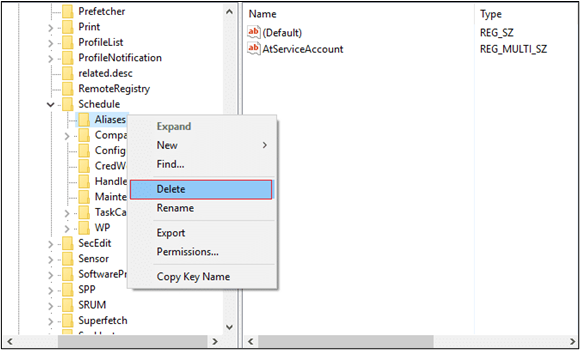
Fix 4. Re-Enable the User Feed Synchronization Task
If nothing is working for you, it can help you in resolving the error regarding the "the task image is corrupted or tampered with"error. "User feed synchronization" updates the RSS feed and works with Task Scheduler.
Disabling it and enabling again after some time can help you to resolve this problem. You can do this task by using the elevated command prompt in the Start bar and then navigating to the Run As Administration window.
Conclusion
If you want to get rid of Windows 7 backup task image corrupted or tampered with error, you must focus on the processes carefully. It would be better to perform this action when you have ample time.
The main reason is that a minor mistake can lead to a permanent data loss. Also, you should automatic backup your data using the EaseUS free tool above. It will keep you safe even if you have deleted additional files to the corrupted ones.
Secure Download
Windows 7 Backup Task Image Corrupt FAQs
If you are still looking for an answer to your query, you can read the following section. We have written the quick answers to the most common question asked by the users.
How do I fix a corrupt Task Scheduler?
To solve this problem, you can use any of the methods mentioned above. All of these are workable in different conditions related to the reason behind the error.
How do I know if my Task Scheduler is failing?
You can perform various checks to get an answer to this question. For instance, you can check whether the task is enabled or not. Similarly, you can also check the scheduled time for your task. So, it depends on your choice of how you want to do this.
Is Windows Task Scheduler a service?
Yes, this is a service that enables you to perform tasks on your computer automatically.
What is the MsCtfMonitor task?
It is a scheduled task key with the full form of "monitors the TextServicesFramework system service."This task runs when you turn on your computer or log in with your user account.
Was this page helpful? Your support is truly important to us!

EaseUS Todo Backup
EaseUS Todo Backup is a dependable and professional data backup solution capable of backing up files, folders, drives, APP data and creating a system image. It also makes it easy to clone HDD/SSD, transfer the system to different hardware, and create bootable WinPE bootable disks.
Secure Download
-
Updated by
Daisy is the Senior editor of the writing team for EaseUS. She has been working at EaseUS for over ten years, starting as a technical writer and moving on to being a team leader of the content group. As a professional author for over ten years, she writes a lot to help people overcome their tech troubles.…Read full bio -
Written by
Brithny is a technology enthusiast, aiming to make readers' tech lives easy and enjoyable. She loves exploring new technologies and writing technical how-to tips. In her spare time, she loves sharing things about her game experience on Facebook or Twitter.…Read full bio
EaseUS Todo Backup

Smart backup tool for your files, disks, APPs and entire computer.
Topic Clusters
Interesting Topics