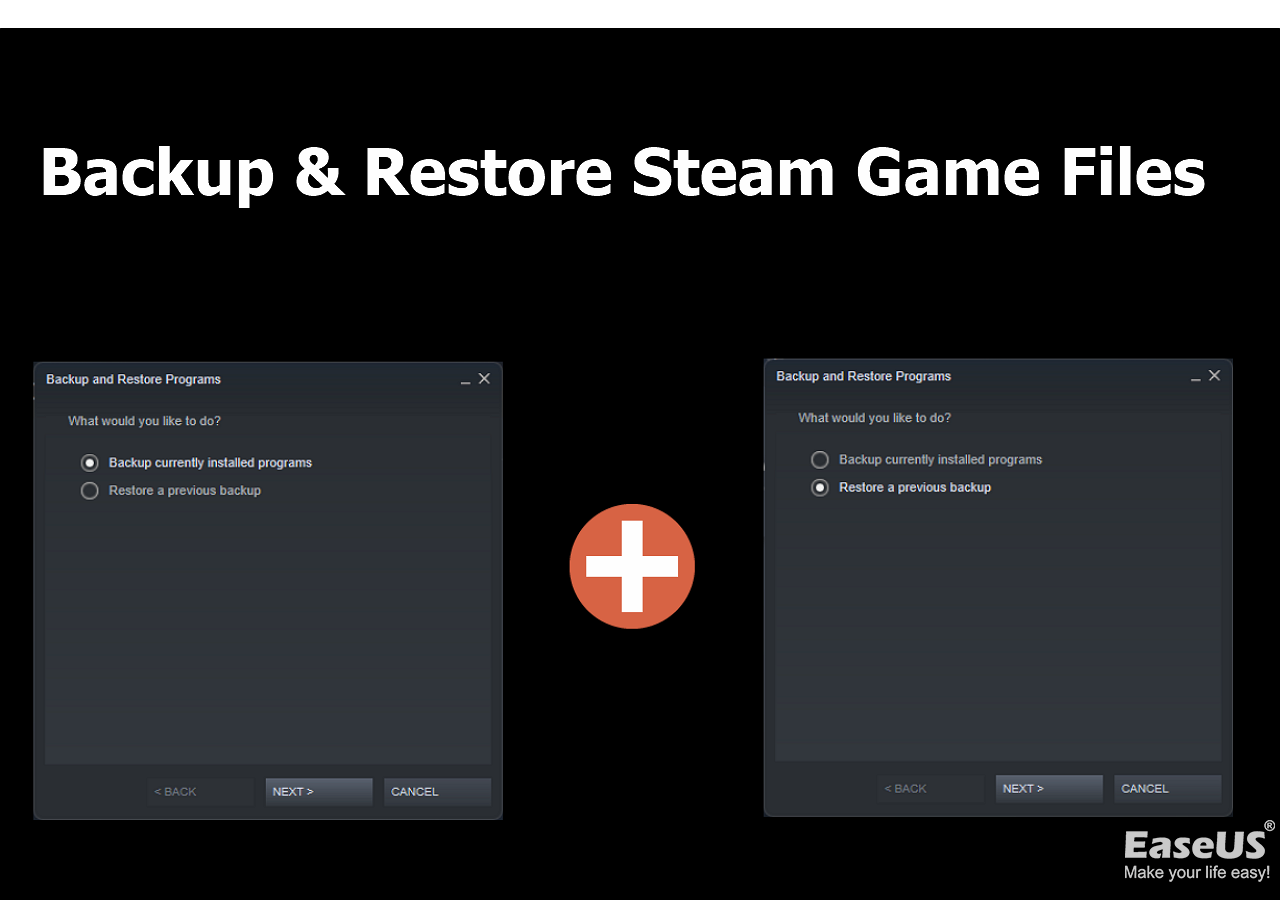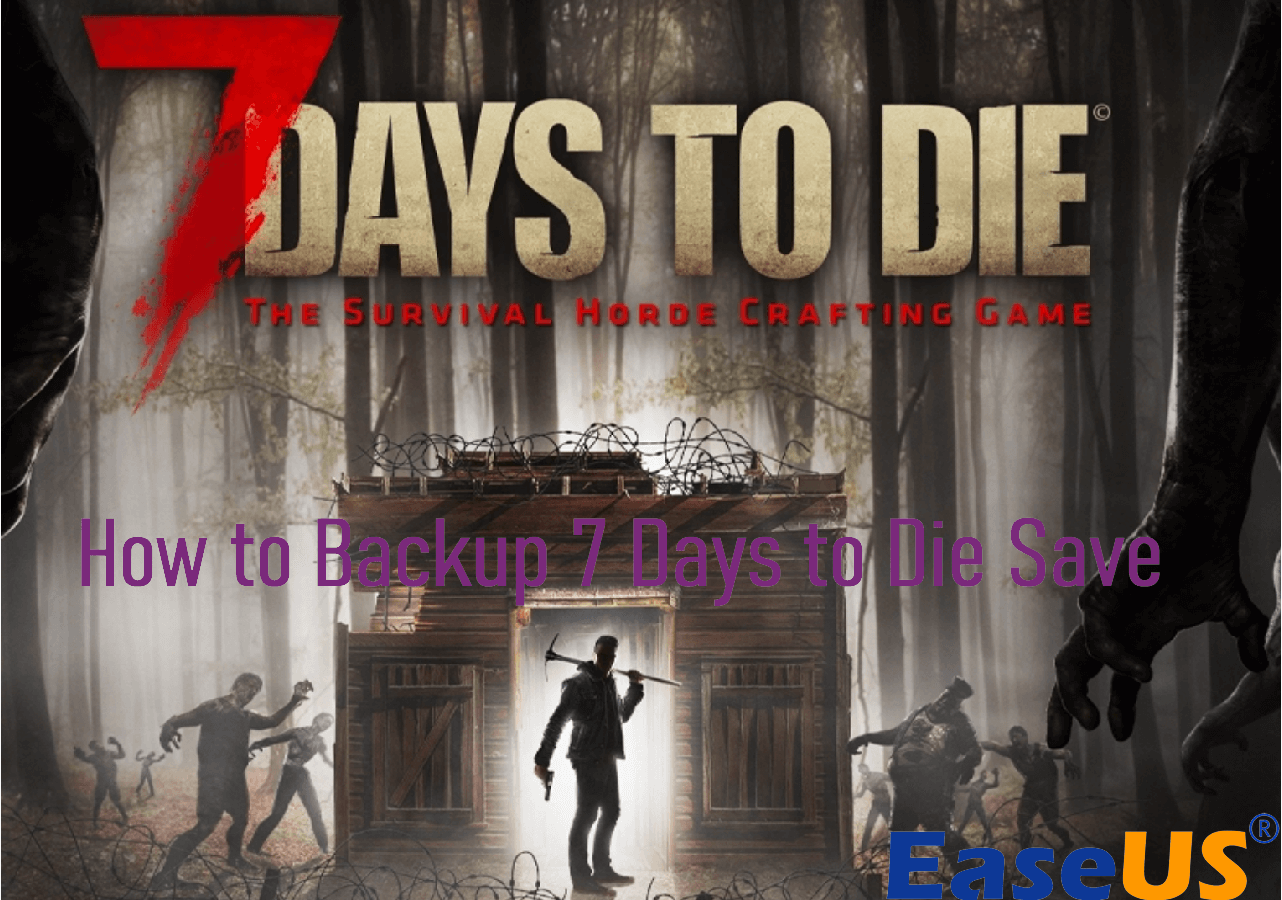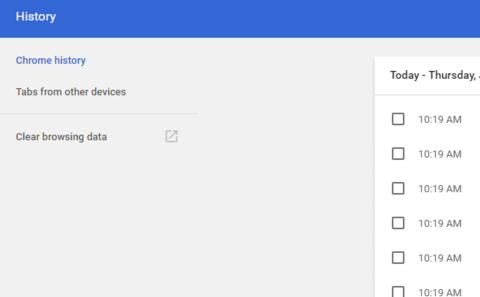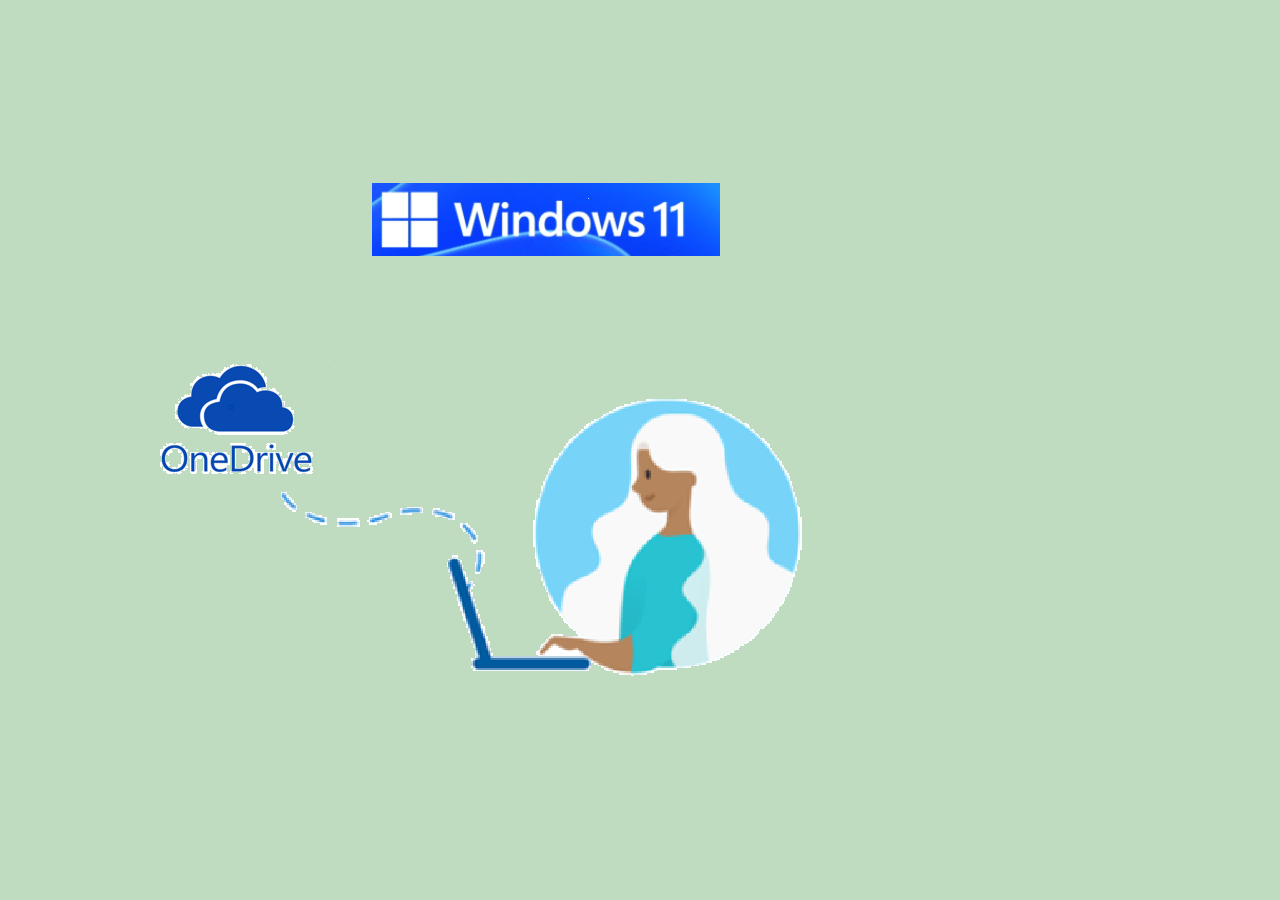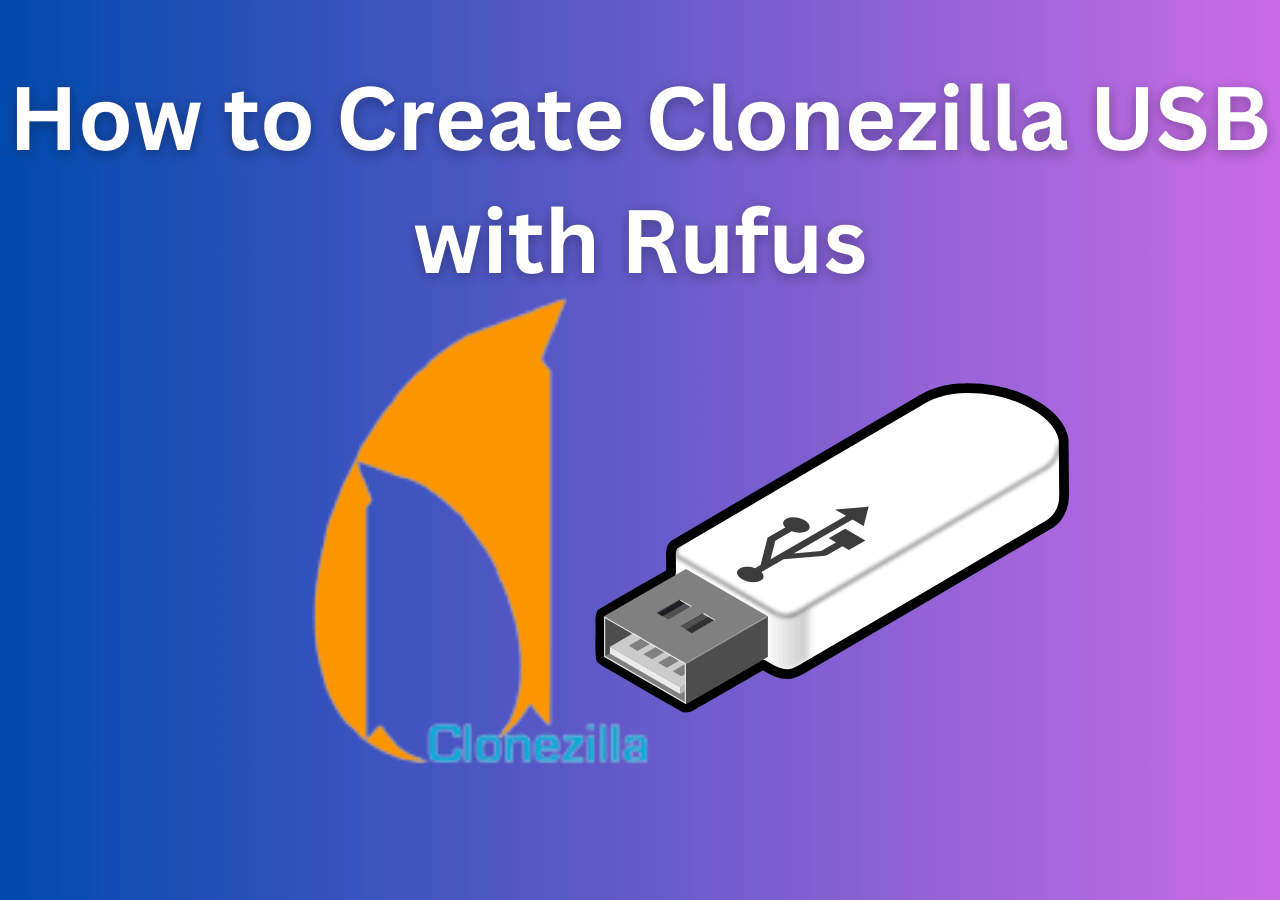Page Table of Contents
| Workable Solutions | Step-by-step Troubleshooting |
|---|---|
| 1. Usage of Refresh | After any changes have been made, using the Refresh button will refresh...Full steps |
| 2. Refresh Windows 11 in 3 Ways |
Fix 1. Refresh Win 11 by Context Menu...Full steps Fix 2. Refresh Win 11 by Keyboard F5...Full steps Fix 3. Refresh Win 11 by Shift+F10...Full steps |
| 3. Refresh Install Windows 11 | Most users do not consider backing up their system until their system breaks, and their...Full steps |
Users traditionally rely on the refresh option when working on a PC with limited processing power. It assists you in manually updating windows and documents, websites, and many other programs on your screen. It also enables you to refresh components, eliminates glitches, and prevents your system from lagging, among other things.
You can also utilize the refresh option to determine the responsiveness of your system. However, as Windows 11 becomes more widely accepted throughout the globe, an increasing number of users are becoming dissatisfied with the absence of a 'Refresh' option.
Is this the actual case? Is it true that Microsoft has deleted the 'Refresh' button from the Windows 11 interface? Not really. The 'refresh' option isn't gone. It's still present, but it's hidden by default. Windows offer you several ways to correct Refresh Option Missing in Windows 11. Here's how!
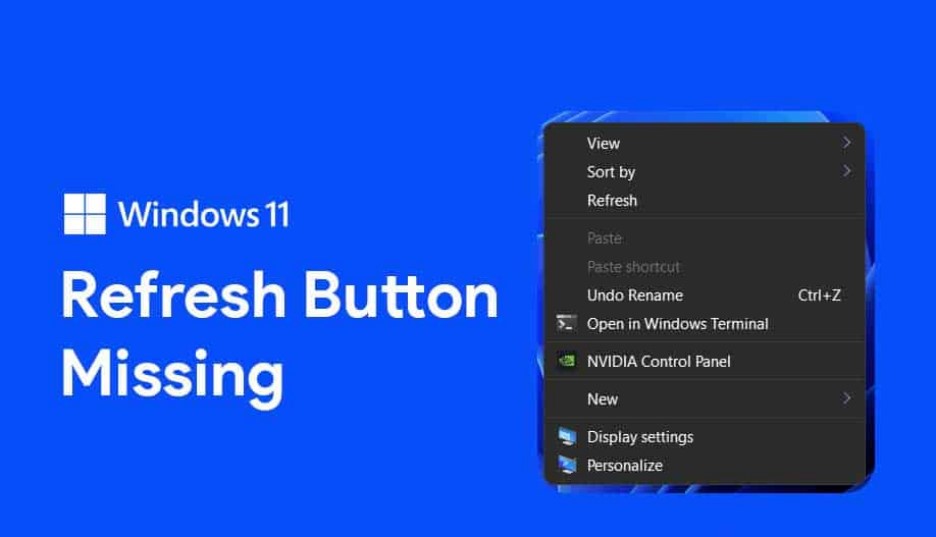
What's the Usage of Windows 11 Refresh on a PC
After any changes have been made, using the Refresh button will refresh the contents of the screen or the desktop, allowing Windows to reload the most recent version of the data. It typically occurs automatically, but in certain circumstances, such as when you've saved a file not showing up in the folder, you may need to manually reload the page to see whether the file has been saved.
Prior versions of Windows allowed you to do a system refresh by right-clicking anywhere on the screen and selecting 'Refresh.' Compared to its predecessors, Windows 11 is much the same. The procedure for refreshing the system has not changed.
How to Refresh Windows 11 in 3 Ways
Fortunately, the option to 'Refresh' your elements has not been deleted from the File Explorer, and you may follow the steps shown below to locate it in your right-click contextual menu. Here are the three best methods to refresh Windows 11 in 3 ways.
1. Refresh Windows 11 Through Context Menu
It is always possible to access the Refresh button from the context menu. However, it is now hidden under the heading "Show additional choices" and needs three taps instead of two, as seen in the example below:
Step 1. Right-click anywhere on the screen to activate the menu.
Step 2. When the context menu appears, choose Show additional alternatives, the last item on the list.
Step 3. At the end of the page, you will notice the Refresh button. To refresh your Windows 11 device, tap on it.
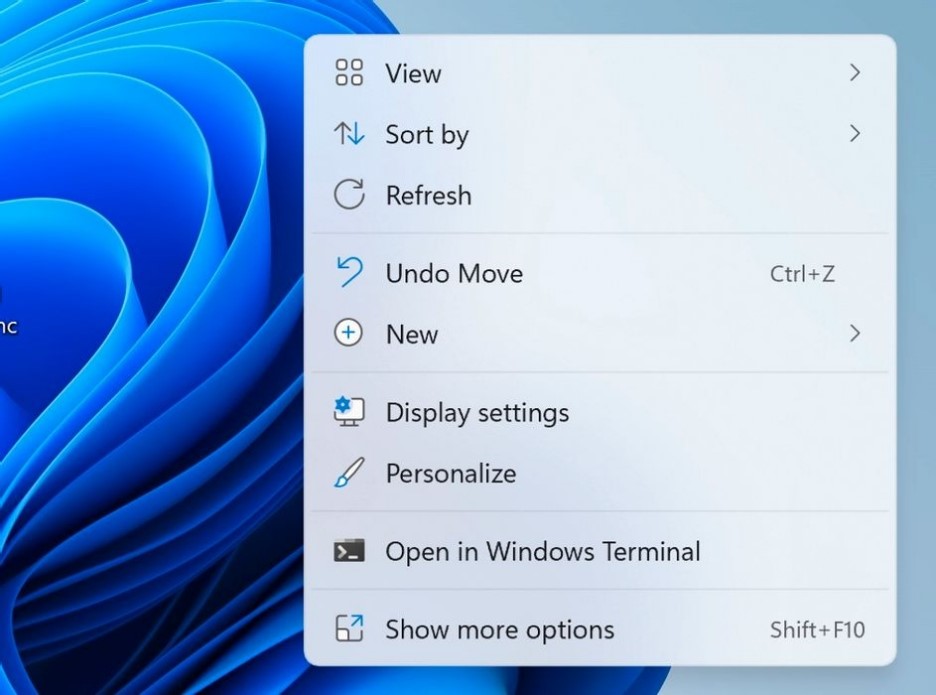
2. Refresh Windows 11 with Keyboard Shortcut F5
The F5 key may also quickly refresh your Windows 11 computer, another easy option. Microsoft has opted to leave this technique, accessible on prior versions of Windows, in place for Windows 11.
Step 1. Press the F5 key to use it, and your computer will be updated as soon as you do so.
Step 2. If you press and hold the F5 button, your system will continue to refresh as long as you keep the key pressed and held.
(Tip: If you press F5, your system will be refreshed without going through the time-consuming procedure described above. You may refresh your browser by using the F5 key anytime you need to).

3. Refresh Windows 11 with Keyboard Shortcut Shift+F10
In addition to the options outlined above, there is a keyboard shortcut approach that may assist you in refreshing your Windows 11.
Step 1. When you press the Shift + F10 keys simultaneously, the context menu will appear on the screen.
Step 2. Choose Refresh from the drop-down menu, and your computer will be successfully refreshed.
How to Refresh Windows 11 Install Without Losing Programs and Data
Most users do not consider backing up the system until their system breaks, and their machine cannot start. Virus assaults, hardware/software malfunctions, and inappropriate operation can cause the system to crash, leaving you with a non-functional computer.
Create a system image to protect yourself from the loss and inconvenience that system failures might cause. This will allow you to quickly restore Windows 7, Windows 8, or both to their previous states.
EaseUS Todo Backup Free is a fantastic tool for creating complete copies of your data and incremental and differential backups. Users can select the data type for backup as per their needs. Users may also set up a backup strategy for their Windows machine, including daily, weekly, monthly, and annual copies of their data. Aside from backup capabilities, it also can transfer or clone the operating system to SSD, and more.
Main Features of EaseUS Todo Backup
- Backup flexible plans may be used on specified days or during a planned event.
- Back up and restore the operating system, hard drive disks, and data files.
- Quickly clone a disk/partition and the Windows operating system between an HDD and an SSD.
- Make a WinPE disk to a USB/CD for emergency recovery and a portable USB drive.
Secure Download
If you are ready to enjoy the excellent performance of this software, you can follow the step-by-step tutorial below to get a deeper understanding of how to use it.
Step 1. To initiate a backup, click the Select backup contents option.

Step 2. There are four data backup categories, File, Disk, OS, and Mail, click File.

Step 3. On the left, both local and network files will be shown. You may extend the directory to pick the backup files.

Step 4. Follow the on-screen instructions and choose a location to store the backup.

Click Options to encrypt the backup with a password in Backup Options, then click Backup Scheme to specify the backup schedule and start the backup at a certain event. There are also other additional choices you may choose to tailor the backup process to your requirements.

Step 5. The backup may be stored on a local disk, EaseUS' online service, or NAS.

Step 6. EaseUS Todo Backup enables customers to back up data to a third-party cloud drive as well as its own cloud drive.
If you want to back up data to a cloud drive provided by a third party, choose Local Drive, scroll down to add Cloud Device, and then add and log in to your account.

You can also choose the EaseUS cloud drive. Sign up for an EaseUS Account, then click EaseUS Cloud and log in.

Step 7. Click Backup Now to begin the backup process. The backup job will be presented as a card on the left side of the panel after it has been finished. Right-click the backup job to handle it further.

(Important Note: System files and boot files are stored on the same drive in Windows Vista, XP, and Server 2003. As a result, you must back up the system disk to the image on Windows XP, Vista, and Server 2003. System and boot data are stored on different disks in Windows 7 and Windows 8. To ensure that the system backup is effective, you must back up both the system partition and the boot partition).
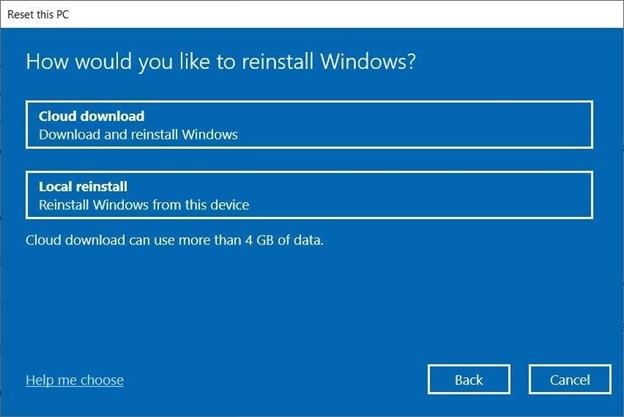
After creating a backup, choose an option to refresh your Windows 11 installation. You can reset your PC by Local Reinstall or Cloud download to begin with.
Conclusion
This article covers all the possible information you need to know about Refresh Windows 11. We have informed you why the refresh option wasn't showing before and where you can locate it now. We are hopeful that you can apply the three effective methods of refreshing your Windows 11 today. Finally, make sure to back up data before reinstallation. And for backing up the significant data, we highly recommend using EaseUS Todo Backup!
Secure Download
Was this page helpful? Your support is truly important to us!

EaseUS Todo Backup
EaseUS Todo Backup is a dependable and professional data backup solution capable of backing up files, folders, drives, APP data and creating a system image. It also makes it easy to clone HDD/SSD, transfer the system to different hardware, and create bootable WinPE bootable disks.
Secure Download
-
Updated by
Daisy is the Senior editor of the writing team for EaseUS. She has been working at EaseUS for over ten years, starting as a technical writer and moving on to being a team leader of the content group. As a professional author for over ten years, she writes a lot to help people overcome their tech troubles.…Read full bio -
Written by
Jean is recognized as one of the most professional writers in EaseUS. She has kept improving her writing skills over the past 10 years and helped millions of her readers solve their tech problems on PC, Mac, and iOS devices. …Read full bio
EaseUS Todo Backup

Smart backup tool for your files, disks, APPs and entire computer.
Topic Clusters
Interesting Topics