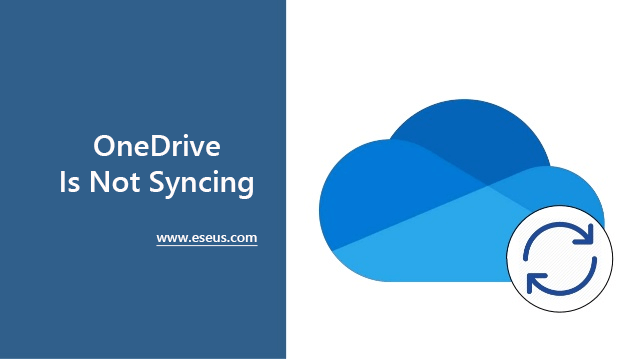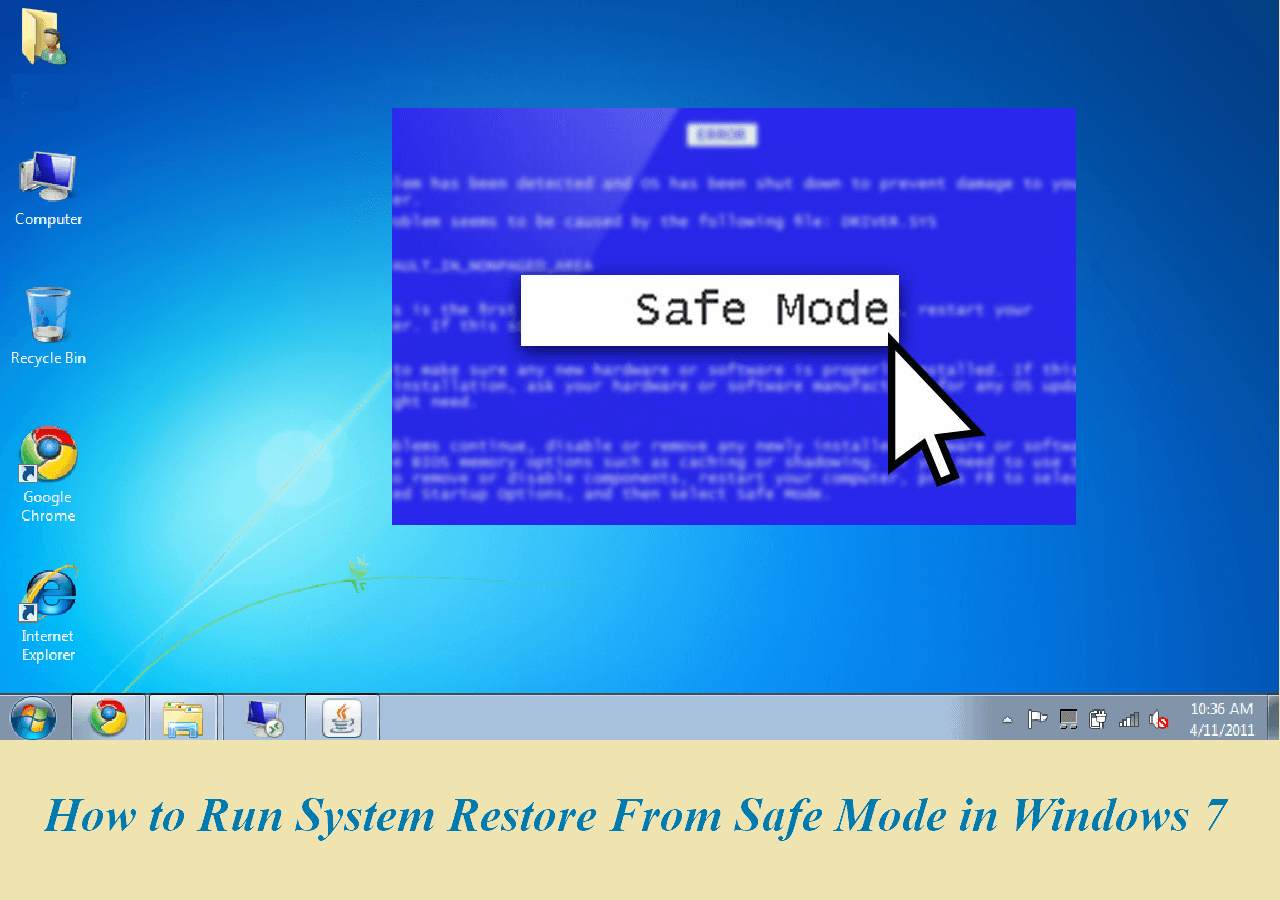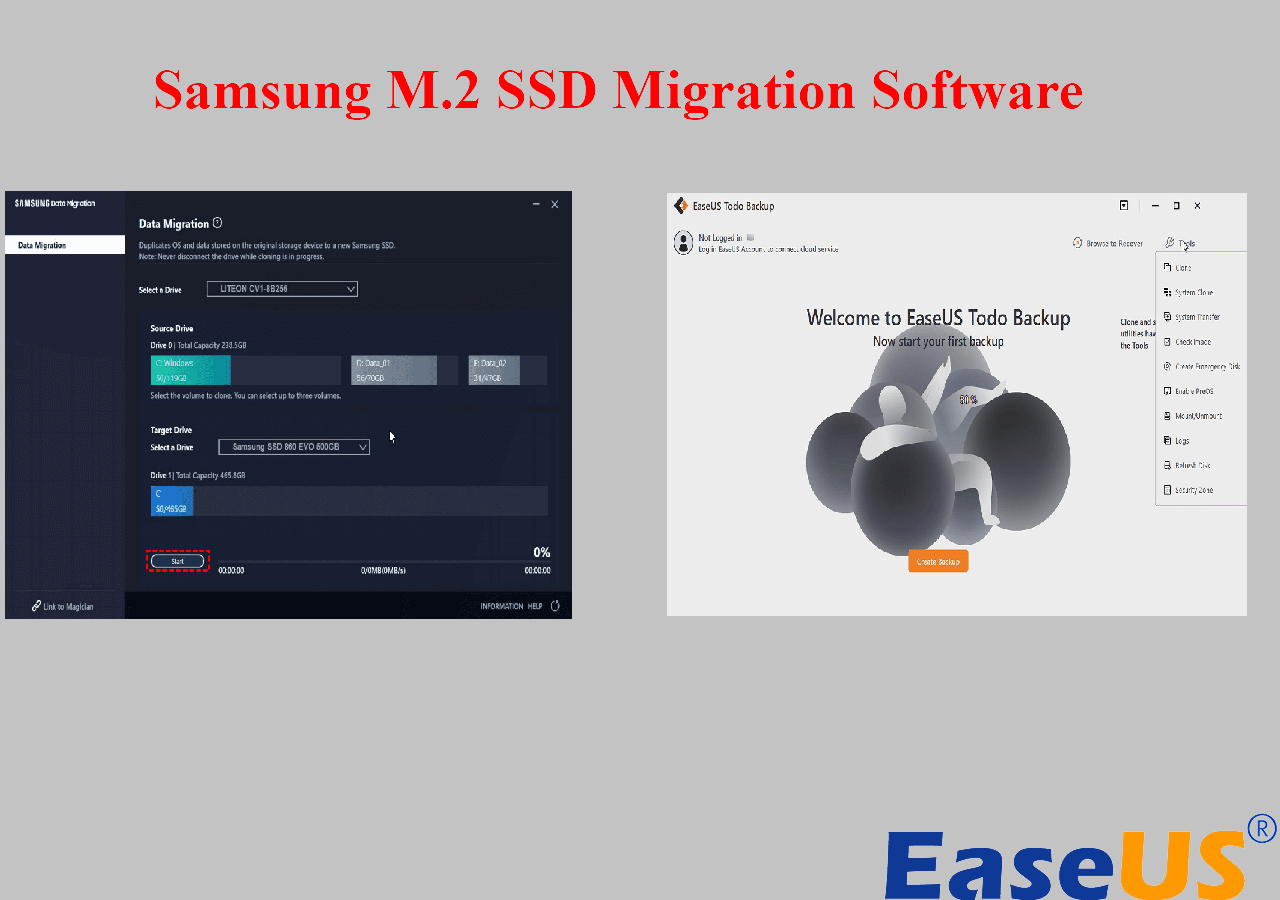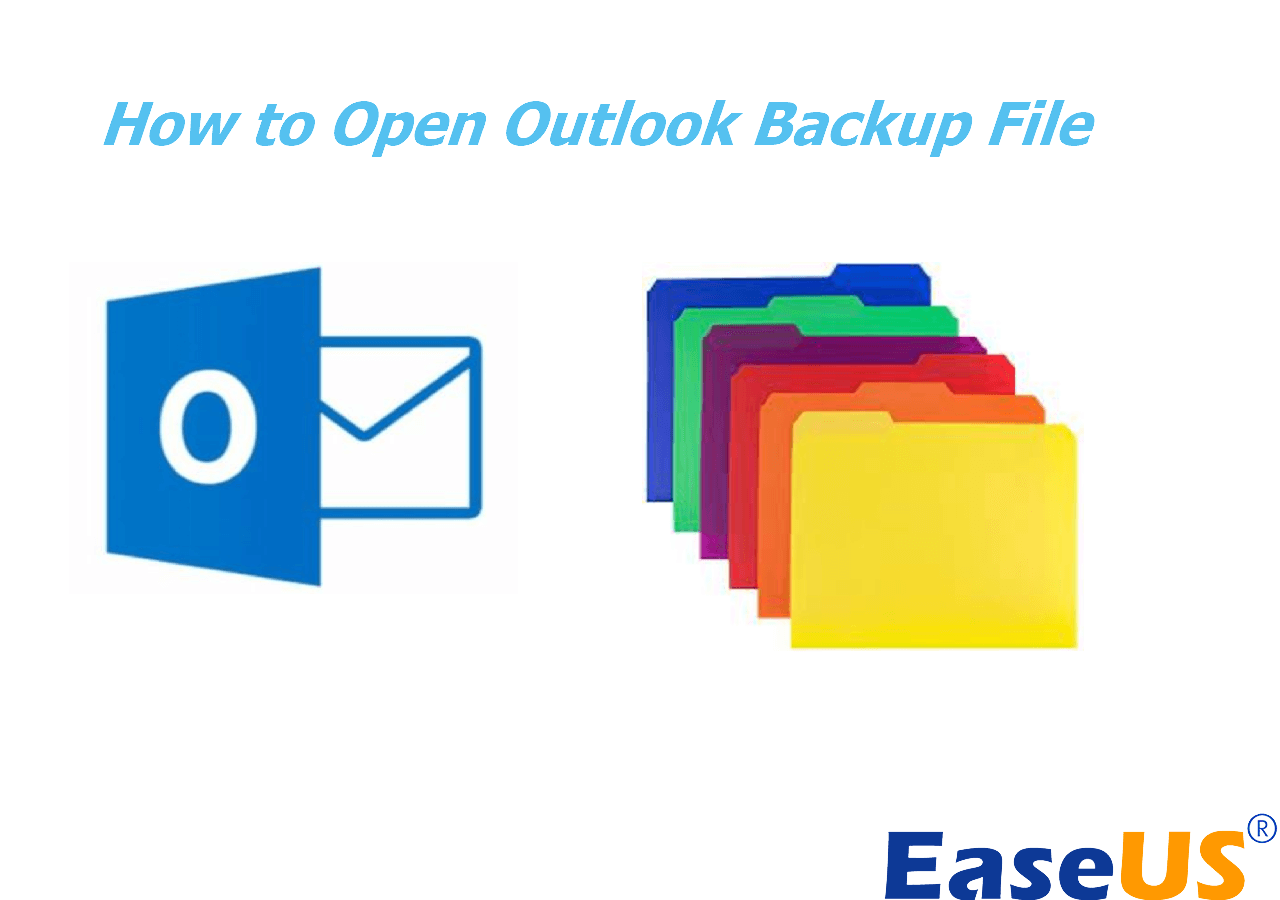Page Table of Contents
The Importance of Backing up Office 365 Emails
Office 365 email backup is the practice of duplicating your essential emails and data to ensure its protection in any type of data loss possibility. Data backup is an ideal plan for preserving your business-critical digital information. As an owner of a particular company or individual professional, we usually send emails to interact with our clients or employees. That emails contain our most valuable and crucial conversation and data.
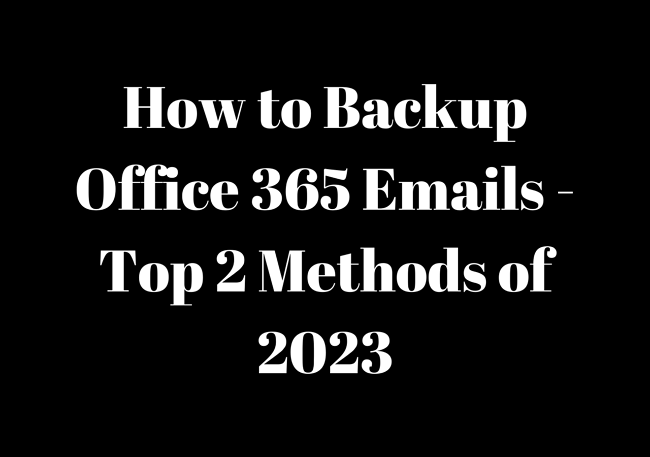
Data backup is crucial to protect our Office 365 emails and contained data. You can save your important emails and files from unpredictable and unexpected data loss due to common events like system crashes, malware infections, hard drive corruption, failure, etc. If we talk about Office 365 emails, no doubt it's safe and 100% encrypted.
However, there are still many possibilities of losing your important emails due to the high volume of emails you receive frequently. By mistake, you may unintentionally delete them, or sometimes because of any technical issue in Office 365 emails, you'd be unable to access your emails, and another drawback of Office 365 is it only allows 5 GB of free storage, so if you exceeded that limit you need to create a backup of your important emails.
Manually Backup Emails from Office 365
With this widespread use of Online messages comes the challenge of securely backup sensitive email data that can be highly vulnerable. You're constantly taking risks, such as accidental deletion, disasters, computer virus attacks, hacker attacks, etc. Moreover, email data is the most requested documentation for audits and other processes. So in this regard, it's crucial for you to back up all your essential emails from Office 365 so that all your valuable data will remain safe and in easy access. Read the two methods below to back up your Office 365 emails quickly.
Way 1. Save Office 365 Emails as PST
Saving Office 365 emails as PST is the most straightforward way, but before saving or downloading your Office 365 emails, whether as PST or as HTML, you should configure your Office 365 account with Outlook. After successful configuration, follow the below-detailed steps:
Step 1. Open the Outlook app, and click on "File" from the top left.
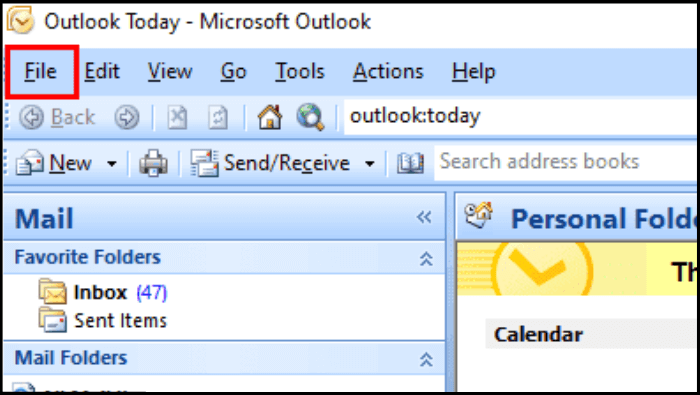
Step 2. Choose "Import and Export" from the drop-down options menu.
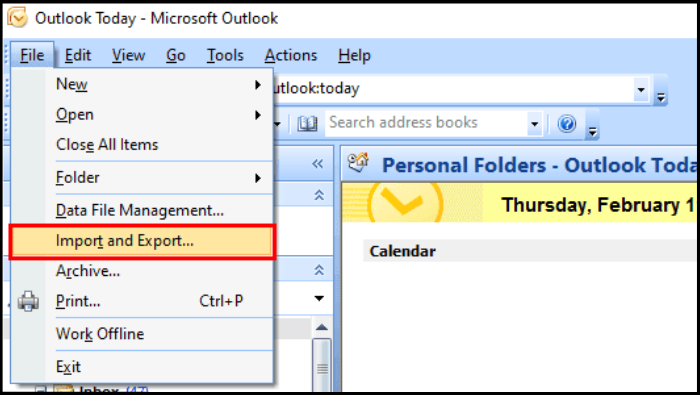
Step 3. Here in the Import and Export Wizard, you'll see three different options, and you need to choose only "Export to a file" and click "Next".

Step 4. Choose "Outlook Data file (.pst)" and click "Next".
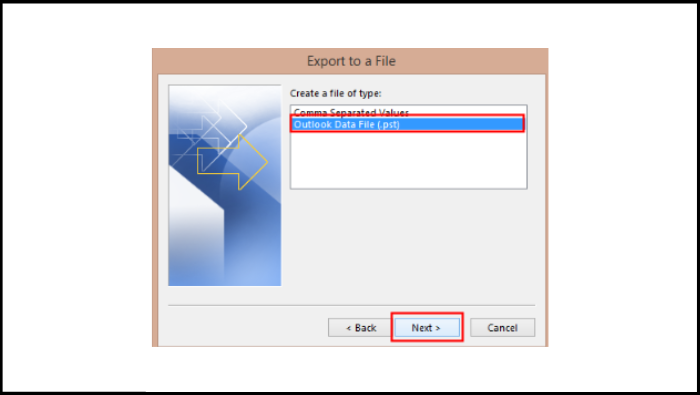
Step 5. Select desired folders you want to save and click "Next".
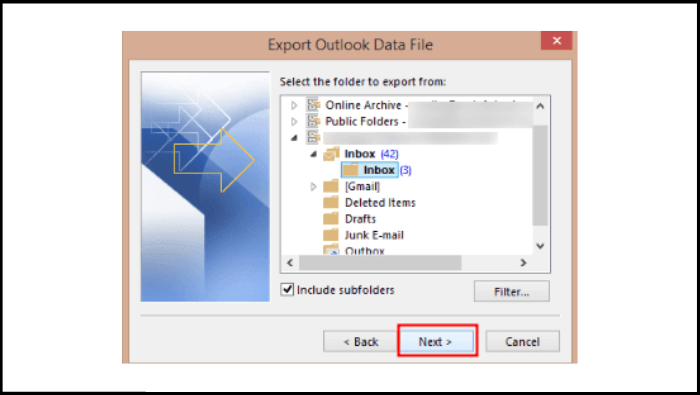
Step 6. Here you need to select your folder's destination on your PC, choose "Replace Duplicates with Items Exported", and click "Finish".
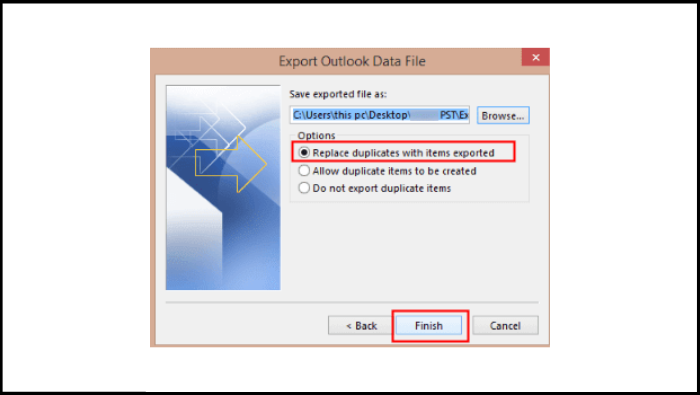
After performing all the above steps, wait for a few movements. Your selected email folders will be downloaded into your system from Office 365.
Way 2. Export Office 365 Emails as HTML
Exporting Office 365 emails as HTML is also straightforward, like PST we learned in the previous method, and now you need to learn another way of exporting Office 365 emails as HTML. Please follow a few simple steps:
Step 1. Open Outlook, and select desired emails you want to export as HTML.
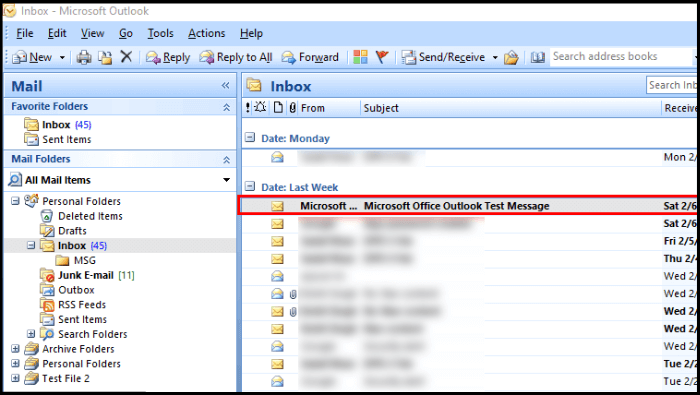
Step 2. Click "File" from the left and choose "Save As" from the drop-down options menu.
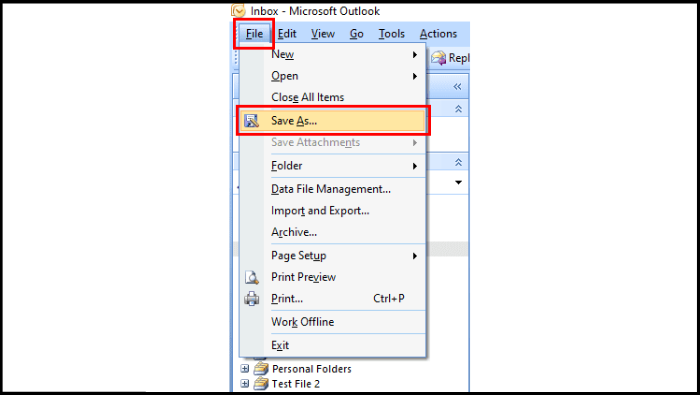
Step 3. You'll be redirected to your system folders to save and choose the destination. Here, you need to select "HTML" from the "Save as type" option and click "Save".
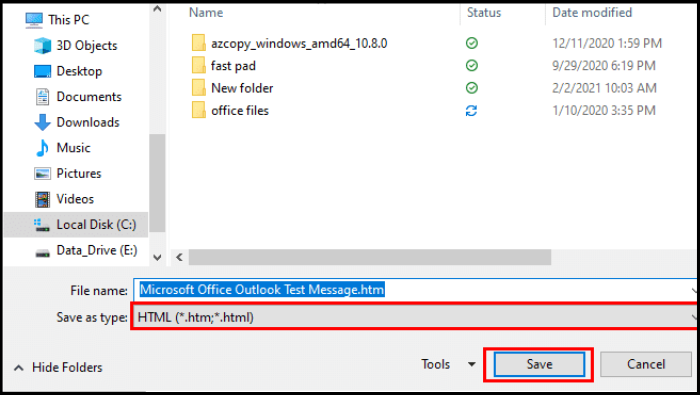
Now your chosen emails will be saved in your system as HTML files.
Bonus Tip: Backup Office 365 Emails via Outlook Backup Software
No one wants to lose their data, and manual backup needs extra time and effort. So, to save your time and effort and avoid any kind of hassle, you can use EaseUS Todo Backup Home, professional Outlook backup software. Through this tool, you can create backups of your crucial Office 365 emails automatically. The EaseUS Todo Backup offers you simple and easy-to-use features and options to schedule backup.
Secure Download
EaseUS Todo Backup Home is a multi-functional backup and recovery program for Windows 11/10/8/7. It is one of the best software to back up Outlook emails and profiles. It allows you to back up files, disks, systems, partitions, etc. It also lets you create an iso image from a hard drive and clone your hard drive. Besides, it enables you to back up your PC game saves and favorite games. Most importantly, you can enjoy 250G free cloud storage.
The following are the detailed steps to back up your emails.
Note: You should add your Office 365 account to Outlook first.
Step 1. Launch EaseUS Todo Backup on your computer, and click Create Backup on the home screen and then hit the big question mark to select backup contents.

Step 2. Among the four backup options, click "Apps data".

Step 3. Then you can see all the apps that can be backed up. Find and chekc the "Microsoft Outlook" option. Select the mailbox addresses you want to make a backup of the mails, contacts or calendars and click "OK".

Step 4. Next, you'll need to choose a location to save the Outlook backup by clicking the illustrated area.

Step 5. The backup location can be another local drive on your computer, an external hard drive, network, cloud or NAS. Generally, we recommend you use an external physical drive or cloud to preserve the backup files.

Step 6. Cusomiztion settings like setting an automatic backup schedule in daily, weekly, monthly, or upon an event, and making a differential and incremental backup are available in the Options button if you're interested. Click "Backup Now", and the Outlook backup process will begin. The completed backup task will display on the left side in a card style.

The Final Say
In the business world, the leak or loss of data and email can affect the entire organization. So in this regard, you need the most secure and reliable way to protect your emails. You need to make a backup of your Office 365 emails as described above in two ways about how to backup Office 365 emails. After getting your crucial email files, whether as PST or HTML, you should use EaseUS Todo Backup to back up essential emails and other data forever. EaseUS Todo Backup is your secure home for saving necessary and confidential data.
Secure Download
FAQs
1. Is Office 365 email the same as Outlook?
Outlook web-based mail client is for Office 365 subscribers. On the other hand, the traditional Microsoft Office suite contains an Outlook mail client application. This type of Outlook app is installed by default in your Windows. You may use the Outlook app 2007, 2010, 2013, or 2016. Finally, Outlook.com is a free web-based mail client, previously known as Hotmail.com.
2. How do I access my Office 365 email in Outlook?
You can simply access your Office 365 email in Outlook by logging in to your account. Follow the below simple steps to access your Office 365 email in Outlook.
- Visit the Microsoft 365 sign-in page or Outlook.com.
- Enter your credentials like email address and password, and sign in.
3. Does Office 365 include Outlook?
Indeed, if you acquire a subscription to Office 365, Outlook is a part of Office 365, among other apps like Microsoft Teams, Word, Excel, PowerPoint, OneDrive, etc.
4. Why is my Outlook 365 email not working?
If your Outlook 365 email is not working and you're facing different issues like having trouble signing in, can't send or receive emails, and getting an error message. There could be various other issues/errors in your Outlook 365 email, so you need to determine the error you're facing and apply solutions according to your specific issue in your Outlook 365 email by visiting learn.microsoft.com.
Was this page helpful? Your support is truly important to us!

EaseUS Todo Backup
EaseUS Todo Backup is a dependable and professional data backup solution capable of backing up files, folders, drives, APP data and creating a system image. It also makes it easy to clone HDD/SSD, transfer the system to different hardware, and create bootable WinPE bootable disks.
Secure Download
-
Updated by
Daisy is the Senior editor of the writing team for EaseUS. She has been working at EaseUS for over ten years, starting as a technical writer and moving on to being a team leader of the content group. As a professional author for over ten years, she writes a lot to help people overcome their tech troubles.…Read full bio -
Written by
"I hope my articles can help solve your technical problems. If you are interested in other articles, you can check the articles at the bottom of this page, and you can also check my Facebook to get additional help."…Read full bio
EaseUS Todo Backup

Smart backup tool for your files, disks, APPs and entire computer.
Topic Clusters
Interesting Topics