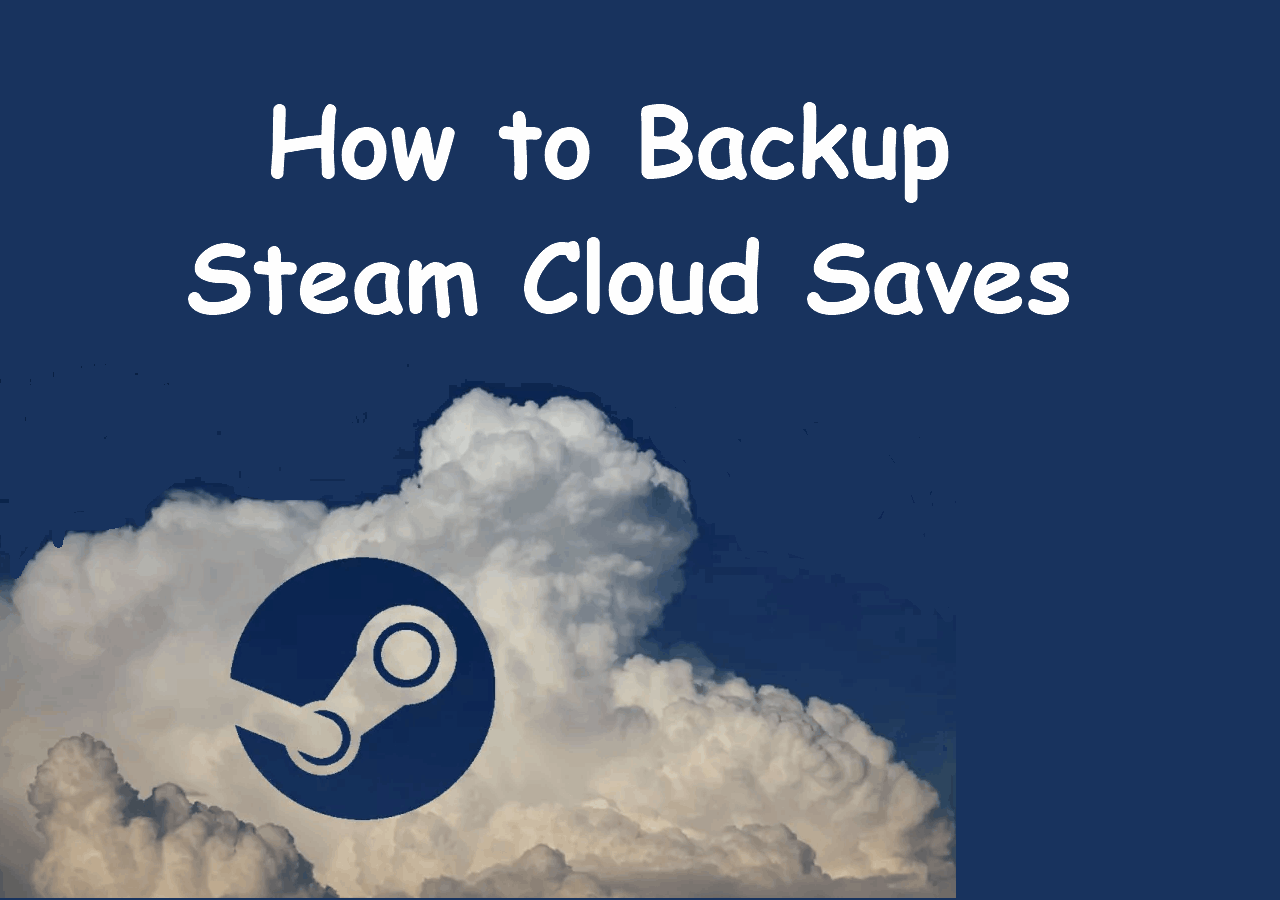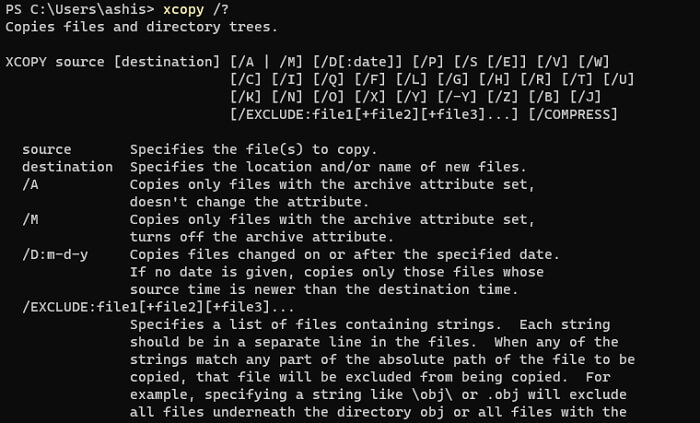Page Table of Contents
| Workable Solutions | Step-by-step Troubleshooting |
|---|---|
| 1. Benefits of Cloud Backup | If you wish to back up data to the cloud for free, then you might be wondering what it is. Cloud storage...Full steps |
| 2. Features of Good Cloud Backup | The main feature of outstanding cloud storage includes vast storage. While some premium services...Full steps |
| 3. Can Cloud Backup Be Free | You can use a backup/cloud service to keep your data secure for free. However, some of the most...Full steps |
| 4. Protect Data with Cloud Backup | The best way to protect your important data is to keep your files secure in a separate account. This...Full steps |
Backing up your data on cloud storage can save you from many issues. First off, it can ensure the security of your data in case you lose a physical drive or suffer hardware damage. Furthermore, it makes easier access to specific data from all devices.
But how do you set up a data backup to ensure the proper security of your files? Online storages are available in various shapes and sizes to backup data to cloud free. People try many different storages, from Dropbox's meager 2GB of free storage to Google Drive's generous 15GB.
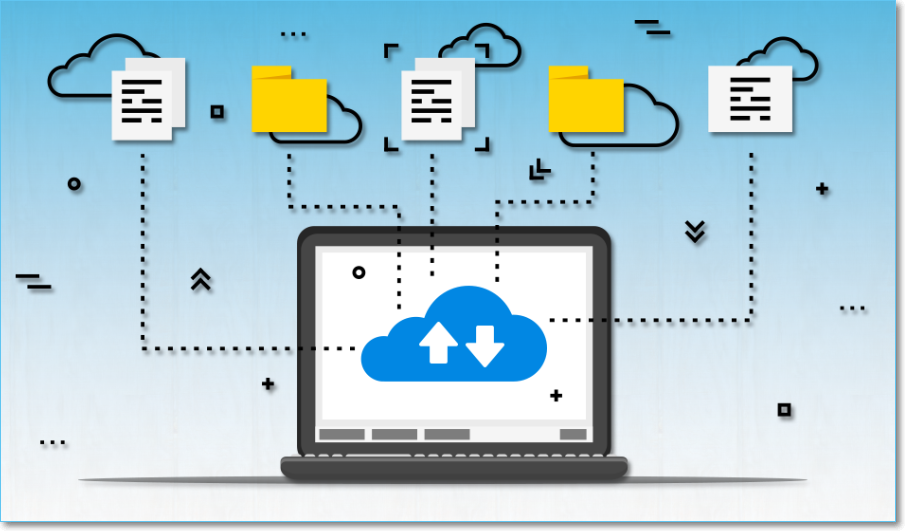
However, setting up such cloud storage requires you to be selective since the free cloud storage is limited. The golden rule of setting up cloud backup is to ensure you only backup files that you will need. You should only back up things such as personal files, important documents, photos, etc. But, you'll need to understand the cloud storage itself and third-party backup tools. So, let's dive right into it and find out how you can create dependable cloud backups.
Benefits of Backing Up Data to Cloud
If you wish to back up data to the cloud for free, then you might be wondering what it is. Cloud storage is online storage placed on a physical server. However, these servers are operated by various major companies, i.e., Google, Microsoft, etc.
This allows users to save their files and access them from several devices. The primary benefits of cloud storage include:
- Access files from anywhere and any device
- Easy remote working
- Lifelong storage
- Easily share files
On top of all that, in case of system or hardware failure, you always have a cloud backup that allows you to keep your files safe and secure. Furthermore, since most major cloud storages keep their servers in optimal shape, they also offer unmatched speed and speedy backups and restore.
Cloud Backup vs. Local Backup - Which One Is Better? Or Both?
If you can not decide which backup option to choose, we are here to help. We are going to enlist the merits and demerits of both the backups.

The Key Features of An Excellent Cloud Backup Service
The main feature of outstanding cloud storage includes vast storage. While some premium services offer this benefit, many major free ones also provide this. However, when looking for a reliable cloud storage service, make sure you look for things such as:
- Speed and server reliability
- Low costs or free usage
- Ease of use and convenience of updating backup and restore points
- Flexible scheduling
The speed of backing up the computer to the cloud should matter the most. If you're upgrading and uploading files every day, you need storage that does so quickly. On top of that, the storage should also offer generous or extensive storage - for free.
Lastly, you need cloud storage that offers flexible scheduling, i.e., creating a schedule backup and restore point. And you also need something that makes it easier for you to upload, rather than complicating the process.
Can You Backup Data to Cloud for Free
You can use a backup/cloud service to keep your data secure for free. However, some of the most renowned cloud storage providers only offered limited storage. Here's a list of free vs. paid versions of some of the most used and highest storage offered by cloud services:
- EaseUS Todo Backup – 250GB free storage
- Google – 15GB
- Microsoft One Drive – 5GB
- Dropbox – 2Gb
Out of all the names, EaseUS Todo Backup is the one with the most cloud storage for free. It's also the most efficient because it offers various other features that other respective cloud storages don't. One particular feature is Security Zone. This feature ensures encryption of important data, ensuring safety from malicious threats.
Secure Download
To access free 250GB storage and create a security zone to ensure double the security of your important data with EaseUS Todo Backup, you can follow the steps below:
Step 1. For the first time you use EaseUS Todo Backup to back up files, click Create backup on the home screen and then mouse click the big question mark to select backup contents.

Step 2. Since you're going to back up files and folders on your computer, go on with the "File" backup mode, where you can select pictures, videos, documents and all other types of files to back up.

Step 3. Follow the paths to locate the files, folders or directories you want to back up, select them all and click "OK".

Step 4. Now you need to select a backup location to save and retain the backup.

Step 5. EaseUS Todo Backup allows users to save the backup files to every device that is handy for you, like a local hard drive, external USB drive, SD card, network drive, or a NAS drive, plus a cloud drive of the EaseUS brand. We personally recommend users to choose the cloud drive prior to a physical drive to save important backups due to the greater accessibility, flexibility and safety.

To be able to access to EaseUS cloud, all you need is an email registration and login.

Step 6. If you're interested in an automatic and intelligent backup schedule for the next file backup task, go on with the "Options" setting. There you can encrypt a confidential file backup, compress the backup image size, or customize a backup scheme to tell the software in what time to start the next backup.
Customize an advanced and automatic backup task here:

Step 7. Click "Backup Now" to start the file backup process. Your completed backup files are visible on the left area in a card style.

The Best Ways to Protect the Data with Cloud Backup
The best way to protect your important data is to keep your files secure in a separate account. This means this particular account shouldn't be connected to your other social media accounts or email accounts.
But, to ensure thorough security, you can take a few steps, such as:
- Use an encrypted cloud storage
- Use a strong password
- Enable two-factor authentication
- Encrypt backup or important data before uploading them
- Use a separate account for cloud storage
- Don't log in without using VPN
These steps can ensure thorough security of your personal data, information, documents, photos, etc. Furthermore, you will secure your data by using an exclusive account. You can only sign in with two-factor authentication.
In other words, besides your passwords, you'd need email or phone verification to access these files in cloud storage.
Conclusion
These are some steps you can take to back up data to cloud free. Try to use a dependable tool like EaseUS Todo Backup to ensure your files remain secure, and you can constantly update them.
Secure Download
Was this page helpful? Your support is truly important to us!

EaseUS Todo Backup
EaseUS Todo Backup is a dependable and professional data backup solution capable of backing up files, folders, drives, APP data and creating a system image. It also makes it easy to clone HDD/SSD, transfer the system to different hardware, and create bootable WinPE bootable disks.
Secure Download
-
Updated by
Daisy is the Senior editor of the writing team for EaseUS. She has been working at EaseUS for over ten years, starting as a technical writer and moving on to being a team leader of the content group. As a professional author for over ten years, she writes a lot to help people overcome their tech troubles.…Read full bio -
Written by
Jean is recognized as one of the most professional writers in EaseUS. She has kept improving her writing skills over the past 10 years and helped millions of her readers solve their tech problems on PC, Mac, and iOS devices. …Read full bio
EaseUS Todo Backup

Smart backup tool for your files, disks, APPs and entire computer.
Topic Clusters
Interesting Topics