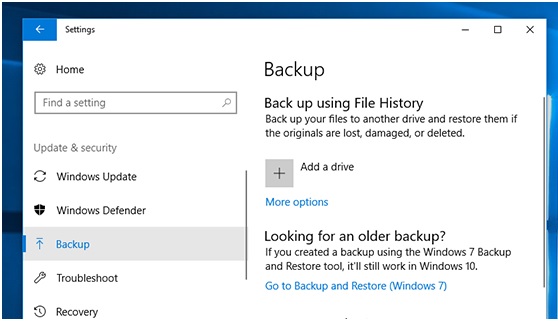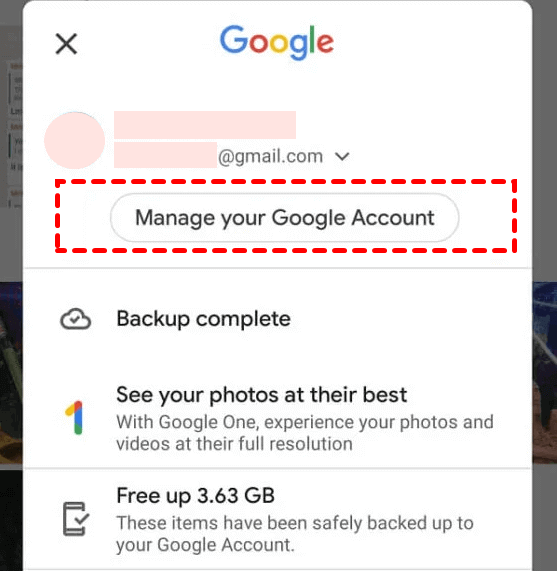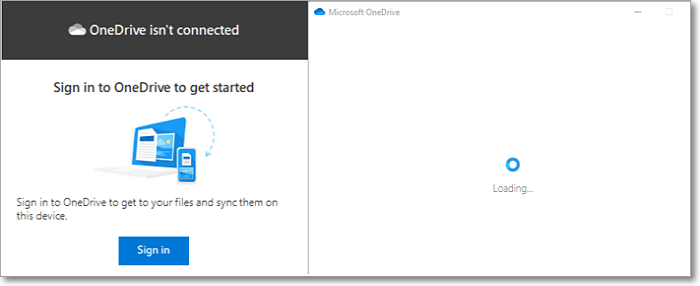Page Table of Contents
In many instances, we need to copy multiple files or directories to another network due to requirements that may be necessary to perform on our PC or laptop. Several tools help us do that job easily. Here is a comparison between two of the best tools that serve that purpose - XCopy and Robocopy.
Copy and Backup Files without Admin Rights
"You'll need to provide administrator permission to copy this file/folder" error has occurred to many people in Windows 10/8/7. Most ordinary users may not know what's going on with their computers or devices when this error message pops on.
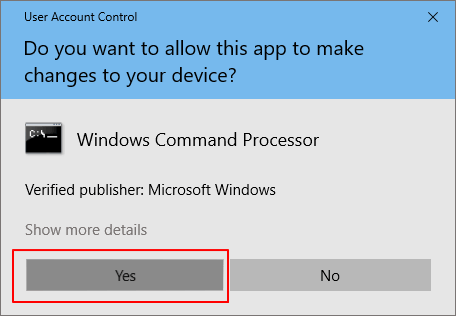
What Is XCopy?
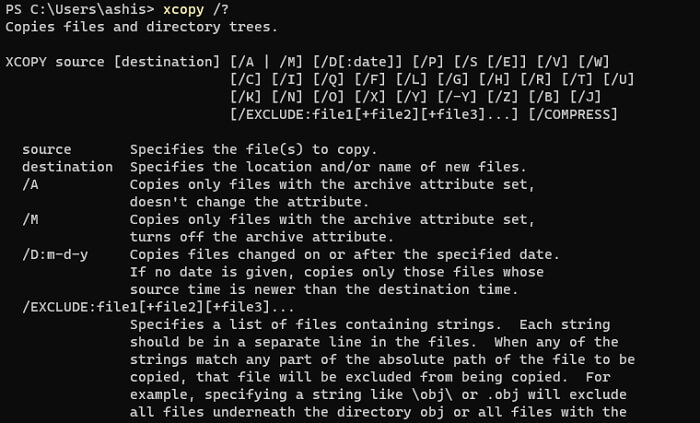
In general, XCopy is a command used in computing for copying several files and entire directories from one to another or across a network as per need. It stands for Extended copy. It is also a built-in command in Windows OS, which is more advanced than the traditional 'Copy' command.
Supported OS: IBM PC DOS, MS-DOS, IBM OS/2, Microsoft Windows, FreeDOS, ReactOS are the operating systems that support the XCopy command.
Here is the list of some significant features that XCopy offers.
- It can directly copy the directory.
- Exclude files based on extension and file names.
- It can identify updated files.
What Is Robocopy?
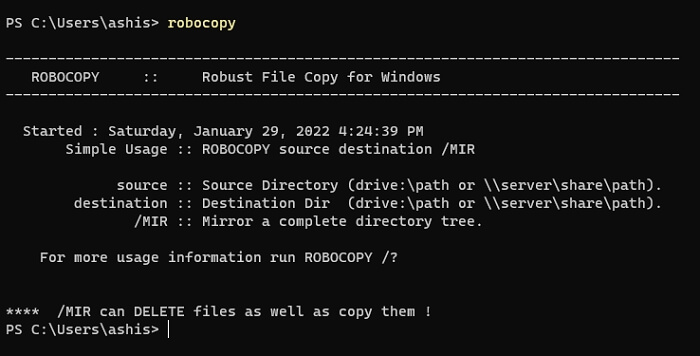
Robocopy stands for Robust File Copy. It shares various similarities with XCcpy but goes one step further in terms of functionality. It is a command-line directory or replication command for Microsoft Windows. It genuinely works as XCopy but grants more advanced features to its users.
Firstly introduced as a part of Windows NT 4.0 Resource Kit, since available for all the Windows versions since Vista and Windows Server 2008.
Supported OS: Windows NT 4 and later i.e. Windows 7, Windows 10, and Windows 11.
Here is the list of features offered by Robocopy:
- It can pre-determine to cope with conflicting file names.
- Option to exclude files and folders
- Operations can be pre-scheduled.
- Mirror one folder to another,
- Remove files in the destination folders that don't exist in the root folder.
- Copies all encrypted files in EFS RAW mode
- Copies files with security
- Create named jobs
EaseUS Todo Backup
- Faster backup than any "copy" manner
- Smarter than manual copy through XCopy or Robocopy
- More flexible for incremental and differential backup
- Scheduled backup for an entire PC, disk volume, OS and emails
Secure Download
Comparison Of XCopy And Robocopy
As we've stated above all the generic details about Xcopy and Robocopy, here is the comparison between them to specify which one you should use while performing those operations. Both are command-line tools that are often used in file transferring.
However, there are several aspects to it when it comes to copying Windows File and Windows Backup utility. We'll compare them strictly on that basis.
XCopy vs. Robocopy: Mirroring
Robocopy uses Mirroring, but XCopy does not use it. It is used to mirror or synchronize directories. So instead of copying the total amount of files directly from one directory to another, Robocopy checks the destination directory first and removes all the files that are no longer present in the main tree.
It also checks for the files in the target directory against the files about to be copied. In return, it will save time by not copying unchanged files. XCopy does none of those things that are mentioned above about mirroring.
XCopy vs. Robocopy: Speed
Robocopy is much faster than the standard Copy command. It is because Robocopy uses several simultaneous threads for copying the files. Hence, we recommend using Robocopy instead of the copy command if you plan to copy many files. Robocopy migrates files extremely fast. The difference between transferring speed of both Robocopy and Copy has a significant amount of difference in favor of Robocopy.
XCopy vs. Robocopy: Automation
Automation is useful when there's a need to create daily backups or large amounts of batch jobs that require a significant amount of time but little to no interaction. Robocopy uses an option called "Run Hours" (/RH) that allows you to set when the requested copies should be processed instead of the time of the command as with XCopy.
The process will be present in the task list as it constantly checks the clock to see when to copy the files. The process will be present under the name of robocopy.exe in the task list. It also contains logging with the /LOG:file option.
XCopy vs. Robocopy: Monitoring
"/MON" or "/MOT" commands are supported and used in Robocopy for directory monitoring. Several other commands have different purposes like "/MOT:m" that check the file after every "m" specified minutes for any changes and then copy it wherever they are. It is similar to periodically saving a file while continuously working on it with much more efficiency. On the other hand, Xcopy has no monitoring support whatsoever.
XCopy vs. Robocopy: Attributes
Both XCopy and Robocopy support copying over the files archive and attribute in the case of file attributes. Still, again Robocopy takes the cake here by taking it way beyond by supporting overall copy attributes that include timestamps security, owner, and other auditing info.
As we know, these little attributes help us maintain a proper directory structure, mainly when you're working as an administrator.
XCopy vs. Robocopy: Performance
In terms of overall performance, Robocopy has much better results in Disk transfer rate, Disk Write Transfer, Disk Transfer IOPS, Disk Write IOPS, Disk Read IOPS, Disk average Write Request Size, Disk Average Write Request Time, CPU Usage, CPU usage system.
On the other hand, XCopy performed better in Disk Read Transfer, Disk Average Request Size, Disk Average Read Request Size, Disk Average Request Time, Disk Average Read Request Time, Process Memory Used, Process Data Rate, and Process Data IOPS.
Limitations of Xcopy and Robocopy
As with advantages, there are some disadvantages of Robocopy too. It is straightforward to delete a file or a folder that you don't intend to delete. It also applies to copying many files that you don't intend to. Robocopy doesn't have any safety features with it.
Disadvantages of XCopy include, well apart from things, Robocopy offers a feature-rich and faster experience with enhanced performance to the end-user. Hence, it makes more sense to use that.
Easy Alternative Windows Backup Utility over XCopy and Robocopy
As mentioned earlier, both Robocopy and XCopy are command lines, which can be a little challenging for a regular day-to-day user. There's a lot that can go wrong with using those options if you do not have enough experience. Therefore, you can use a third-party Windows backup software called EaseUS Todo Backup for more excellent safety and usability.
Here are several reasons why it is the best way to transfer files and create a backup.
- It enables you to back up files, folders, partition/disk
- Schedule a differential, complete, or incremental backup
- Graphical interface to clone several partitions
- Clone the Windows OS to a new SSD without it re-installing to a new disk
We've discussed everything concerning the Windows File Copy and Windows Backup Utility, Robocopy has a lot more to offer than XCopy, but it's harder for daily users to use it. Hence, EaseUS Todo Backup is the best bet for you. Good luck with your future adventures.
Secure Download
Was this page helpful? Your support is truly important to us!

EaseUS Todo Backup
EaseUS Todo Backup is a dependable and professional data backup solution capable of backing up files, folders, drives, APP data and creating a system image. It also makes it easy to clone HDD/SSD, transfer the system to different hardware, and create bootable WinPE bootable disks.
Secure Download
-
Updated by
"I hope my articles can help solve your technical problems. If you are interested in other articles, you can check the articles at the bottom of this page, and you can also check my Facebook to get additional help."…Read full bio -
Written by
Jean is recognized as one of the most professional writers in EaseUS. She has kept improving her writing skills over the past 10 years and helped millions of her readers solve their tech problems on PC, Mac, and iOS devices. …Read full bio
EaseUS Todo Backup

Smart backup tool for your files, disks, APPs and entire computer.
Topic Clusters
Interesting Topics